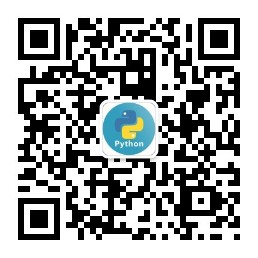哇塞的Docker——SpringBoot项目搭建, 开发, 测试

因为我本身不是做web开发的,学习SpringBoot开发实属无奈,可能是毕设需要,可能是比赛需要,也可能是兴趣爱好...,所以为了防止在开发的过程中在本地机器上产生很多‘垃圾’,也为了方便以后的再次开发利用,又为了大家在进行Spring Boot开发时更加的轻松方便(不需要再配置各种环境,而且开发工具的话也可使用万能的vscode),我决定探索利用vscode做IDE远程连接docker容器进行SpringBoot的项目开发,并在之后将容器封装成镜像上传到Docker Hub上,环境大家pull pull pull~~
1. vscode先远程连接容器
哇塞的Docker——vscode远程连接Docker容器进行项目开发(一)

2. vscode安装Java相应依赖
- 在扩展商店搜索java进行安装,如图所示:Java Extension Pack

- 在扩展商店搜索Spring进行安装,如图所示:Spring Boot Extension Pack

在我们安装这些扩展时,它会提示我们已在相应的容器中启用此扩展!

3. 利用Maven进行Spring Boot项目创建
-
Mac利用command+shift+p命令,打开vscode的命令行;

-
输入Sping选取Spring initializer 来使用Maven创建Spring Boot项目;

-
选取Spring Boot版本 2.4.0;

-
选择Java;

-
输入Group ID;

-
输入项目名称;

-
选择JAR进行以后的部署打包;

-
选择Java版本;

-
选择相应的依赖,一般为这四个;

-
项目搭建完成!;

4. SpringBoot项目启动
- 点击左下角的SPRING-BOOT DASHBOARD;

2. 右键点击我们的demo,然后选择start或debug;

3. 项目启动成功;

当我们看到成功启动项目的banner时会不会眼前焕然一新呢?~~大家不要着急去8080端口调试,现在的话登陆8080窗口会报错,接下来,请和我一起探索Spring Boot 的Web之旅吧~~(Spring Boot的Web之旅引用自杨洋老师的《Spring Boot 2实战之旅》)