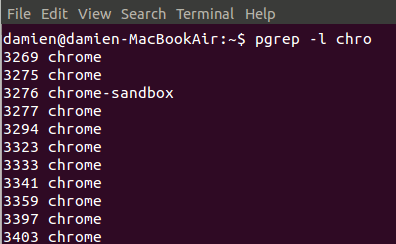df 查看磁盘空间大小
df命令是linux系统以磁盘分区为单位查看文件系统,可以加上参数查看磁盘剩余空间信息,命令格式:
【disk free 磁盘空间使用】
df -hl
显示格式为:
文件系统 容量 已用 可用 已用% 挂载点
Filesystem Size Used Avail Use% Mounted on
/dev/hda2 45G 19G 24G 44% /
/dev/hda1 494M 19M 450M 4% /boot
/dev/hda6 4.9G 2.2G 2.5G 47% /home
/dev/hda5 9.7G 2.9G 6.4G 31% /opt
none 1009M 0 1009M 0% /dev/shm
/dev/hda3 9.7G 7.2G 2.1G 78% /usr/local
/dev/hdb2 75G 75G 0 100% /
以上面的输出为例,表示的意思为:
HD硬盘接口的第二个硬盘(b),第二个分区(2),容量是75G,用了75G,可用是0,因此利用率是100%, 被挂载到根分区目录上(/)。
下面是相关命令的解释:
df -hl 查看磁盘剩余空间
df -h 查看每个根路径的分区大小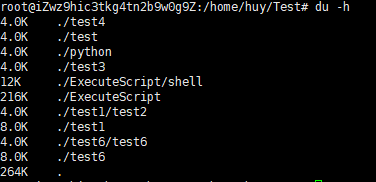
du -sh[目录名] 返回该目录的大小du -sm [文件夹] 返回该文件夹总M数du -h [目录名] 查看指定文件夹下的所有文件大小(包含子文件夹)htop:系统的运行状态
在 Linux 系统中,top 命令用来显示系统中正在运行的进程的实时状态,它显示了一些非常有用的信息,比如 CPU 利用情况、内存消耗情况,以及每个进程情况等。但是,你知道吗?还有另外一个命令行工具 'htop',它与传统的 top 命令功能一样,但它有更加强大的功能及能显示更多的信息。
htop类似于 top 命令,但可以让你在垂直和水平方向上滚动,所以你可以看到系统上运行的所有进程,以及他们完整的命令行。
可以不用输入进程的 PID 就可以对此进程进行相关的操作 (killing, renicing)。
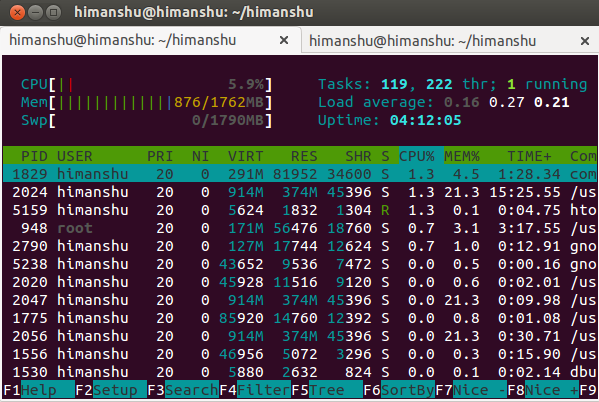
上面部分
左上角部分,你会看到显示的是 CPU 负载、内存消耗及交换空间的实时信息,
右上角包含的是任务、线程、平均负载及系统运行时间的信息。
【平均负载部分提供了三个数字,这仅仅表示的是过去的5分钟、10分钟和15分钟系统的平均负载而已,在单核的系统中,平均负载为1表示的是百分之百的 CPU 利用率。最后,运行时间 (uptime)标示的数字是从系统启动起到当前的运行总时间。】
下半部分:
-
PID:进行的标识号
-
USER:运行此进程的用户
-
PRI:进程的优先级
-
NI:进程的优先级别值,默认的为0,可以进行调整
-
VIRT:进程占用的虚拟内存值
-
RES:进程占用的物理内存值
-
SHR:进程占用的共享内存值
-
S:进程的运行状况,R表示正在运行、S表示休眠,等待唤醒、Z表示僵死状态
-
%CPU:该进程占用的CPU使用率
-
%MEM:该进程占用的物理内存和总内存的百分比
-
TIME+:该进程启动后占用的总的CPU时间
-
COMMAND:进程启动的启动命令名称
查看服务器内存:
free -m --查看内存,不带单位
free -h --查看内存使用情况,带单位,显示查看结果
total:总计物理内存的大小
used:已使用内存
free:可用内存
Shared:多个进程共享的内存总额
Buffers/cached:磁盘缓存的大小 缓存是可以清除的,方法见3.1
PS 查看进程
Process Status
1、ps:查看正处于Running的进程
2、ps aux:查看所有的进程(包括其他用户的进程)
ps ux :仅有root用户的进程
ps 为我们提供了进程的一次性的查看,它所提供的查看结果并不动态连续的;
如果想对进程时间监控,应该用 top 工具。
kill 命令用于杀死进程
3、显示指定用户信息 :ps -u root
4、显示所有进程信息,连同命令行:ps -ef 类似aux
可以通过man ps查看手册:
-e和-A的意思是一样的,即显示有关其他用户进程的信息,包括那些没有控制终端的进程。-f显示用户id,进程id,父进程id,最近CPU使用情况,进程开始时间等等。

输出参数的 含义:
UID: 说明该程序被谁拥有
PID:就是指该程序的 ID
PPID: 就是指该程序父级程序的 ID
C: 指的是 CPU 使用的百分比
STIME: 程序的启动时间
TTY: 指的是登录终端
TIME : 指程序使用掉 CPU 的时间
CMD: 下达的指令
5、ps 与grep 常用组合用法,查找特定进程:ps -ef|grep ssh
6、ps -l :将目前属于您自己这次登入的 PID 与相关信息列示出来
Kill与PKill 终结应用
无论你使用哪种操作系统,你一定会遇到某个行为失常的应用,它把自己锁死并拒绝关闭。在Linux(还有Mac),你可以用一个"kill"命令强制终结它。
Kill命令和信号
当你执行一个"kill"命令,你实际上发送了一个信号给系统,让它去终结不正常的应用。总共有60个你可以使用的信号,但是基本上你只需要知道 SIGTERM(15)和SIGKILL(9)。
你可以用这个命令看到所有信号的列表:kill -l
- SIGTERM - 此信号请求一个进程停止运行。此信号是可以被忽略的。进程可以用一段时间来正常关闭,一个程序的正常关闭一般需要一段时间来保存进度并释放资源。换句话说,它不是强制停止。
- SIGKILL - 此信号强制进程立刻停止运行。程序不能忽略此信号,而未保存的进度将会丢失。
语法:
1、kill [信号或选项] PID(s)
默认信号(当没有指定的时候)是SIGTERM。当它不起作用时,你可以使用下面的命令来强制kill掉一个进程:
kill SIGKILL PID 或者 kill -9 PID
这里"-9"代表着SIGKILL信号。
如果你不知道应用的PID,仅需要运行这个命令:ps ux
2、也可以在同一时间kill多个进程。
kill -9 PID1 PID2 PID3
PKill命令
"pkill"命令允许使用扩展的正则表达式和其它匹配方式。可以使用应用的进程名kill掉它们,而不是使用PID。
例如,要kill掉Firefox浏览器,只需要运行命令:
pkill firefox
使用正则表达式匹配的话,你可以输入进程名的部分字符,比如:pkill fire
为了避免kill掉错误的进程,你应该用一下"pgrep -l [进程名]"列表来匹配进程名称。