最近在做一个团队项目的时候,用到了自动编译发布部署环境【也可以说是持续集成】,于是顺便学习了下这个环境的搭建过程。
持续集成
持续集成是一种软件开发实践,即团队开发成员经常集成它们的工作,通常每个成员每天至少集成一次,也就意味着每天可能会发生多次集成。每次集成都通过自动化的构建(包括编译,发布,自动化测试)来验证,从而尽早地发现集成错误。
1、持续集成系统的组成
一个完整的构建系统必须包括:
1) 一个自动构建过程,包括自动编译、分发、部署和测试等。
2) 一个代码存储库,即需要版本控制软件来保障代码的可维护性,同时作为构建过程的素材库。
3) 一个持续集成服务器。
其中1)自动构建和2)代码存储库,都是有相应的软件配合,开发人员需要的学习成本不高,复杂在各模块的相互配合,这一期间可能需要大量时间去调试。一旦调试完毕,对于之后工作效率的提升是成倍的。
2、MSBuild
自动构建,做.Net开发的同仁相信大多数都会使用VS,而Visual Studio用MSBuild构建.NET项目。
MSBuild所需的仅仅是一个脚本,在脚本中指定要执行的target;项目中的.csproj和.vbproj 文件都是MSBuild脚本。当编写好MSBuild脚本后,只需要一条简单的命令,即可实现代码的编译与测试工作。
虽然MSBuild实现了自动编译与测试,但是在调用MSBuild时,我们还是通过输入命令进行调用的,这里掺杂了人工干预的成分,因此要将这部分工作剔除。
3、版本管理
目前主流的版本管理有传统的SVN、分布式的Git和Mercurail各有利弊,自行选择。
4、Jenkins
Jenkins是一个开源项目,提供了一种易于使用的持续集成系统,使开发者从繁杂的集成中解脱出来,专注于更为重要的业务逻辑实现上。
同时 Jenkins 能实施监控集成中存在的错误,提供详细的日志文件和提醒功能,还能用图表的形式形象地展示项目构建的趋势和稳定性。下面将介绍 Jenkins 的安装与配置。
持续集成与持续部署,参考:如何从零开始搭建 CI/CD 流水线
Jenkins安装配置
Jenkins是一个可扩展的持续集成的引擎,主要用于持续自动的构建、测试软件项目监控一些定时执行的任务。
我的环境:
机器:Windows Server 2008 R2 Enterprice
开发环境:VS2017
源代码管理:Git
软件安装
1、Jenkins
最新的Jenkins 安装包可以从这里下载:http://jenkins-ci.org/
安装完成后我们可以看到在windows服务中多了一个叫Jenkins的服务。
安装目录:C:Program Files (x86)Jenkins
2、.NET Framework 4.6.1
https://www.microsoft.com/zh-cn/download/details.aspx?id=49982
3、Microsoft Build Tools 2015
https://www.microsoft.com/zh-CN/download/details.aspx?id=48159
我机器安装vs2017是已经包含了msbuild(C:Program Files (x86)Microsoft Visual Studio2017EnterpriseMSBuild15.0BinMSBuild.exe),所有也可以不用下载。
MSBuild功能是“对.NET项目的源码进行编译”,虽然平时我们使用 Visual Studio 都是图形界面编译、发布程序,但实际上 Visual Studio 是去调用 MSBuild 来进行各种操作的,所以我们要想让 Jenkins 也能自动编译代码,也要为它准备一套 MSBuild。
4、.NET Framework 4.6.1 Developer Pack
https://www.microsoft.com/zh-CN/download/details.aspx?id=49978
5、NuGet x86 Commandline
https://dist.nuget.org/index.html
NuGet 的控制台程序,在编译程序之前,先需要使用 NuGet 进行包还原。这个软件不需要安装,放在一个固定的位置就行,例如F:Software uget.exe 。
Jenkins->简单操作
打开控制台/命令行 - >转到Jenkins安装目录。分别执行以下命令:
停止:jenkins.exe stop
开始:jenkins.exe start
重新启动:jenkins.exe restart
登录界面用户名密码
如果不记得密码了,可以配置为不使用密码,如下:
修改安装目录下的config.xml文件的节点 <useSecurity>false</useSecurity>
而密码保存在文件:credentials.xml
jenkins->安装插件
Git插件获取源代码,MSBuild插件编译.net项目。
http://localhost:8080/ 中Manager Jenkins => Manage Plugins
在Available选项卡中,选中git Plugin安装。
在Available选项卡中,选中MSBuild安装。
jenkins->全局工具配置/系统设置
http://localhost:8080/configureTools/
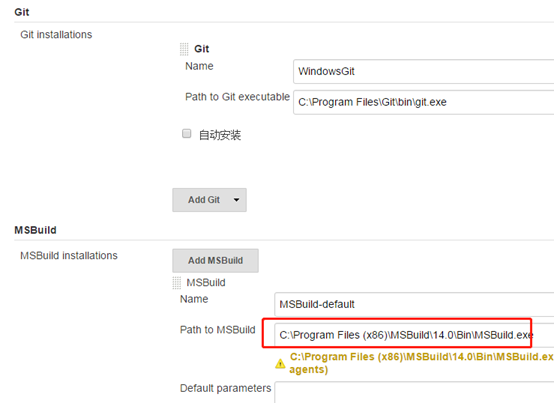
其中 MSBuild Name 可以随便。
Path to MSBuild 就是我们MSBuild在当前电脑的路径:C:Program Files (x86)MSBuild14.0BinMSBuild.exe
对应:VisualStudioVersion=11.0
注:实践证明,这里应该要根据使用的开发环境VisualStudio版本来决定。 即对应.NET版本的MSBuild编译器目录。
eg:使用VS2017编写的程序,这里应该填写 C:Program Files (x86)Microsoft Visual Studio2017EnterpriseMSBuild15.0BinMSBuild.exe
对应:VisualStudioVersion=15.0
建任务
回到主界面,然后点击 New Job, 输入任务名称,推荐用英文,我们选择构建一个自由风格的软件项目。
项目名称:FirstSite
则从git上下载的代码放置在jenkins服务器的 d:JenkinsworkspaceFirstSite目录【即工作目录 Workspace】下。(注:不一定是d盘,是jenkins 的安装目录)
源代码管理
源码管理选择git,配置我们的源代码的路径和用户名密码
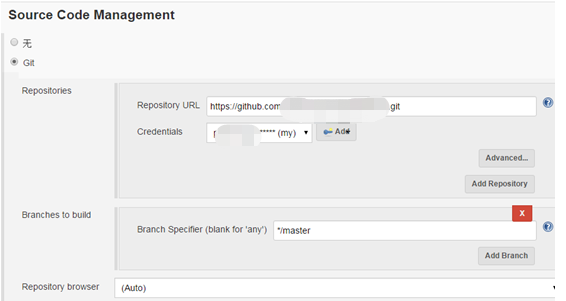
MSBuil编译(介绍)
有好多种命令方式,主要介绍“windows批处理命令“和”Build a Visual Studio project or solution using MSBuild “
1、Execute Windows batch command(执行windows批处理命令)
命令举例:cd %WORKSPACE%DEV npm install
其中 WORKSPACE解释:The absolute path of the directory assigned to the build as a workspace.(分配给构建的目录的绝对路径作为工作区) 即git文件down下来的路径(d:JenkinsworkspaceFirstSite)。
点击输入框下方的“可用环境变量” 在Execute shell 或 Execute Windows batch command文本框中使用,使用方法:%变量名%
2、Build a Visual Studio project or solution using MSBuild
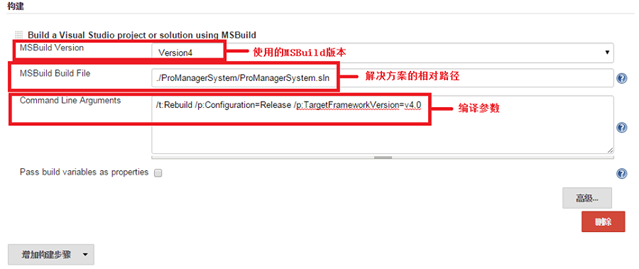
MSBuild Build File:解决方案的相对路径。【项目文件或者工程文件的名称】
.angularDemoangularDemo.csproj
注:指定编译文件时,可以指定解决方案(.sln)也可以指定为项目文件(.csproj),这样就只针对某个模块进行编译。
Command Line Arguments:MSBuild 的命令行参数
MSBuild.exe 用指定的选项生成指定的项目或解决方案文件。
方式一:根据vs项目发布配置文件来编译发布
【可以分本地发布和远程WebDePloy发布,依据在vs中的发布方式而定】
/t:Rebuild
/p:Configuration=Release
/p:DeployOnBuild=True;PublishProfile=Testing-Environment-CI-publish
其中 /t:Rebuild 表示每次都重建,不使用增量编译
PublishProfile表示使用 Testing-Environment-CI-publish.pubxml 发布文件来发布项目
注:/t是/target的缩写,/p是/property的缩写,多个属性间用分号或逗号分隔,最后不需要分号或逗号。
方式二:直接使用MSBuild命令来编译发布
参考:
/p: DeployOnBuild=true;
ExcludeGeneratedDebugSymbol=false;
ExcludeXmlAssemblyFiles=false;
SkipExtraFilesOnServer=True;
WarningLevel=4;
NoWarn=1591;
DeployTarget=MSDeployPublish;
MSDeployPublishMethod=WMSVC;
AllowUntrustedCertificate=True;
MsDeployServiceUrl=https://172.xx.yy.zz:8172/msdeploy.axd;
username=WDeployAdmin;
password=yyyyyy;
DeployIisAppPath=test/FirstSite;
Configuration=Dev
解释:
DeployOnBuild=true 表示启用编译并发布
Configuration=Release 表示编译Release版本
TargetFrameworkVersion=v4.5表示编译的目标是.NET
PublishProfile指定创建的Profile名称(不用写目录,仅文件名即可,而且不用扩展名) 程序编译成功后就是发布到我们PublishProfile指定的文件夹中
VisualStudioVersion=11.0 表示VS2012
MsDeployServiceUrl 指定发布服务器连接的URL(在IIS站点右键启用Web Deploy发布来设置的)
DeployIisAppPath 要发布的位置。Eg: Test/FirstSite 对应的在iis中是
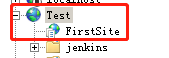
Username 用户名。此处的用户名和密码,来自站点的IIS里面设置的windows用户。

设置密码

VS中站点发布
在VS中右击项目,发布
1、发布方法:选 文件系统
目标位置:E:IIS_DeployFirstSite

PublishProfile=CustomProfile1,点发布会在目标位置生成相应的文件,在iis中配置后即可访问网站。
设置绑定800端口,访问:http://localhost:800/FirstSite/Practice/pages/#/
2、若发布方法选 Web Deploy,则是
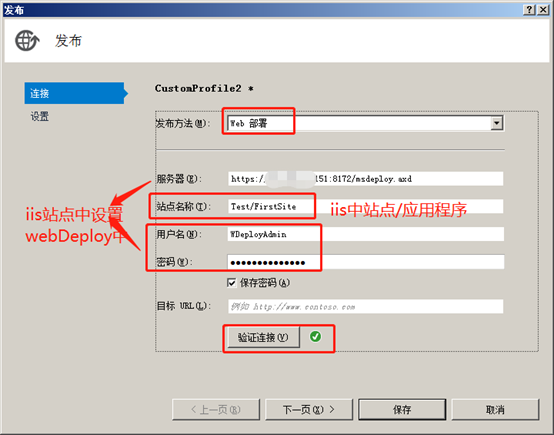
服务器不写localhost而是写ip就会要求填写用户名和密码。
这些配置在Jenkins搭建.NET自动编译发布远程环境中会提到。
MSBuil编译构建(实际配置)
1、nuget包还原
我们在把项目提交到git或者svn上的时候并不包含这些包,我们把项目从git上拉到下来后用vs打开,vs会首先来还原这些nuget包,同样,如果我们是使用msbuild.exe来构建这些项目,也需要首先还原nuget包,否则项目由于缺少依赖而无法正常编译,下面我们就介绍如何使用nuget.exe来还原项目依赖。
在jenkins的项目,配置中,build节中 增加一个bat处理命令:
"F:Software
uget.exe" restore "%WORKSPACE%angularDemo.sln"
指定 nuget.exe 的路径,然后使用 restore 命令,对当前目录下的 xx.sln 解决方案【不要用项目csproj】文件进行包还原。
注:bat命令 必须要在Build命令之前。点中拖动,可调换顺序。
2、Build配置——发布到本地
根据前面VS中发布项目,生成的CustomProfile1 来配置
1、MSBuild Build File:配置为.angularDemoangularDemo.csproj
或者C:Program Files (x86)JenkinsworkspaceFirstSiteangularDemo.sln 都可以。
2、Build的命令行参数:
/t:rebuild
/p:DeployOnBuild=true;Configuration=Release;VisualStudioVersion=15.0; PublishProfile=CustomProfile1
构建之后,站点会发布到CustomProfile1中设置的publishUrl的物理路径下。
常见的构建问题报错,参考:Jenkins构建常见问题
其他参考: