原文链接:https://www.jenkins.io/doc/book/installing/linux/#red-hat-centos
您可以yum在 Red Hat Enterprise Linux、CentOS 和其他基于 Red Hat 的发行版上安装 Jenkins 。您需要选择 Jenkins 长期支持版本或 Jenkins 每周版本。
长期支持版本
每 12 周从常规版本流中选择一个LTS(长期支持)版本作为该时间段的稳定版本。它可以从redhat-stableyum 存储库安装。
sudo wget -O /etc/yum.repos.d/jenkins.repo
https://pkg.jenkins.io/redhat-stable/jenkins.repo
sudo rpm --import https://pkg.jenkins.io/redhat-stable/jenkins.io.key
sudo yum upgrade
sudo yum install epel-release java-11-openjdk-devel
sudo yum install jenkins
sudo systemctl daemon-reload
每周发布
每周发布一个新版本,为用户和插件开发人员提供错误修复和功能。它可以从redhatyum 存储库安装。
sudo wget -O /etc/yum.repos.d/jenkins.repo
https://pkg.jenkins.io/redhat/jenkins.repo
sudo rpm --import https://pkg.jenkins.io/redhat/jenkins.io.key
sudo yum upgrade
sudo yum install epel-release java-11-openjdk-devel
sudo yum install jenkins
sudo systemctl daemon-reload
启动詹金斯
您可以使用以下命令启动 Jenkins 服务:
sudo systemctl start jenkins
您可以使用以下命令检查 Jenkins 服务的状态:
sudo systemctl status jenkins
如果一切都设置正确,您应该会看到如下输出:
Loaded: loaded (/etc/rc.d/init.d/jenkins; generated)
Active: active (running) since Tue 2018-11-13 16:19:01 +03; 4min 57s ago
...
如果您安装了防火墙,则必须将 Jenkins 添加为例外。您必须YOURPORT在下面的脚本中更改为要使用的端口。端口8080是最常见的。
YOURPORT=8080
PERM="--permanent"
SERV="$PERM --service=jenkins"
firewall-cmd $PERM --new-service=jenkins
firewall-cmd $SERV --set-short="Jenkins ports"
firewall-cmd $SERV --set-description="Jenkins port exceptions"
firewall-cmd (SERV --add-port=)YOURPORT/tcp
firewall-cmd $PERM --add-service=jenkins
firewall-cmd --zone=public --add-service=http --permanent
firewall-cmd --reload
安装后设置向导
使用上述过程之一下载、安装和运行 Jenkins 后,安装后设置向导开始。
此设置向导将引导您完成几个快速的“一次性”步骤来解锁 Jenkins、使用插件对其进行自定义并创建第一个管理员用户,您可以通过该用户继续访问 Jenkins。
解锁詹金斯
1.当您第一次访问一个新的 Jenkins 实例时,系统会要求您使用自动生成的密码将其解锁。
浏览到http://localhost:8080(或您在安装时为 Jenkins 配置的任何端口)并等待解锁 Jenkins页面出现。
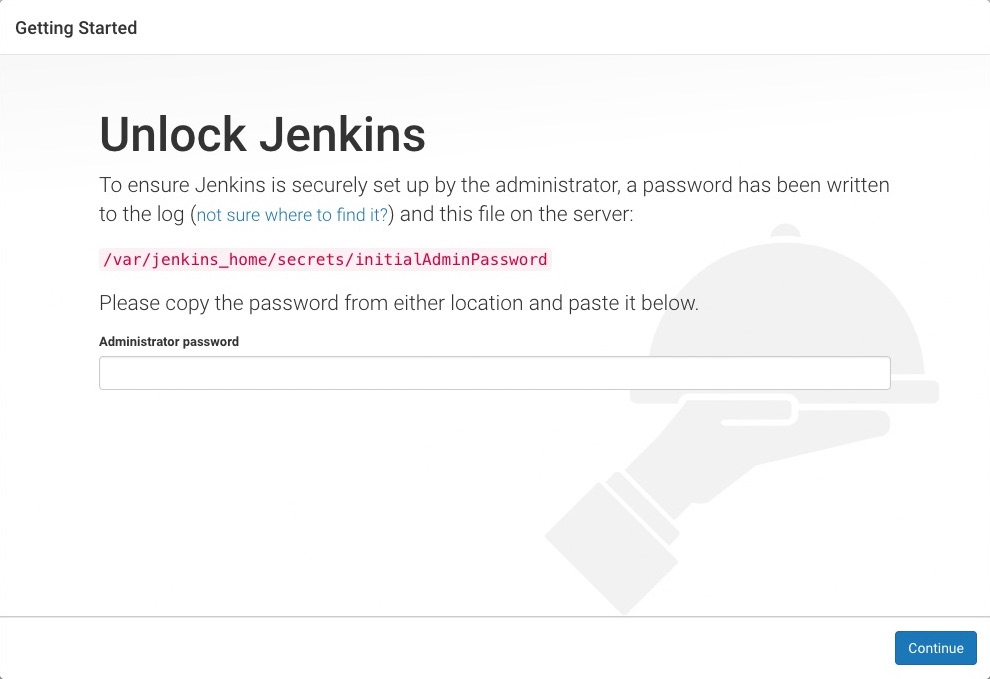
解锁詹金斯页面
2.从 Jenkins 控制台日志输出中,复制自动生成的字母数字密码(在 2 组星号之间)。
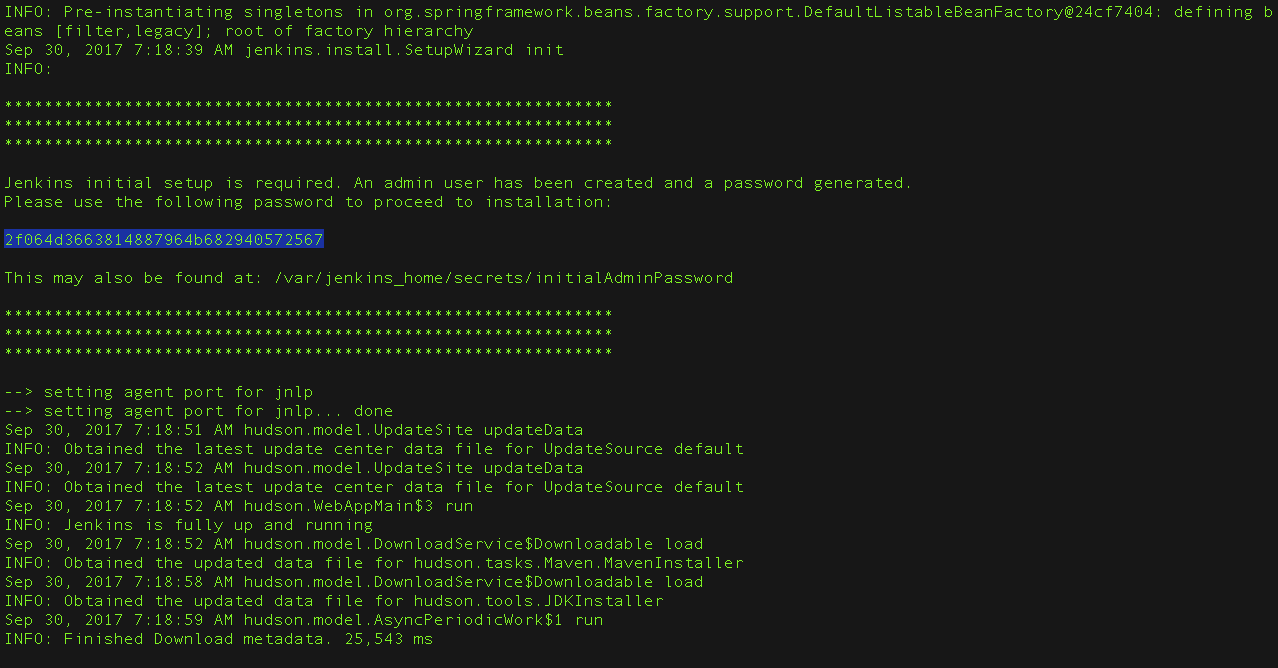
复制初始管理员密码
笔记:
命令:sudo cat /var/lib/jenkins/secrets/initialAdminPassword将在控制台打印密码。
如果您使用官方jenkins/jenkins镜像在 Docker 中运行 Jenkins,您可以使用sudo docker exec ${CONTAINER_ID or CONTAINER_NAME} cat /var/jenkins_home/secrets/initialAdminPassword它在控制台中打印密码,而无需执行到容器中。
3.在解锁 Jenkins页面上,将此密码粘贴到管理员密码字段中,然后单击继续。
笔记:
您始终可以从 Docker 日志(上面)访问 Jenkins 控制台日志。
Jenkins 控制台日志指示也可以获取此密码的位置(在 Jenkins 主目录中)。必须在新 Jenkins 安装的设置向导中输入此密码,然后才能访问 Jenkins 的主 UI。如果您碰巧跳过了设置向导中的后续用户创建步骤,则此密码还可用作默认管理员帐户的密码(用户名为“admin”)。
使用插件自定义 Jenkins
之后解锁詹金斯,在自定义詹金斯出现页面。作为初始设置的一部分,您可以在此处安装任意数量的有用插件。
单击显示的两个选项之一:
安装建议的插件- 安装推荐的插件集,这些插件基于最常见的用例。
选择要安装的插件- 选择最初安装的插件集。当您第一次访问插件选择页面时,默认情况下会选择建议的插件。
如果您不确定需要哪些插件,请选择安装建议的插件。您可以稍后通过Jenkins 中的管理 Jenkins > 管理插件页面安装(或删除)其他 Jenkins 插件 。
设置向导显示正在配置的 Jenkins 的进度以及正在安装的您选择的 Jenkins 插件集。此过程可能需要几分钟时间。
创建第一个管理员用户
最后,在使用 plugins 自定义 Jenkins之后,Jenkins 要求您创建您的第一个管理员用户。
1.当创建第一个管理员用户页面出现时,在相应字段中指定管理员用户的详细信息,然后点击保存并完成。
2.当Jenkins 准备就绪页面出现时,单击Start using Jenkins。
笔记:
这个页面可能表明詹金斯几乎准备好了!相反,如果是这样,请单击 重新启动。
如果页面在一分钟后没有自动刷新,请使用 Web 浏览器手动刷新页面。
3.如果需要,请使用您刚刚创建的用户的凭据登录 Jenkins,您就可以开始使用 Jenkins 了!