1、VMware官方网站 http://www.vmware.com;
下载最新安装包一直next就可以。
VMware Workstation Pro 14 许可证序列号:
FF590-2DX83-M81LZ-XDM7E-MKUT4
CG54H-D8D0H-H8DHY-C6X7X-N2KG6
ZC3WK-AFXEK-488JP-A7MQX-XL8YF
AC5XK-0ZD4H-088HP-9NQZV-ZG2R4
安装完成之后:
1、新建虚拟机
初学者建议选择: 典型



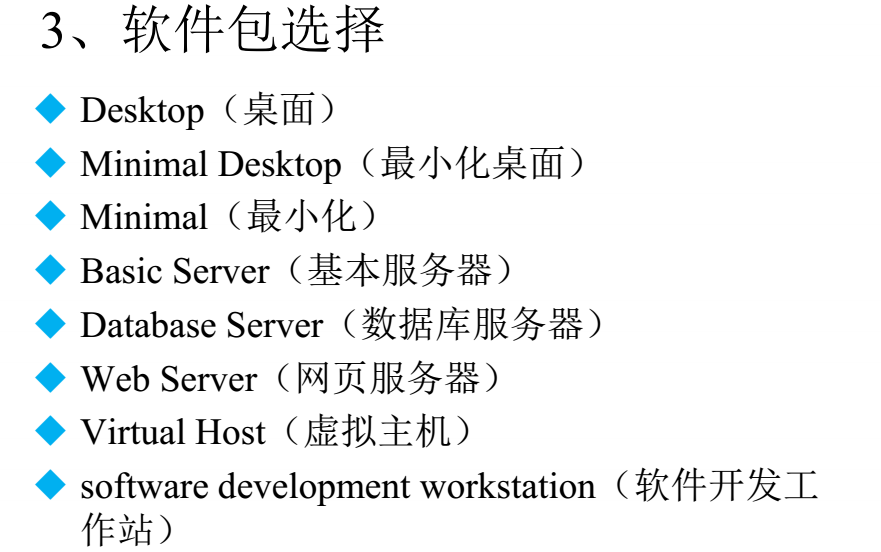
2、硬件设备文件名
IDE硬盘 /dev/hd[a-d]
SCSI/SATA/USB硬盘 /dev/sd[a-p]
光驱 /dev/cdrom或/dev/sr0
软盘 /dev/fd[0-1]
打印机(25针) /dev/lp[0-2]
打印机(USB) /dev/usb/lp[0-15]
鼠标 /dev/mouse
3、分区设备文件名
/dev/hda1(IDE硬盘接口,1代表IDE硬盘的第一个分区)
/dev/sda1(SCSI硬盘接口、SATA硬盘接口,1代表SATA硬盘的第一个分区,多数使用sda硬盘接口)
(1,2,3,4代表主分区)(5,6..代表的是逻辑分区,逻辑分区只能从5开始);
4、挂载
必须分区
/ (根分区)
swap分区(虚拟内存,交换分区,内存2倍,不超过2GB);
推荐分区:
/boot(保存启动时候需要的数据,启动分区,200MB)
分区:吧大硬盘分为小的逻辑分区

格式化:写入文件系统
分区设备文件名:给每个分区定义设备文件名
挂载:给每个分区分配挂载点(这个挂载点必须是目录,必须是空目录)
Liunx安装进入光盘启动页4项:
“Install orupgrade an existing system”:安装或升级现有系统
”Intsall system with basic video driver”:安装过程采用基本的显卡驱动
“Rescue installed system”:进入系统修复模式
“Boot from local drive”:退出安装从硬盘启动
“Memory test”:存储介质检测