一、基本概念
1.RGB: 红色,绿色,蓝色(三原色光) ,数值:0:不发光 255:发光最亮 : RGB发光圆谱图。
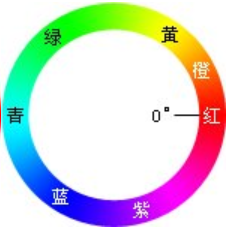
2.HSB色彩:色相(H)、饱和度(S)、明度(B);饱和度(S):相当于家庭电视机的色彩浓度;饱和度高色彩较艳丽,饱和度低色彩就接近灰色;明度也称为亮度,等同于彩色电视机的亮度,亮度高色彩明亮,亮度低色彩暗淡,亮度最高得到纯白,最低得到纯黑。HSB色谱图:
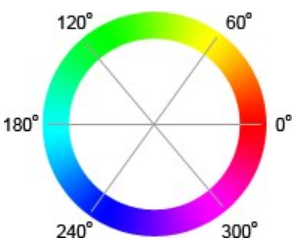
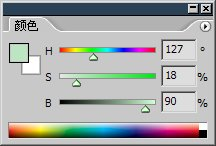
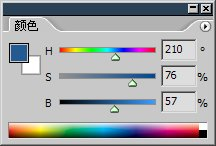
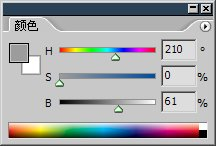
1.图片分辨率: 单位dpi,像素/英寸(现在:电视机或者显示器的寸数也就是英寸),网上的图片分辨率一般都为72dpi
三、了解软件界面,知道怎新建图像及画笔的使用。
3.1:画笔的使用:【B】:(上次使用的画笔);【shift+B】: 切换画笔 ;【D】: 颜色设置为默认的前景黑色、背景白色;【X】: 颜色设置为默认的前景白色、背景黑色
3.2: 设置图像变成一片空白,就如同新建一样:1.使用菜单栏填充 ;2.快捷键直接可以用前景色填充,它是【ALT DELETE】或【ALT BackSpace】; 3:背景色填
【CTRL DELETE】
3.3: 画笔-不透明度:减低画笔不透明度将减淡色彩,笔画重叠处会出现加深效果,重叠的画笔必须是分次绘制的才会有加深效果,一次绘制的笔画即使重叠了也不会有加深效果。
3.4:画笔-流量:降低流量和降低不透明度效果差不多,逐渐就会觉出不同了,那就是在一次绘制中,重叠的区域也会有加深的效果。
3.5: 画笔-硬度: 设置边缘的虚化(也称为羽化)程度。
3.6: 画笔-喷枪: 方停留得越久,那个地方的油漆就越浓,范围也越大。
3.7 画笔调板的学习:
(1) 画笔笔尖形状:设置画笔大小,角度,圆度,硬度,间距(长度:直径*x%)
(2) 形状动态:大小抖动(设置随机大小),最小直径,角度抖动,圆度抖动。
(3) 颜色动态:前景—>背景抖动 ,设置抖动HSB
(4) 散布: 随机分布上的随机效果
(5) 杂色: 笔刷的边缘产生杂边,也就是毛刺的效果。杂色是没有数值调整的,不过它和笔刷的硬度有关。硬度越小杂边效果越明显。对于硬度大的笔刷没什么效果。
(6) 湿边:湿边选项是将笔刷的边缘颜色加深,看起来就如同水彩笔效果一样
(7) 平滑: 选项主要是为了让鼠标在快速移动中也能够绘制较为平滑的线段。
四、了解选区
(一),-------规则选区:
4.1 选区的使用:快捷键【M】 或 【shift M】;取消或选择选区:【ctrl D】
4.2 选区的运算:第一次应选择新选区,第二次快捷键运算选区:增加选区【shift】,减去选区【alt】, 交集选区【shift alt】
4.3 选区二次作用:锁定长宽比【shift】;中点出发【ALT】
4.4 标尺的打开:【视图 标尺】或【CTRL R】
4.5 移动标尺: 切换到使用到移动工具【v】
4.6 公共栏:固定长宽比及固定大小
(二),-------任意选区
4.7 套索工具![]() 、多边形套索工具
、多边形套索工具![]() 、磁性套索工具
、磁性套索工具![]() ,快捷键:【L】【shift L】
,快捷键:【L】【shift L】
4.8 套索工具特殊切换方式:点线模式,按住【ALT】
4.9 切换到精确光标方式的方法是按下大小写转换键CapsLock
4.10 磁性套索工具的原理是分析色彩边界,它在经过的道路上找到色彩的分界并把它们连起来形成选区。最重要的设值(宽度)
4.11 颜色选取方式的工具只:有魔棒工具![]() ,最重要的设值(容差,连续的)
,最重要的设值(容差,连续的)
4.12 选区反选,快捷键【shift ctrl |】或者【SHIFT F7】
(三),-------清除锯齿和羽化
4.13 产生锯齿的原因是点阵图像的特性导致的
4.14 使用羽化选项可以消除锯齿
4.15 工具栏选择移动工具![]() (使用选取工具创建选区后在选区内按下CTRL也可以临时切换到移动工具),选区内的时候光标显示为
(使用选取工具创建选区后在选区内按下CTRL也可以临时切换到移动工具),选区内的时候光标显示为![]() ,此时拖动才是拖动选区内的图像,如果在选区之外光标显示为
,此时拖动才是拖动选区内的图像,如果在选区之外光标显示为![]() ,此时将会拖动整个图像。应看清楚以避免误操作.
,此时将会拖动整个图像。应看清楚以避免误操作.
(四),-------选区的存储和载入
4.16 创建选区后,直接点击右键(限于选取工具)出现的菜单中就“存储选区”项目。也可以使用菜单【选择 存储选区】
4.17 选区保存之后,放在通道上,选区的作用,是重复使用选区,可创建相同的选区。
4.18 铅笔工具![]() (注意不是画笔
(注意不是画笔![]() )之后,可以修改选区,使用 菜单【图像 调整 反相】〖CTRL I〗可以反选。
)之后,可以修改选区,使用 菜单【图像 调整 反相】〖CTRL I〗可以反选。
4.19 快捷选取选区:按住CTRL单击s1将载入为选区,然后再按住CTRL单击Alpha1,则相当于取消了s1选区后载入Alpha1。
(五),-------选区的透明度
选区程度小等于49%,那么选区的虚线边界将不显示
五、学习图层
(1),-------- 图层初识
5.1 图层的效果为在原图像在加个透明的背景,在该背景在绘画。
5.2 新建图像时.如果背景内容选择透明,就会出现一个名为图层1的层.
5.3 复制图层的方法是在图层调板中将图层拖动到下方的新建图层按钮![]() 。
。
5.4 移动图层:使用移动工具移动。同时按住SHIFT键即可保持水平、竖直或45度方向的拖动
5.5 复制图层方法2:图像中按住ALT键,光标从![]() 会变为
会变为![]() ,表示启动了移动复制功能,拖动鼠标即可复制出新层(按下鼠标后可放开ALT键)
,表示启动了移动复制功能,拖动鼠标即可复制出新层(按下鼠标后可放开ALT键)
5.6 图层调板中也可以按住ALT键拖动图层来完成复制
(2),-------- 图层选择
5.7 ALT键点击某图层的眼睛标志![]() ,将会隐藏除此之外所有的图层,如下右图。再次按住ALT键点击即可恢复其他图层的显示。
,将会隐藏除此之外所有的图层,如下右图。再次按住ALT键点击即可恢复其他图层的显示。
5.8 选择多个图层:在图层面板上 按住CTRL键,选择多个图层
5.9 按住SHIFT键,选择中间所有图层的选择
5.10 移动工具![]() 〖V〗单击右键,会弹出右键关联菜单。
〖V〗单击右键,会弹出右键关联菜单。
5.11 移动工具![]() 〖V〗前提下,按住CTRL键直接在图像中单击,那么在这个鼠标点最高层次的图层就会被选中,这种方法对于不透明度低于50%的层是无效的。
〖V〗前提下,按住CTRL键直接在图像中单击,那么在这个鼠标点最高层次的图层就会被选中,这种方法对于不透明度低于50%的层是无效的。
(3),---------图层层次关系
5.12 位于图层调板下方的图层层次是较低的,越往上层次越高
5.13 改变背景层的层次、将其移动或者改变不透明度及其他一些操作,就必须先将背景层转为普通层。方法是按住ALT直接在图层调板中双击背景层,将其转化为名为“图层0”的普通图层了
(4),---------图层不透明度
5.14 改变图层的颜色 【CTRL U】 ,图层-置为顶层命令来实现〖CTRL SHIFT ]〗
5.15 如果图层中所有像素的不透明度低于50%,将无法用选择工具按住CTRL键在图像中直接点击选择。如果低于10%就不再出现在右键关联菜单中
5.16 处在一个图层中,但是原始像素和附属像素属于两个不同的“行政区”。从级别上来说,图层整体不透明度是最高级的,是中央政府,它控制着图层中所有的行政区,包括原始和附属像素。而填充属于地方政府,它只负责管辖原始像素行政区。
(5),---------图层链接
5.17 图层链接 移动图层时其余某些图层可自动跟随
(6),---------图层对齐
5.18 向上看齐(即顶对齐)就以原先位于最顶部(仅限于所选择的图层中)的图层为基准层,那么向下看齐(即底对齐)就是以原先位于最底部的层为基准层。垂直中齐则两个(或多个)图层同时向中心位置移动
5.19 开启智能参考线,开启【视图 对齐】〖CTRL SHIFT ;〗,并且【视图 对齐到 参考线】有效,这样就可以使用智能参考线的对齐功能了
5.20 裁切工具及切片工具的时候也可以使用智能参考线。
(7),---------合并图层
5.21 选择了多个图层的情况下,按下〖CTRL E〗将所有选择的图层合并为一层,合并后的图层名继承自原先位于最上方的图层。但颜色标志不能继承.
1:【图层 合并可见图层】〖CTRL SHIFT E〗,它的作用是把目前所有处在显示状态的图层合并,在隐藏状态的图层则不作变动。
2:【图层 拼合图像】则是将所有的层合并为背景层,如果有图层隐藏拼合时候会出现如下图的警告框。如果按下好,原先处在隐藏状态的层都将被丢弃
(8),---------锁定图层
5.22 锁定移动:按钮![]() ,
,
5.22 开启了图像像素锁定![]() ,那么我们就无法对图层中的像素进行修改,这修改既包括使用画笔等绘图工具进行绘制,也包括使用色彩调整命令
,那么我们就无法对图层中的像素进行修改,这修改既包括使用画笔等绘图工具进行绘制,也包括使用色彩调整命令
5.23 透明像素锁定![]() 的作用就相当于确保绿洲的面积不变,绿洲部分不会变为沙漠,沙漠部分也不会变为绿洲。当此项锁定开启时,绘图工具就无法在透明区域中发挥作用,而只能在已有内容的非透明区域中绘制,
的作用就相当于确保绿洲的面积不变,绿洲部分不会变为沙漠,沙漠部分也不会变为绿洲。当此项锁定开启时,绘图工具就无法在透明区域中发挥作用,而只能在已有内容的非透明区域中绘制,
5.24 果开启锁定全部![]() ,那么这个图层既无法绘制也无法移动。并且无法更改图层不透明度和图层混合模式。而在前3种锁定中图层不透明度和混合模式是允许更改的。
,那么这个图层既无法绘制也无法移动。并且无法更改图层不透明度和图层混合模式。而在前3种锁定中图层不透明度和混合模式是允许更改的。
(9) ,---------使用图层组
使用图层组:图层比较多的时候可以进行分组
(10),--------使用图层复合
5.25 图层层复合的作用就是将各图层的位置、透明度、样式等信息存储起来。之后可以简单地通过切换来比较几种布局的效果。这个功能是非常实用的,也很简单。
5.26 【窗口 图层复合】打开图层复合调板
(11),---------关于图层面积和可视区域
5.27
如果要更改图像的可视区域,不能使用【图像 图像大小】,原因我们已经说了,因为它会将可视区域和图层实际大小同时进行等比例缩放。此时需要使用【图像 画布大小】来进行更改,该操作不会改变图层中原有的内容。发生如上右图那样可视区域过小的情况时,可以这样来扩大。
另外,【图像 显示全部】可以将图像的可视区域扩大到足以容纳任何图层内容。效果等同于【图像 画布大小】,只是以所有图层中的内容大小作为扩大的依据。