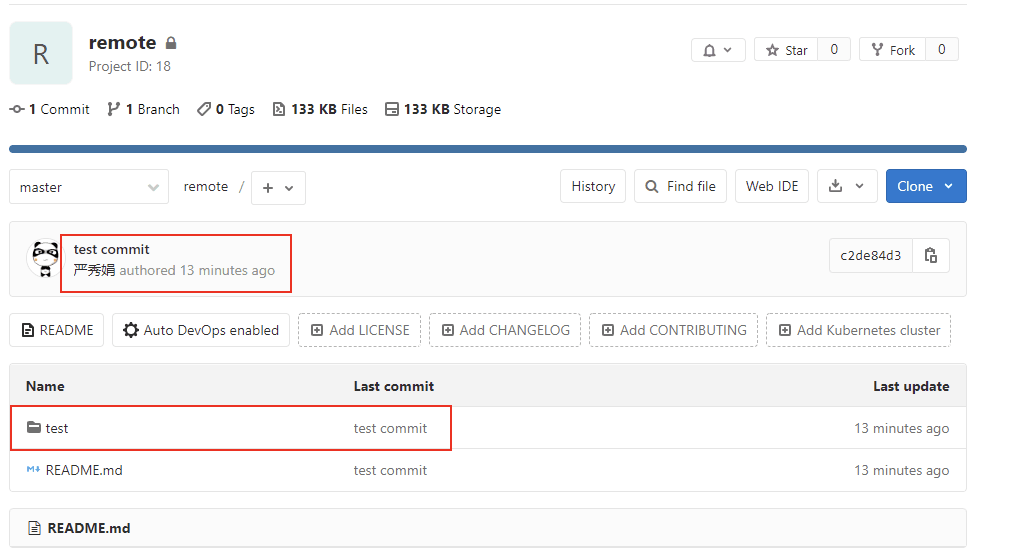一、安装git
1、下载git https://git-scm.com/downloads
2、下载完成后,双击安装
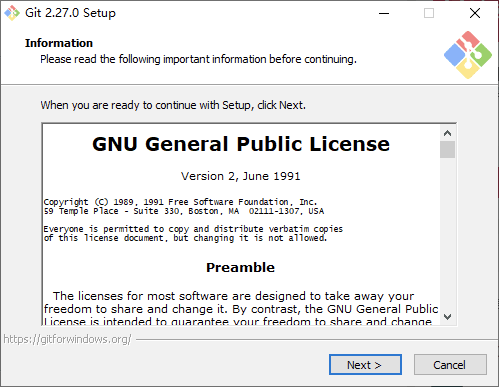
点击“next”,自定义git安装路径,继续“next”

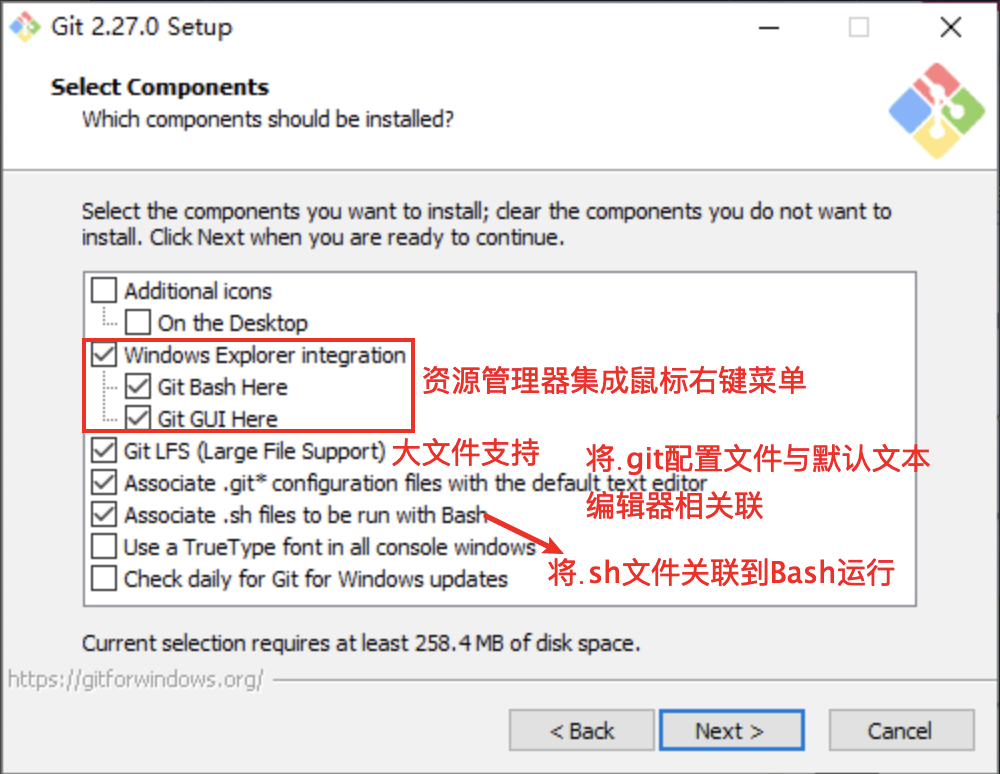
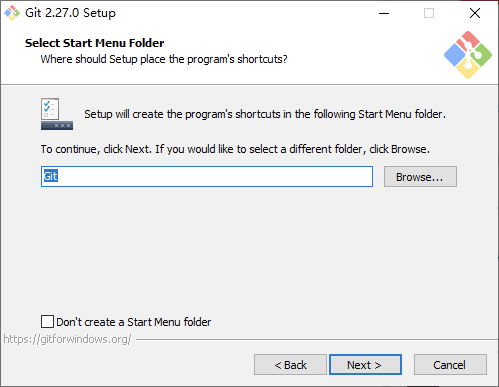
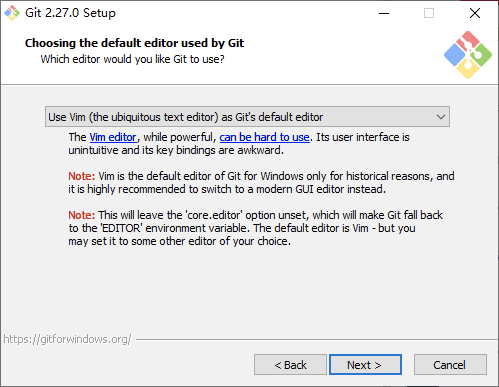
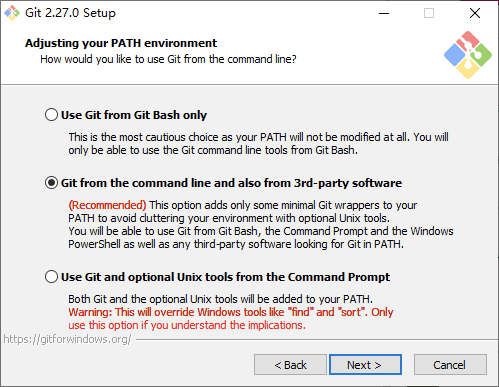
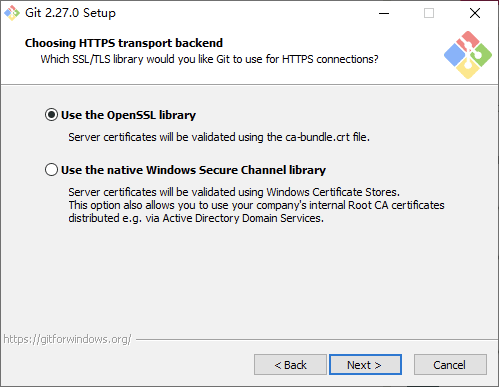

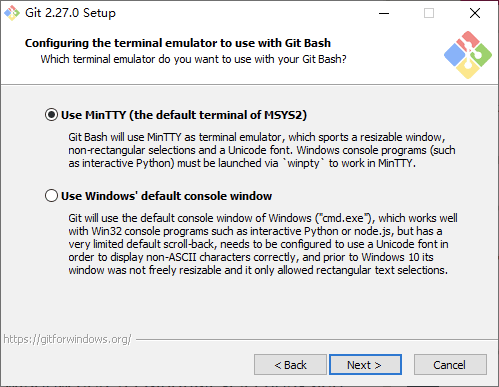
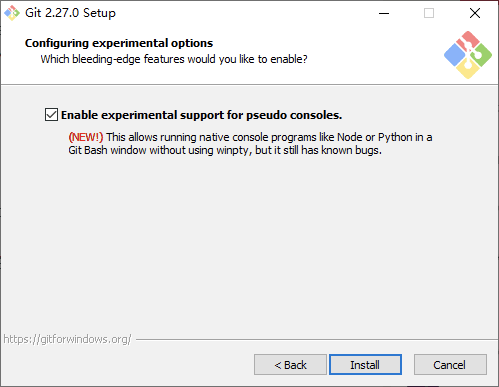
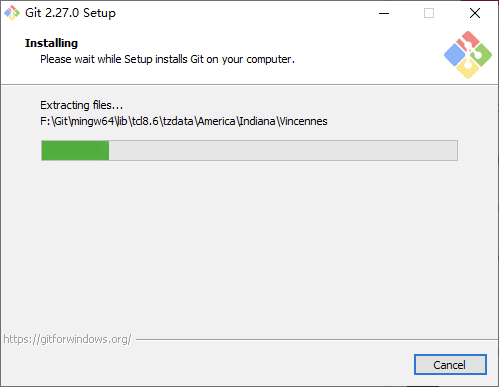
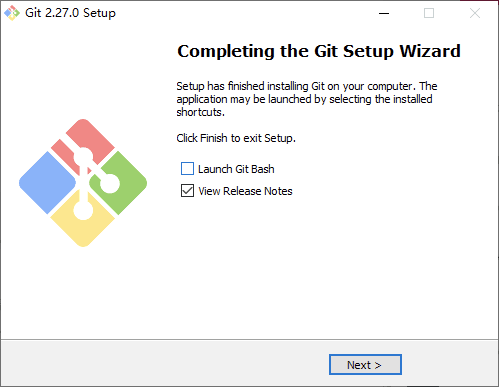
二、安装完成后,需要进行git的初始化设置:进行鼠标右键/资源中打开Git Bash

Git Bash是一个命令行工具,使用的命令与Linux命令类似
1、设置用户名和邮箱
git config --global user.name '在gitlab上注册的用户名'
git config --global user.email '在gitlab上注册的邮箱'
2、查看设置的用户名与邮箱
git config --global user.name
git config --global user.email
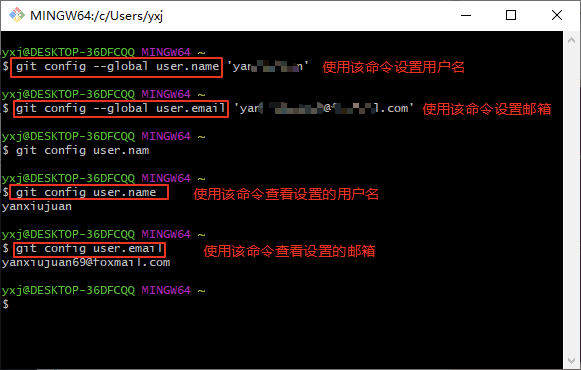
3、生成gitlab上配置的ssh公钥:ssh-keygen -t rsa -C '在gitlab上注册的邮箱'
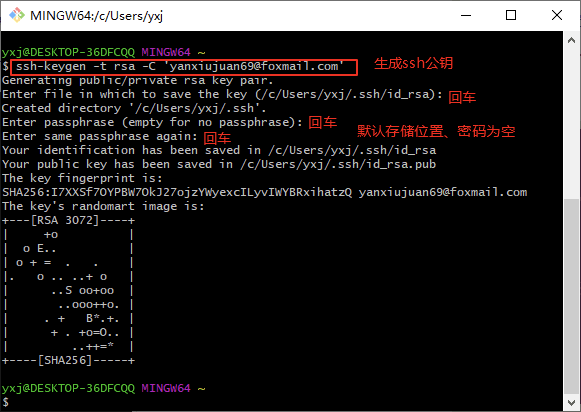
注意⚠️:输入命令后,三个连续的回车,表示默认存储位置、密码为空、确认密码
4、进入默认存储位置(C/User/yxj/.ssh目录)下,用记事本打开id_rsa.pub文件,并全选复制里面的内容
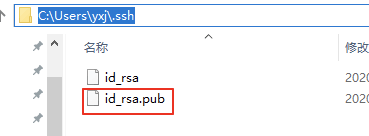
5、进入gitlab,点击头像-settings-SSH Key,将复制的内容粘贴进去,title可以任意
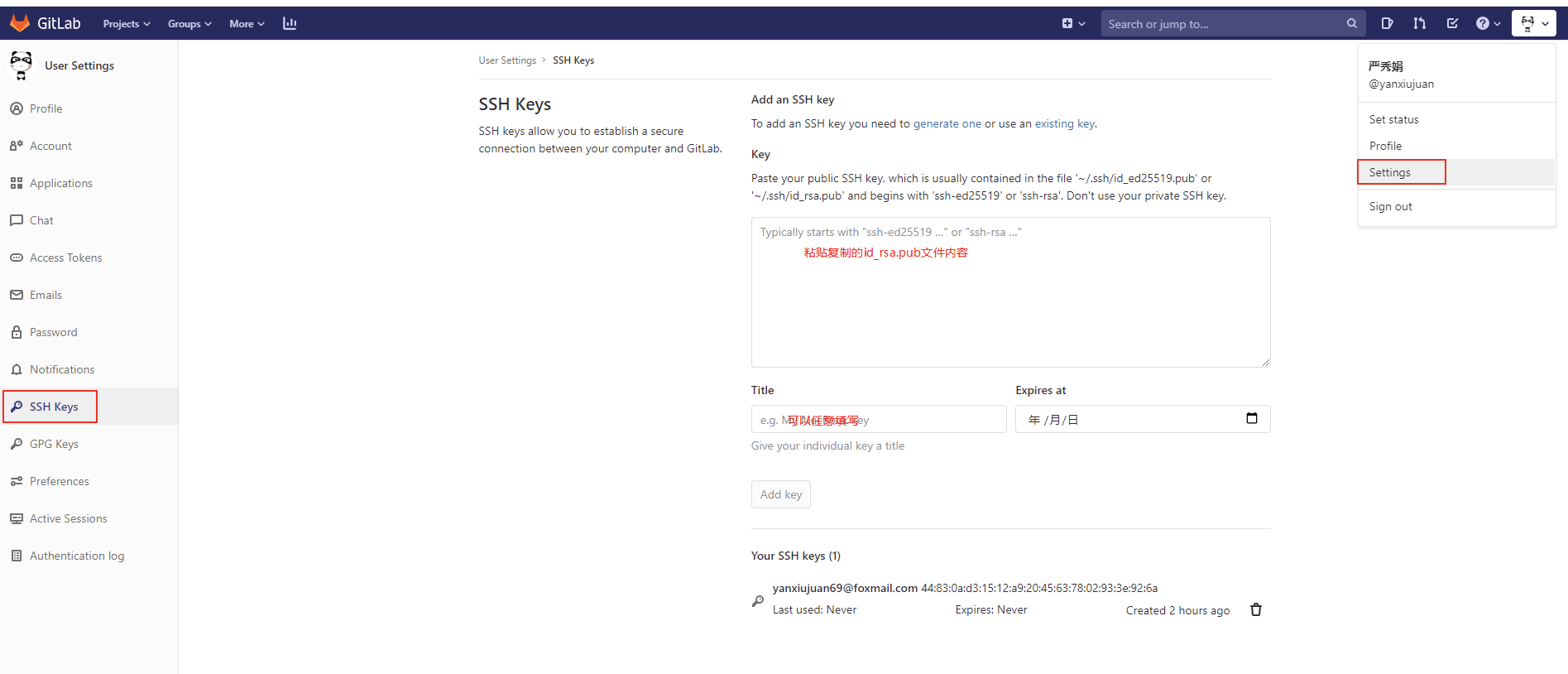
SSH Key配置完成后,如下图
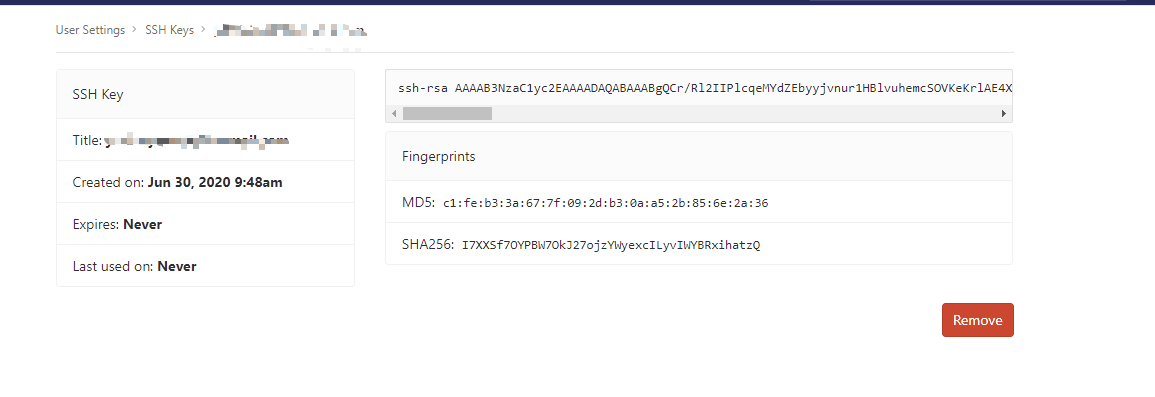
三、在gitlab上创建远程仓库(repository)并与本地仓库建立连接
1、创建远程仓库:点击头像-profile-New project

2、填写远程仓库名及项目描述、私有、公开,有一个选项“Initialize this repository with a README”即初始化这个仓库时创建一个README.md文件,可以勾选也可以不勾选。
区别是:勾选后,仓库初始化完生成一个默认保护分支master,而不勾选不会生成任何分支,但没有分支的话在向远程推送文件时会报错,故创建时没有勾选后续也需要添加README文件,以保证有一个默认的master分支。
此处我没有勾选此选项。创建完成后如下图:
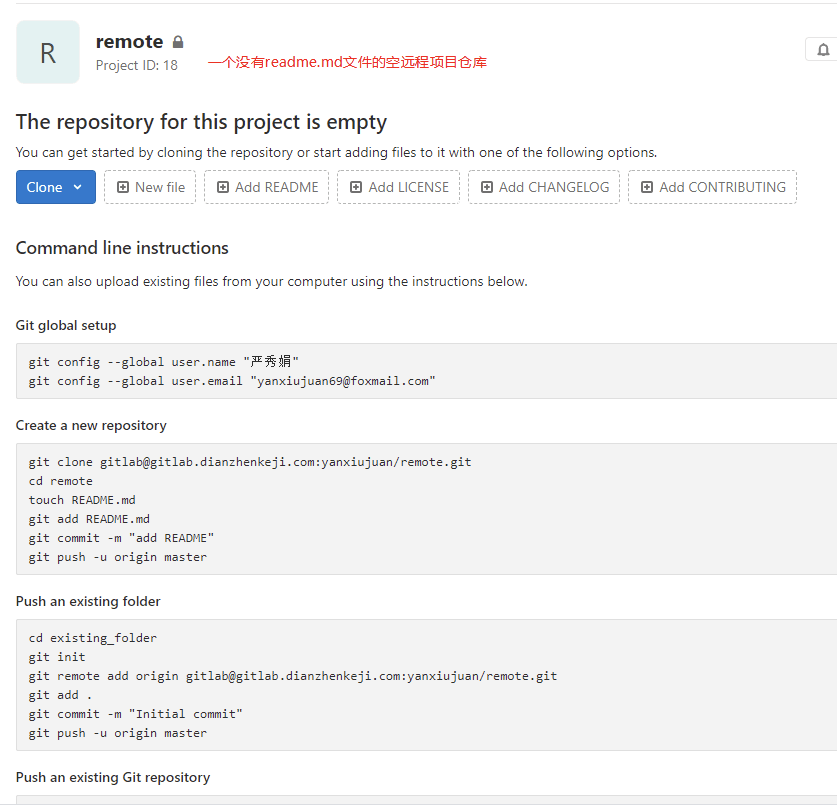
注意⚠️:留意提示信息(给出了创建新的仓库命令、将已存在的文件推送至仓库的命令)
3、建立本地想要上传的git仓库:在想要上传的项目文件夹上右键,选中Git Bash Here,弹出命令行窗口
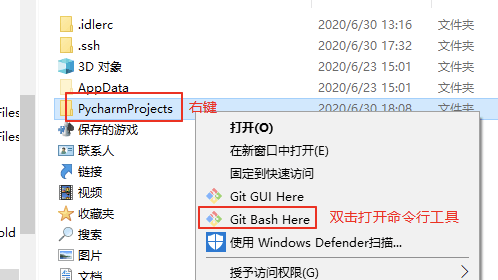
4、初始化本地git仓库:在命令行中输入命令 “git init”,执行完成后,刚刚选中的文件夹中会出现一个隐藏文件夹.git
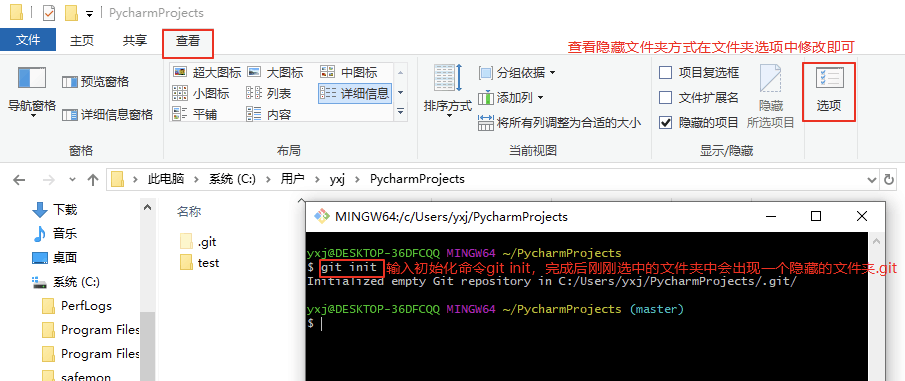
5、上传文件到本地git仓库:(如果想要创建README.md文件,可以使用命令“touch README.md”创建,也可以手动在文件夹中创建)
依次使用如下命令,将全部文件添加至本地git仓库的暂存区中并提交
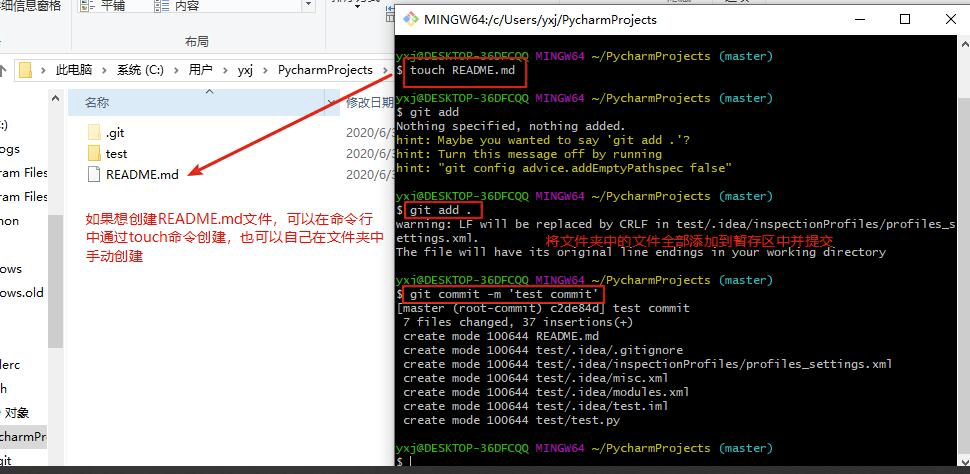
6、提交完成后,还应该将本地git仓库与远程git仓库同步连接,复制远程仓库的clone地址,在命令行执行以下命令
git remote add origin 'clone的远程仓库地址'
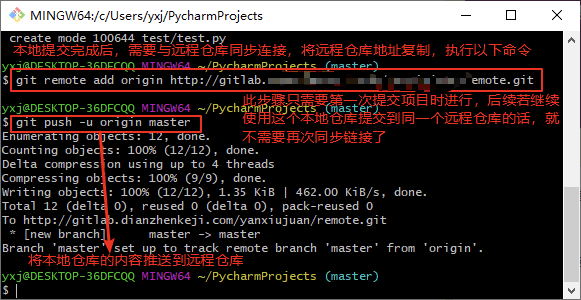
注意⚠️:上述命令只需要第一次提交项目时进行,后续继续使用这个本地git仓库提交文件到同一个远程仓库的话,不需要再次执行上述命令了。
7、本地git仓库与远程git仓库同步连接完成后,还需要执行“git push -u origin master”命令来将本地git仓库文件推送至远程git仓库
执行完成后,远程仓库如下。至此就完成了一次将自己项目share到远程仓库实现git管理的过程。