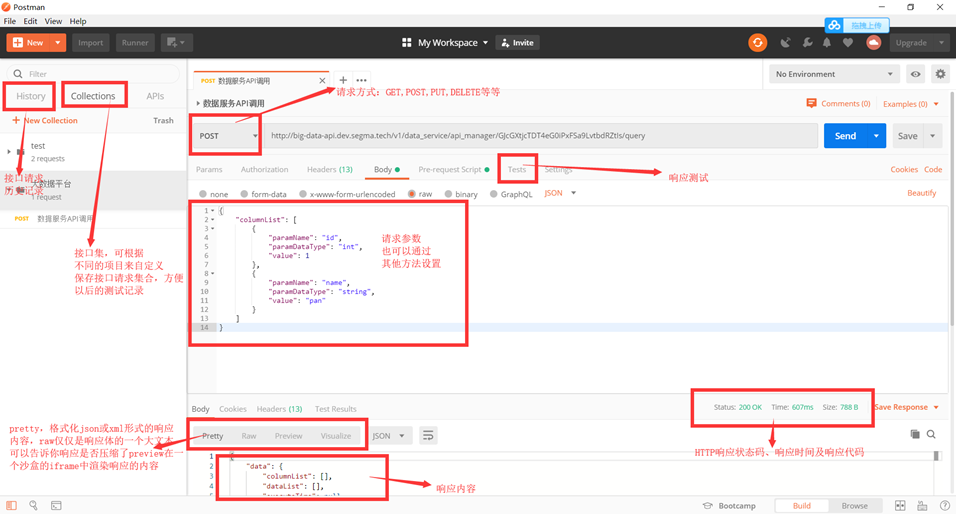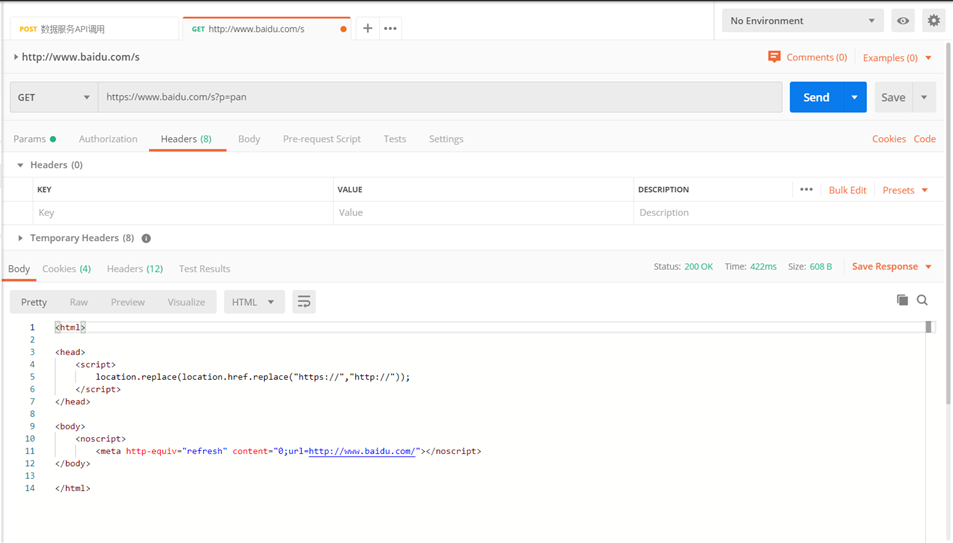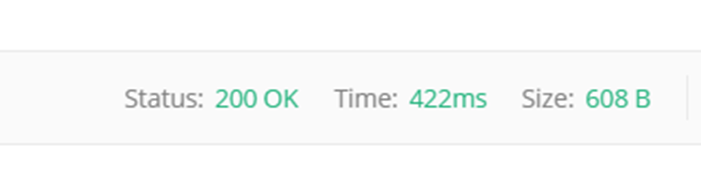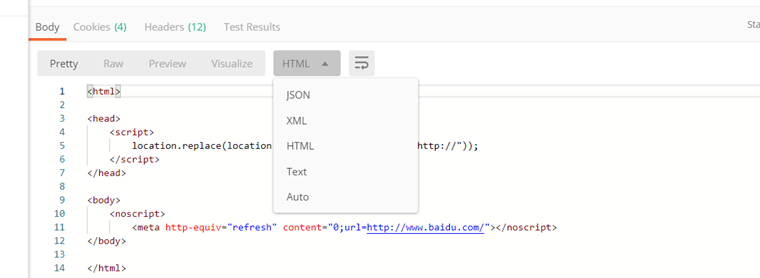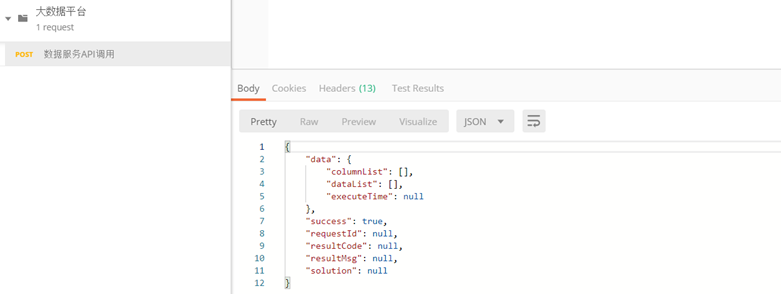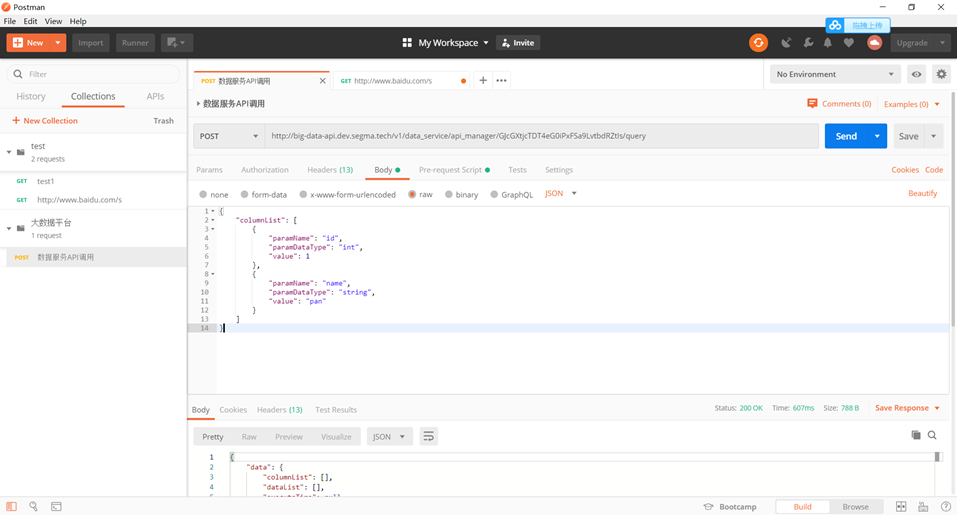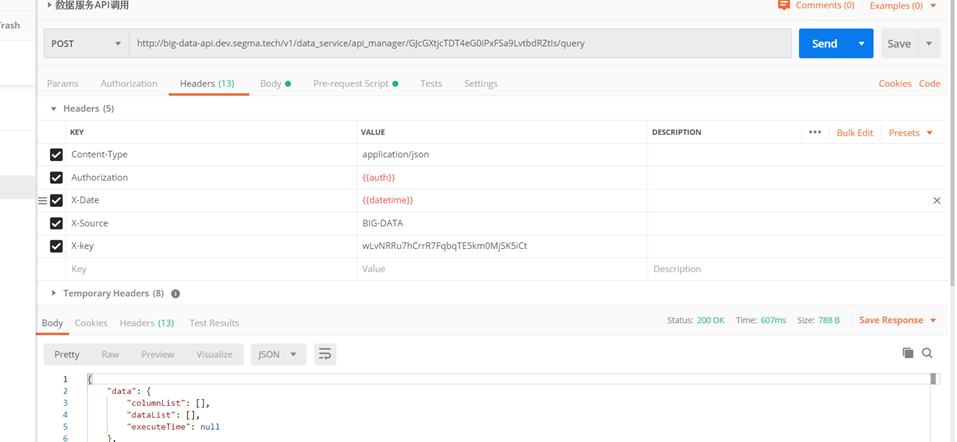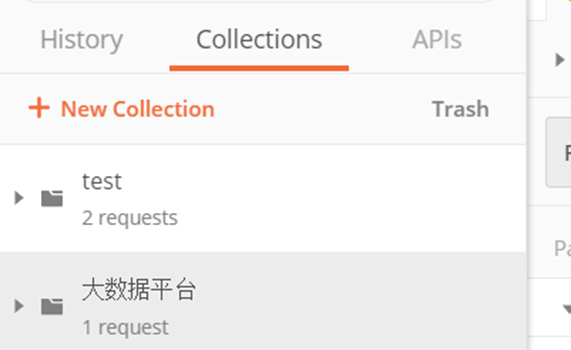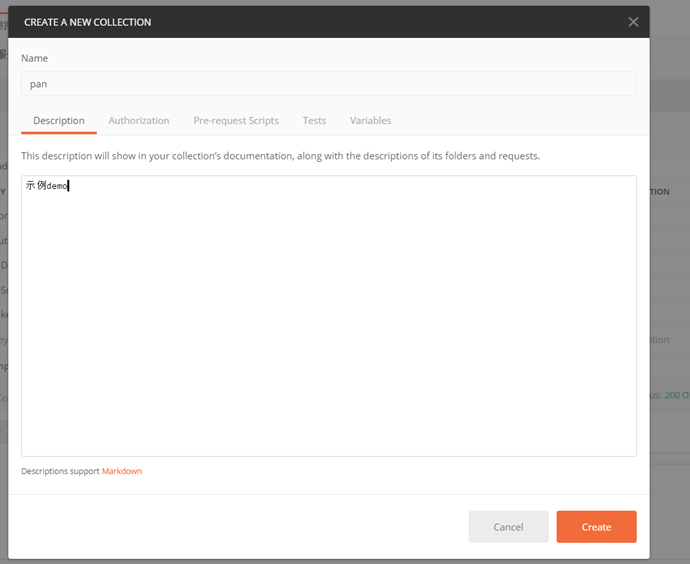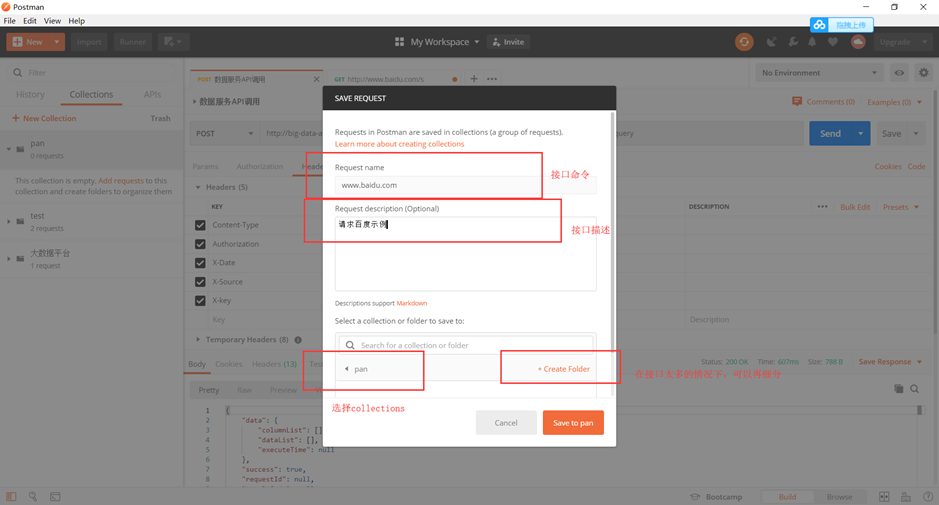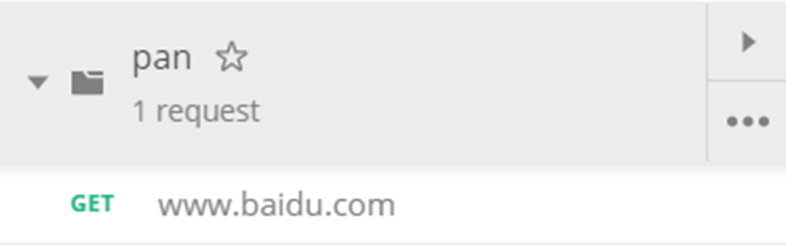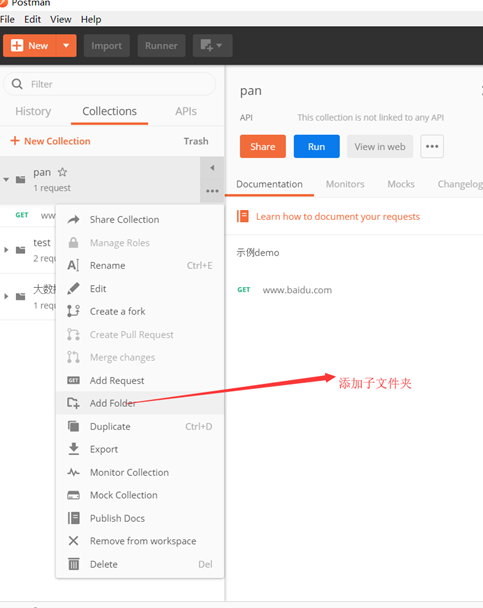参考文章:https://blog.csdn.net/fxbin123/article/details/80428216
一、postman背景介绍
用户在开发或者调试网络程序或者网页B/S模式的程序时,需要一些方法来跟踪网页请求,用户可以使用一些网络的监视工具比如著名的firebug等网页调试工具,这款网页调试工具不仅可以调试简单的css、html、脚本等简单的网页基本信息,还可以发送几乎所有类型的HTTP请求。
二、postman操作环境
我的操作环境是Windows10 选择的是客户端
三、postman的下载安装(可搜索)
四、postman的基础功能
五、接口请求流程
1 GET请求 2 GET请求:点击Params,输入参数及value,可输入多个,即时显示在URL链接上 3 所以,GET请求的请求头与请求参数如在接口文档中无特别声明时,可以不填。
当点击send之后,有正确的返回值,就说明这个接口没有问题
响应示例:这里会有请求的响应状态码,响应时间,以及响应大小
响应体示例:响应的格式可以有很多种,这里由于请求的是百度,所以响应的是HTML,一般情况下,自定义接口的是json格式,比如最近用到的大数据平台
1 2.POST请求 2 POST请求一:json提交
下图示例中,当选择JSON(application/json)是会自动帮我们设置headers为application的。
ps:因为只用到了json提交方式,所以目前暂时只记录这一种提交方式!
六、管理用例-collections
collection集合:也就是将多个接口请求可以放在一起,并管理起来。
ps:什么样的接口请求可以放在同一个collection?一个工程一个collection,这样方便查找及统一数据
第一步,创建collections。点击下图中新建图表,输入name:“pan”,description:”示例demo”,点击create按钮即创建成功一个collection
第二步,在collection里添加请求
在右侧准备好接口请求的所有数据,并验证后,点击save按钮
保存之后显示为:
也可以再添加子文件夹