设置和概述
有两个基本的方式来开启一个新的IdentityServer项目:
- 从头开始
- 从asp.net Identity模板开始
如果你从头开始,我们提供了一些基于内存中构建的存储,所以你不必一开始就担心持久化的问题。
如果你从一个Asp.net Identity模板开始,我们提供了一个简单的方式来进行集成,这同样也不复杂。
示例为多数使用场景提供了一步接一步的介绍,从最基本的配置逐步变复杂,所以搞起来也非常轻松愉快。
每个示例都有一个现成的解决方案,你可以在IdentityServer4.Samples这里找到相应的东西。
基本设置
下面的画面来自于visual studio,但不是必须的
创建一个IdentityServer
从创建一个asp.net core工程开始
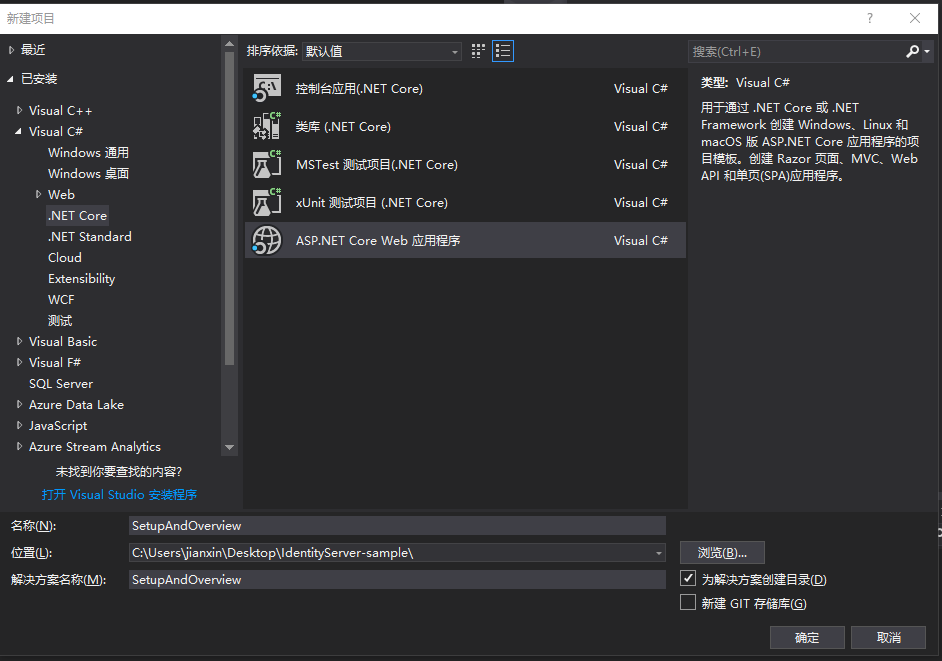
然后选择空模板
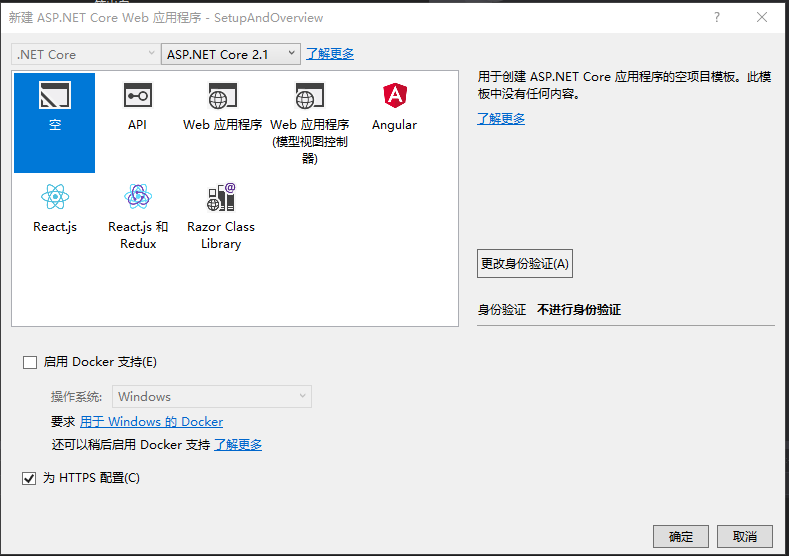
然后,添加IdentityServer4的nuget包:

你也可以通过程序包管理控制台来执行install-package IdentityServer4来添加包。
注意下面的版本问题:
- IdentityServer 1.x<---->asp.net core 1.1
- identityserver 2.x<----->asp.net core 2.x
IdentityServer遵循asp.net core的规则,在StartUp类中,在ConfigureService方法中进行配置并将相应的服务添加到DI系统中,在Configure方法中将中间件添加到管道上。
像这样修改你的Startup.cs文件:
public void ConfigureServices(IServiceCollection services) { services.AddIdentityServer().AddDeveloperSigningCredential(); } public void Configure(IApplicationBuilder app, IHostingEnvironment env) { if (env.IsDevelopment()) { app.UseDeveloperExceptionPage(); } app.UseIdentityServer(); }
AddIdentityServer方法将IdentityServer服务注入到DI系统,它同时注入了一个基于内存的存储。这对于开发环境下是有用的。对于生产环境,你需要一个数据库或者缓存来替换开发环境的存储。可以在EntityFramework这个章节查看更多的信息。
AddDeveloperSigningCredential 扩展方法创建了一个临时的用于登陆的加密key。同样,在生产环境下,你这样做是没事儿的,这可以让你专注于工程构建,但是在生产环境中不建议这么做,你可以查看cryptography docs这个章节来了解更多的信息。
接下来添加一些必须的服务。
配置服务
默认情况下Visual studio使用iis作为你应用的宿主,这没什么问题,但是如果你想看一下程序运行时的debug信息,那么建议你还是用kestrel作为服务器。这样就能从console里面看到一些信息了。
IdentityServer会输出大量的使用日志,但是如果使用iis的话,在UI上面显示的一些错误信息总是含糊不清的。
我们建议将IdentityServer运行在Console(kestrel服务器)上,你可以在launchSettings.json中进行配置:

我一般在创建项目后第一时间内就把IIS的配置相关的东西都干掉:
{
"iisSettings": {
"windowsAuthentication": false,
"anonymousAuthentication": true,
"iisExpress": {
"applicationUrl": "http://localhost:53628",
"sslPort": 44324
}
},
"profiles": {
"IIS Express": {
"commandName": "IISExpress",
"launchBrowser": true,
"environmentVariables": {
"ASPNETCORE_ENVIRONMENT": "Development"
}
},
"SetupAndOverview": {
"commandName": "Project",
"launchBrowser": true,
"applicationUrl": "https://localhost:5001;http://localhost:5000",
"environmentVariables": {
"ASPNETCORE_ENVIRONMENT": "Development"
}
}
}
}
换成这样的:
{
"$schema": "http://json.schemastore.org/launchsettings.json",
"profiles": {
"Api": {
"commandName": "Project",
"launchBrowser": true,
"launchUrl": "api/values",
"applicationUrl": "https://localhost:8000;http://localhost:5000",
"environmentVariables": {
"ASPNETCORE_ENVIRONMENT": "Development"
}
}
}
}
涉及IIS的东西直接删除了就行了。
还要注意的是我使用的是asp.net core 2.1,这个版本它默认开启了https,http接收到的请求会被转发到https上,所以我在"applicationUrl": "https://localhost:8000;http://localhost:5000"这个条目上面配置了两个URL,一个是HTTP的,还有一个是HTTPS的。
此外,需要在Program中进行以下配置:
public static IWebHostBuilder CreateWebHostBuilder(string[] args) => WebHost.CreateDefaultBuilder(args).UseUrls("http://localhost:5000;https://localhost:8000") .UseStartup<Startup>();
此外,你可以在项目属性-->调试中将“启动浏览器”这个选项勾选掉,不用每次启动项目的时候都开启一个浏览器。

你可以通过打开项目的文件目录打开CMD然后输入dotnet watch run 这个命令,然后就可以进行项目的调试了,很爽,你可以试一试,值得注意的是,你的.net core版本应该是2.1以上的,2.0是没有这个命令的,需要手动添加,2.1才集成进来。
小技巧:在项目的根目录的文件目录上面输入“cmd”,会打开一个cmd窗口,窗口的路径就是这个文件夹的路径。

点击这个目录路径,然后输入cmd,就会弹出一个cmd,正好是这个目录下的cmd。
如何运行一个示例项目
上面提到过每个示例都有一个线程的解决方案,你可以在 IdentityServer4.Samples找到相关的项目。
运行每一个独立的项目的最简单的方法是在解决方案的属性上面将启动项目改为当前选定内容:

通常你应该先启动IdentityServer,然后是API项目,然后是客户端项目。