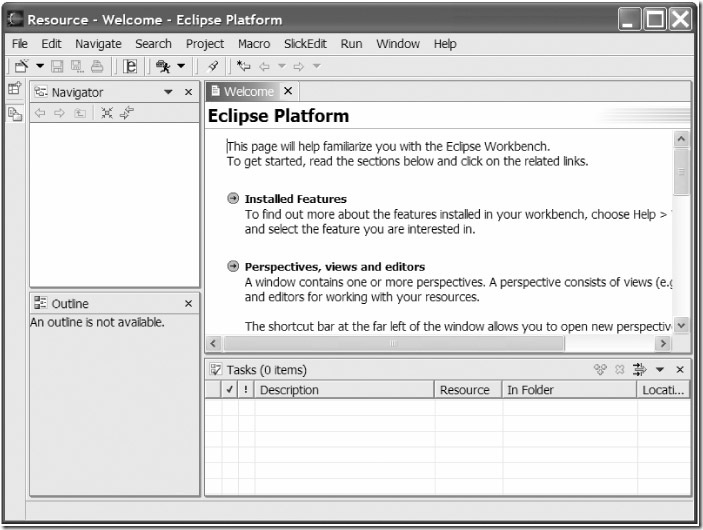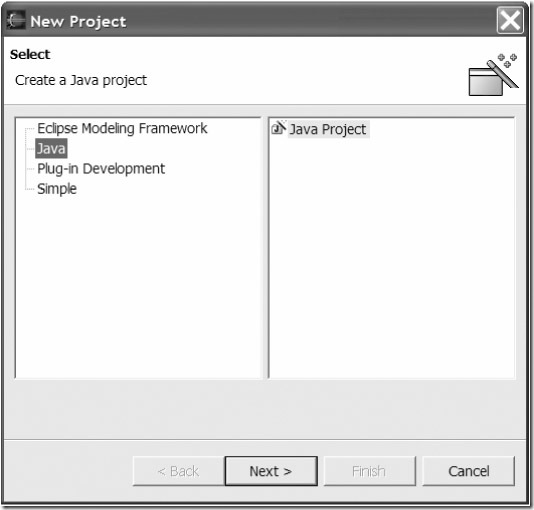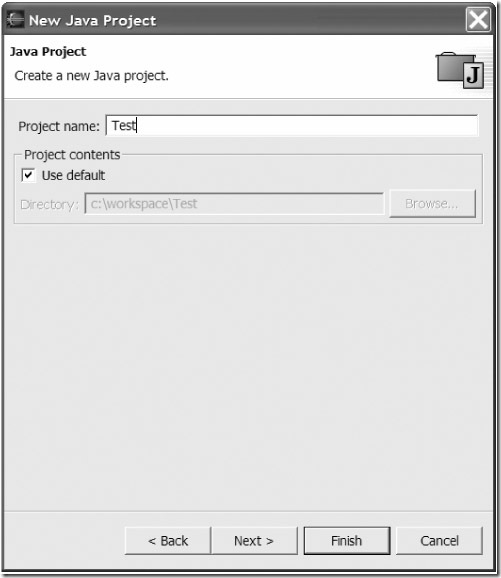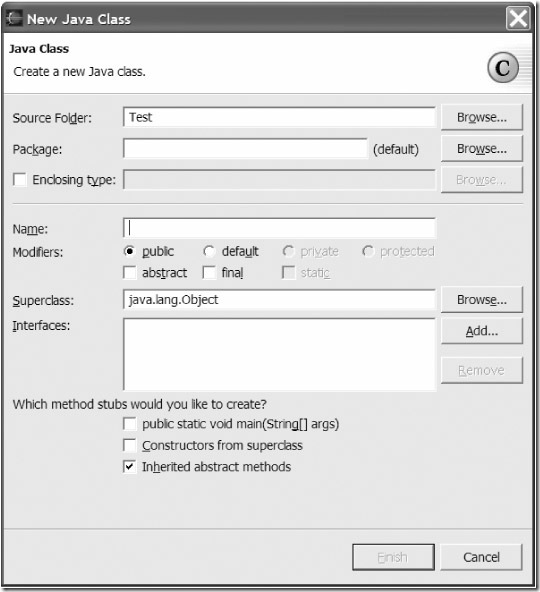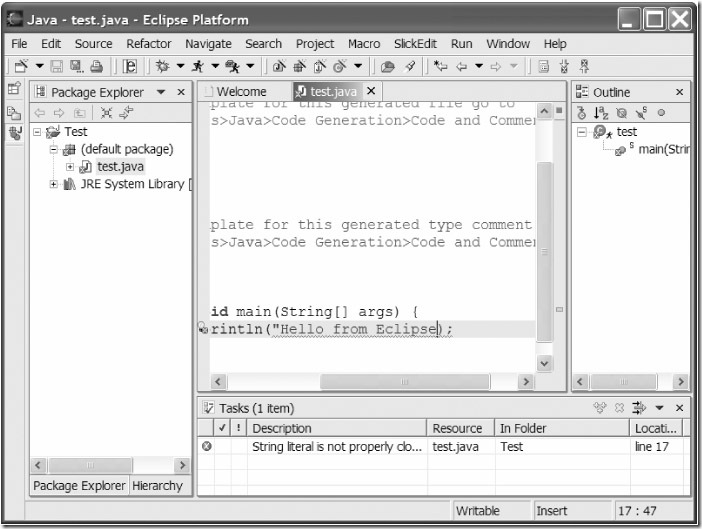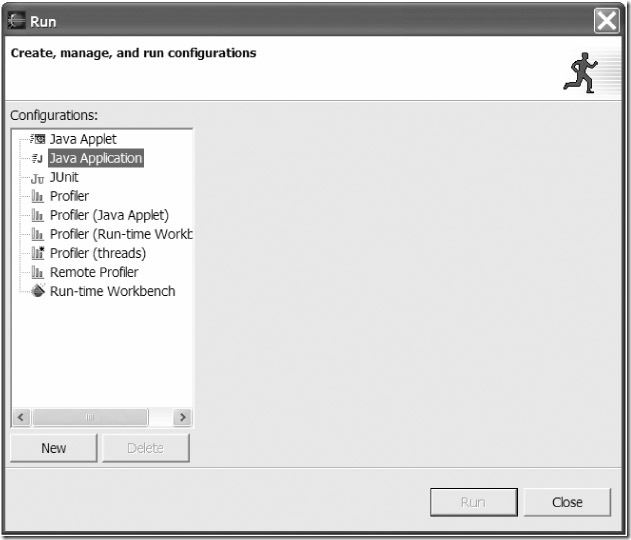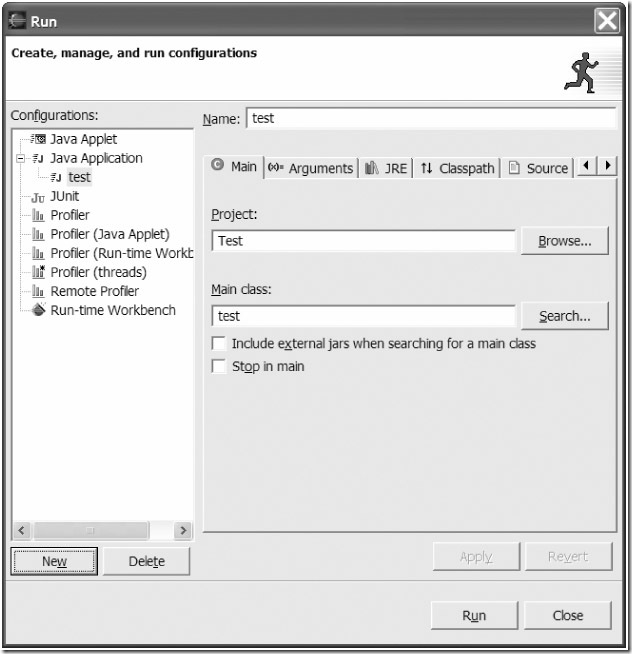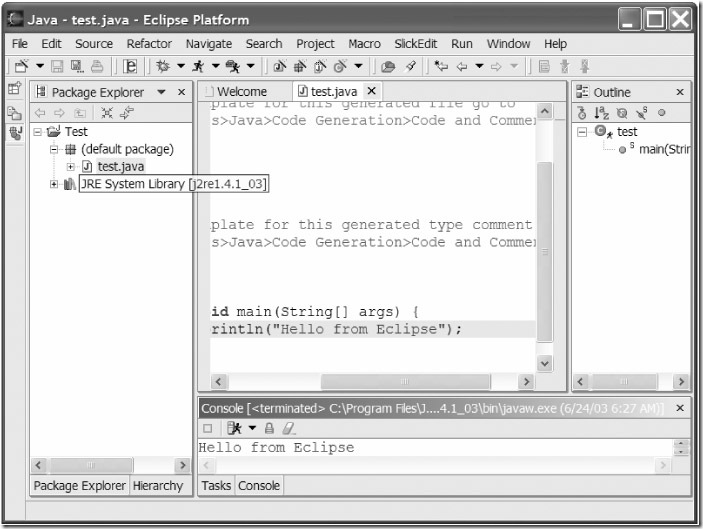第三节 创建第一个程序
启动Eclipse的时候,您会看到工作区(workspace),它是工程的容器。在初始的工作区中没有任何工程,如图2-2。
图2-2 Eclipse主窗口
没有工程(project)的时候您几乎什么也做不了,所以在菜单中选择File->New->Project。您会看到一个如图2-3所示的对话框。
图2-3 新建工程(New Project)窗口
在左边选择Java,在右边选择Java Project,然后点Next。在工程名(Project Name)中输入Test(见图2-4)。
图2-4 输入工程名
点完成(finsh)。当提示是否切换到Java视图(Java Perspective)的时候,点yes返回到Eclipse的主窗口。这时在左边的包查看器(Package Explorer)中就可以看到新建的Test工程了。
Eclipse的视图(Perspective)
Eclipse中的视图是用于特定任务的工作区布局(view)。它们定义了窗口的版面(layout),菜单的选项,和可用的工具栏。您可以在任何视图下编辑代码,但是使用特定任务的视图(perspective)会使工作更加轻松。
Eclipse安装有了一些常用的视图:Debug,显示一些工具和选项用来调试代码;java Browsing,经过优化的java代码浏览器。您可以定制视图来满足您的需要,也可以把定制的视图保存下来。不要担心出错——只要选择window->Reset Perspective,就可以恢复一个视图的默认布局了。
有些Eclipse的插件会安装新的视图(perspective)。比如,profiling插件会添加Profiling视图(perspective),包括布局(view)和工具。代码控制(Source Control)视图(perspective)允许您通过代码管理器浏览代码。
视图提供了强大的工具,以辅助我们完成各种各样的软件开发任务。学会使用它们,将会大幅提升您的生产力。
下一步,添加代码到工程中。鼠标右击Test工程,在弹出的菜单中选择New->Class。对话框如图2-5所示。
图2-5 新建类窗口
在名称(Name)栏键入test,在“Which method stubs would you like to create)?”下,选择“public static void main(String[] args)”,点Finish。这样,Eclipse就创建了一个新文件,并返回到如图2-6所示的主窗口。
图2-6 显示了代码的主窗口
可以看到Eclipse自动打开了test.java这个新文件,使其处于编辑状态。现在让我们添加代码,让它做点事情。请在main()函数中,添加如下代码:
System.out.println(“Hello from Eclipse”);
点File->Save,这样既保存了文件,又对它进行了编译。现在这个程序就可以运行了。如果代码有什么错误,底部的任务窗口(Tasks window)会显示一个出错图标和一些问题描述,如图2-7所示。单击它,光标就会自动跳到错误处。
图2-7 任务窗口中显示的语法错误
更正错误后再次点File->Save。更正所有错误直到任务窗口中不显示任何错误提示。
在主菜单中选择Run->Run运行这个程序,可以看到如图2-8所示的对话框。
图2-8 运行对话框
选择Java程序(Java Application),点新建(New)。Eclipse会自动判断您要运行test类,然后弹出如图2-9的窗口。
图2-9 准备运行test的对话框
点运行(Run)按钮,程序运行,在控制台窗口输出“Hello from Eclipse”,您可能要动一动滚动条才能看见。现在Eclipse主窗口应该在问候您了,见图2-10。
图 2-10 Hello from Eclipse
恭喜您!您已经在Eclipse中运行程序了。
这只是一个简单的程序,不需要外部的jar文件或者库。下一节,我们将介绍一个更加复杂的例子——设置Eclipse的编译和运行环境。