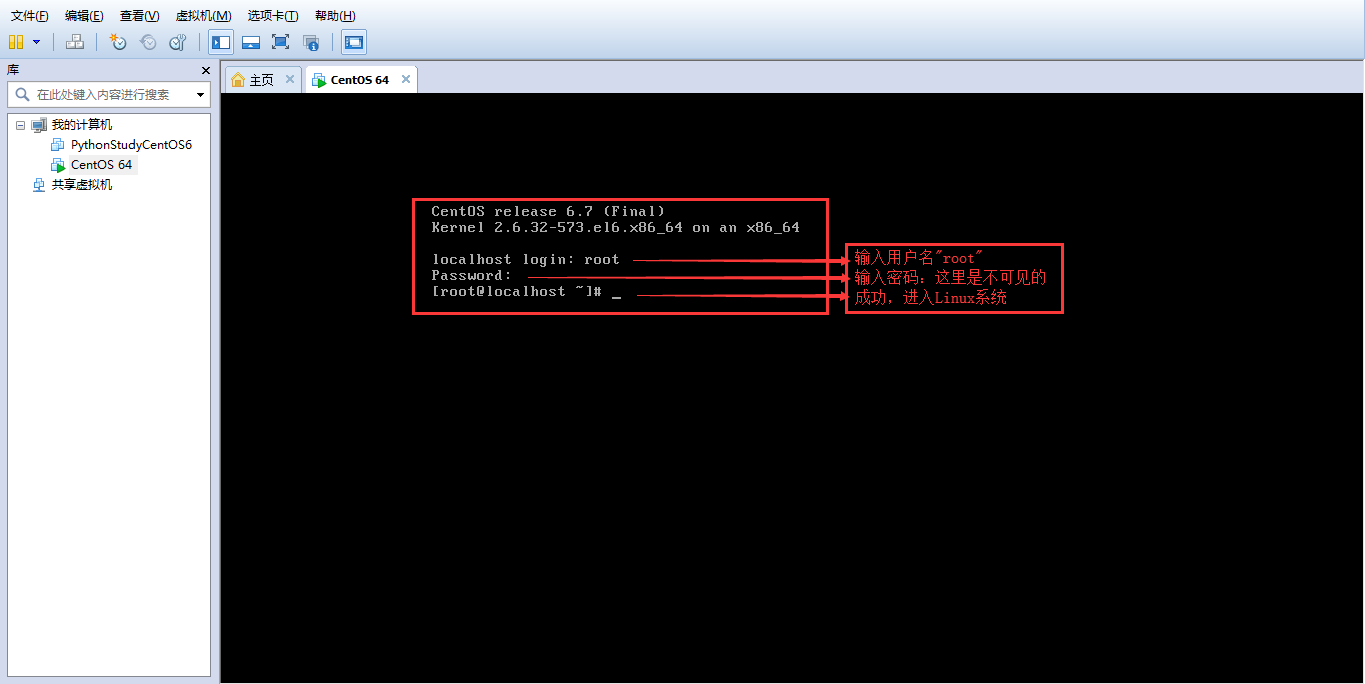Linux安装:CentOS 6.7
1、安装虚拟机:VMware10
1.1:虚拟机是什么?
虚拟机(Virtual Machine)指通过软件模拟的具有完整硬件系统功能的、运行在一个完全隔离环境中的完整计算机系统。
VMware(VMWare ACE)、Virtual Box和Virtual PC,它们都能在Windows系统上虚拟出多个计算机。
参考:虚拟机百度百科
1.2:安装虚拟机:
参考网址:https://jingyan.baidu.com/article/456c463b30a5680a59314477.html
2、安装Linux:CentOS 6.7
2.1:Linux是什么?
Linux是一套免费使用和自由传播的类Unix操作系统,是一个基于POSIX和UNIX的多用户、多任务、支持多线程和多CPU的操作系统,是一个性能稳定的多用户网络操作系统。
参考:Linux百度百科
2.2:Linux:CentOS 6.7 的安装流程:
2.2.1:打开虚拟机 -> 选择 "文件" -> 选择 "新建虚拟机"
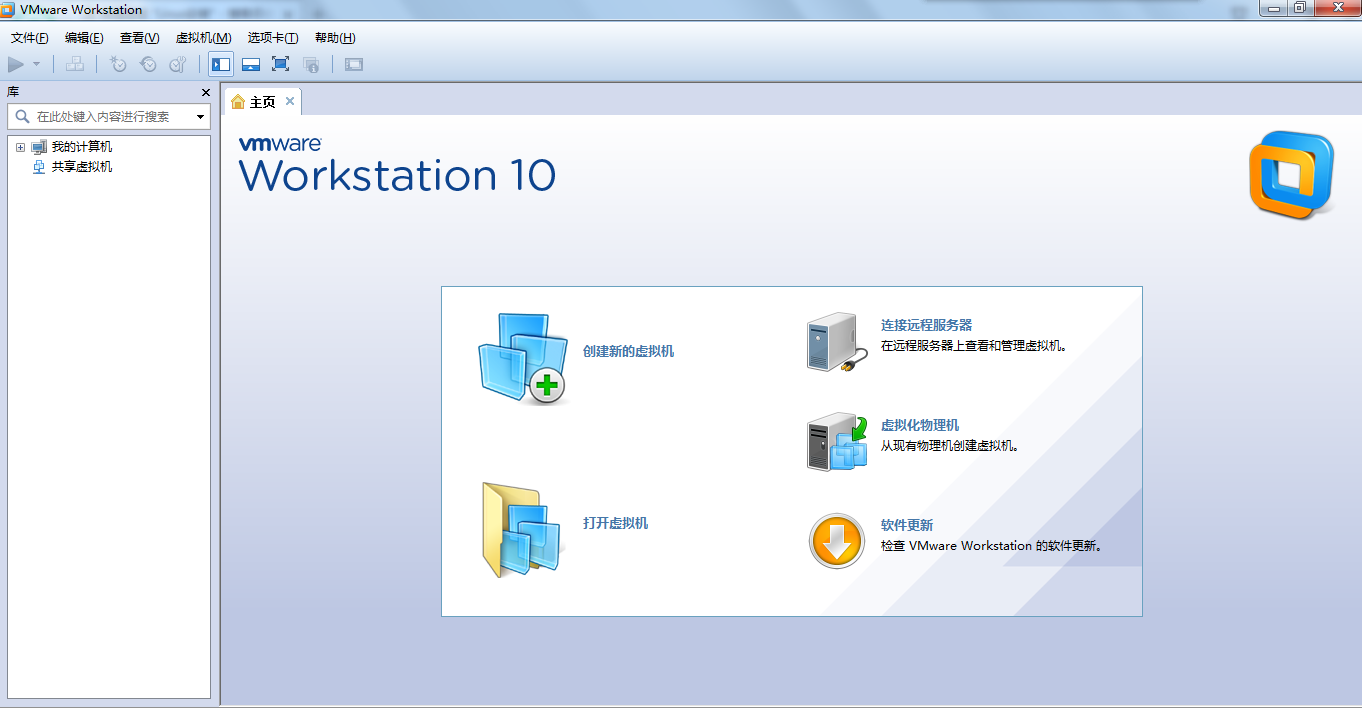
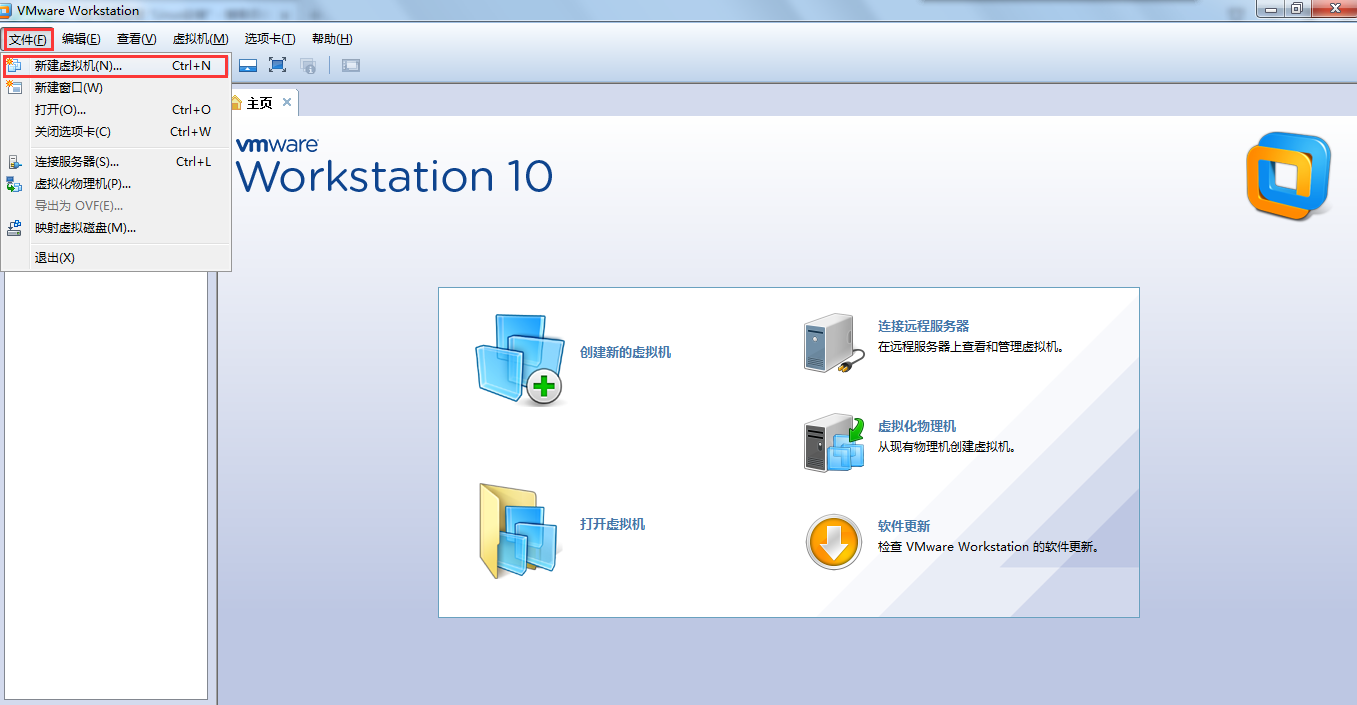
2.2.2:选择 "典型(推荐)T"-> 选择 "下一步"

2.2.3:选择 "稍后安装操作系统(S)"-> 选择 "下一步"

2.2.4:选择 "Linux(L)"-> 下拉选择 "CentOS 64位"-> 选择 "下一步"
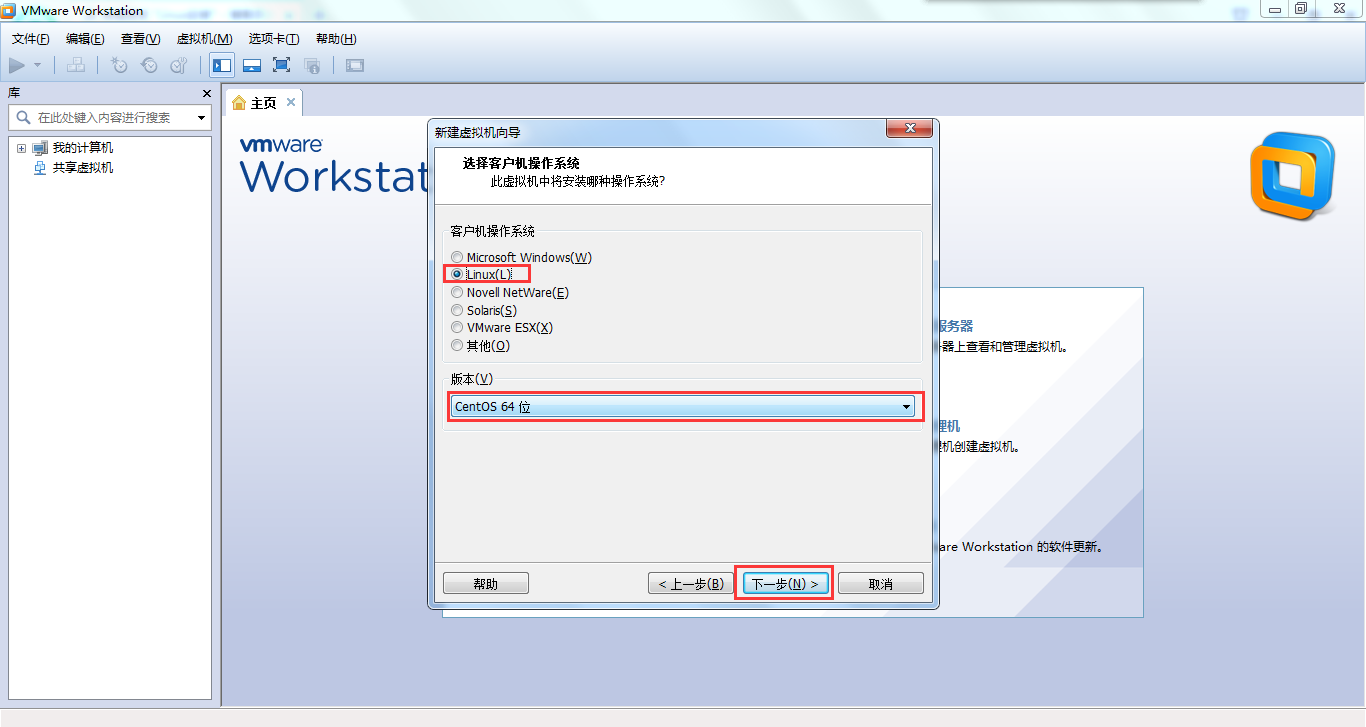
2.2.5:填写自己的虚拟机名称-> 选择 虚拟机存放的位置-> 选择 "下一步"
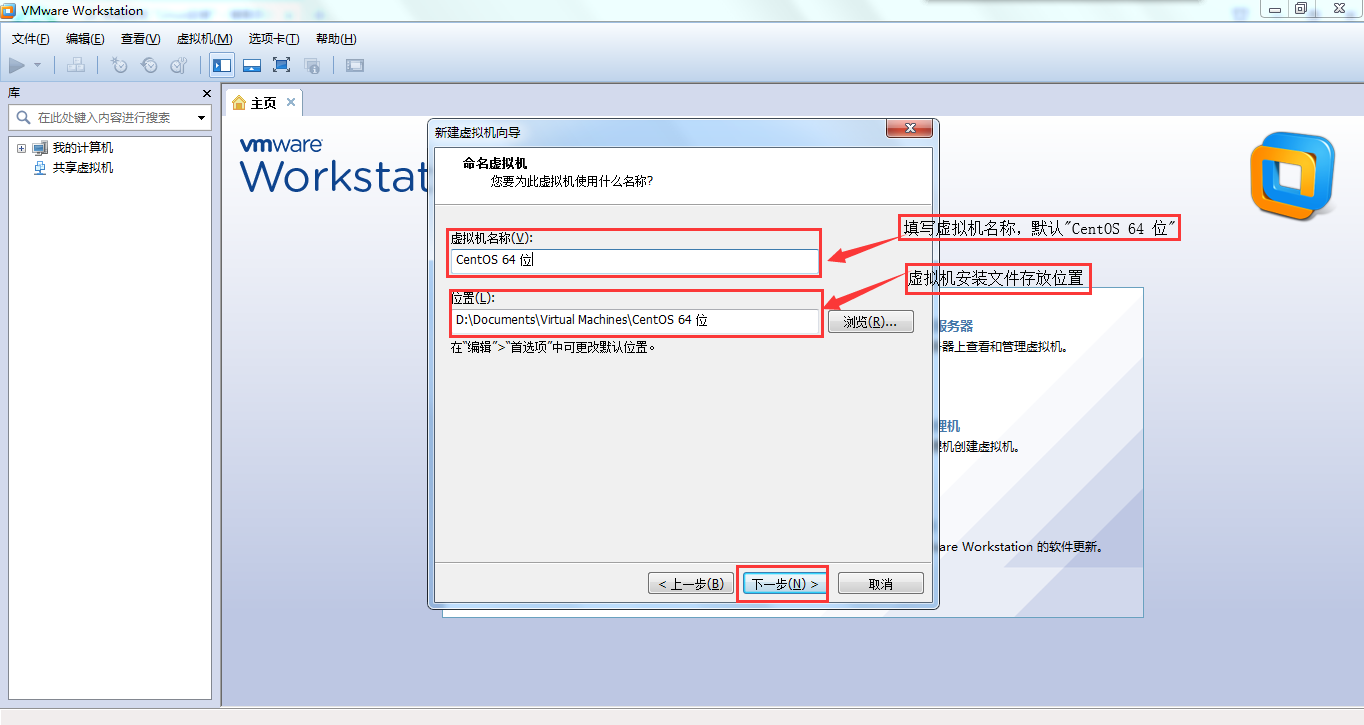
2.2.6:默认:20G -> 选择 "将虚拟机拆分成多个文件(M)"-> 选择 "下一步"
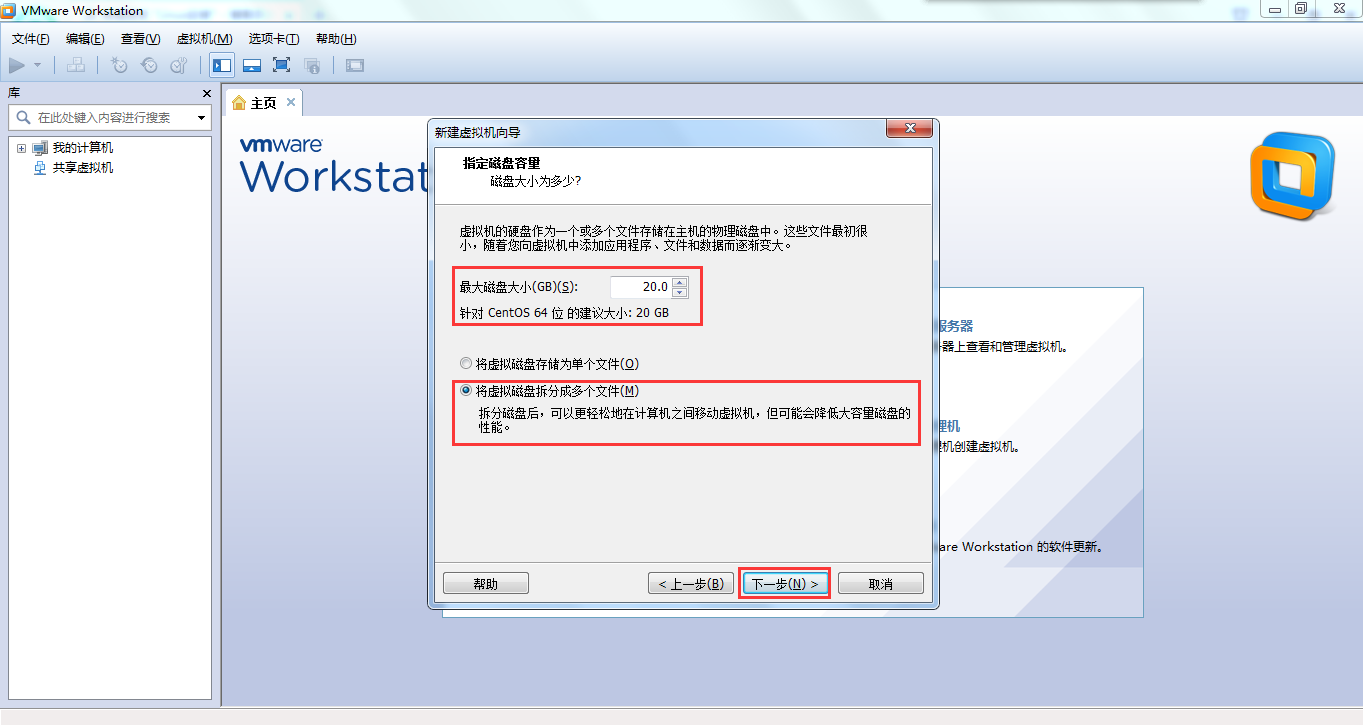
2.2.7:核对自己的虚拟机信息 -> 选择 "完成"

2.2.8:找到刚才安装的虚拟机

2.2.9: 单击"编辑虚拟设置" -> 单击"CD/DVD(IDE)" -> 找到"使用ISO映像文件" ->点击"浏览":找到CentOS镜像文件的存放位置,并选择CentOS镜像文件->选择 "确定"
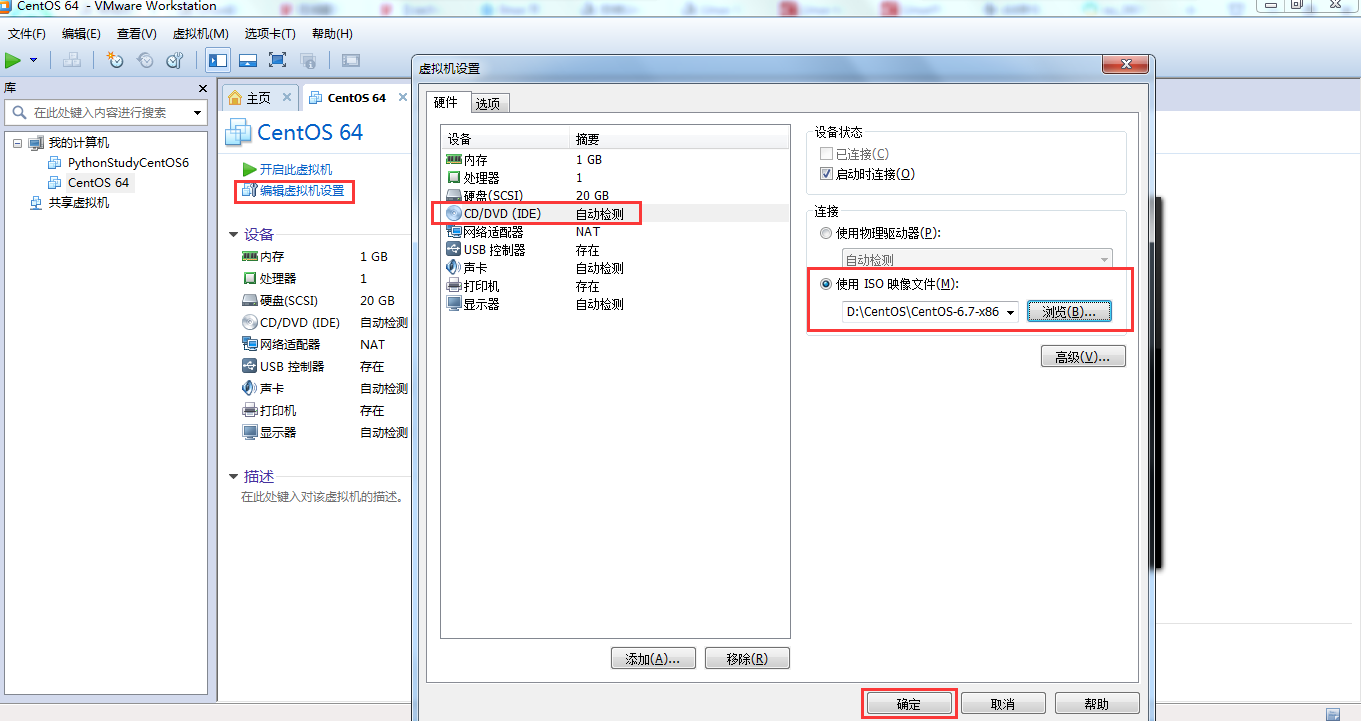
2.2.10:单击 "开启此虚拟机"

2.2.11:选择 "Skip"

2.2.12:选择 "Next"
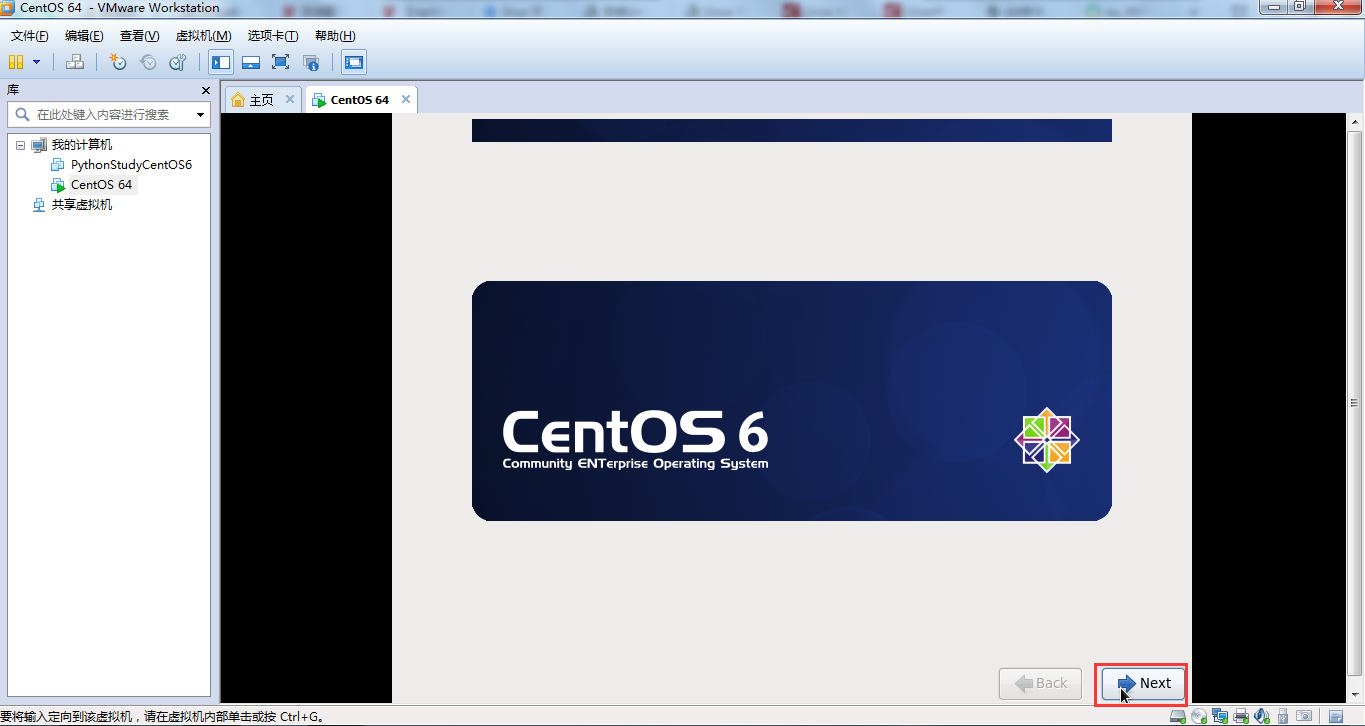
2.2.13:选择 "English(English)" -> 选择 "Next"
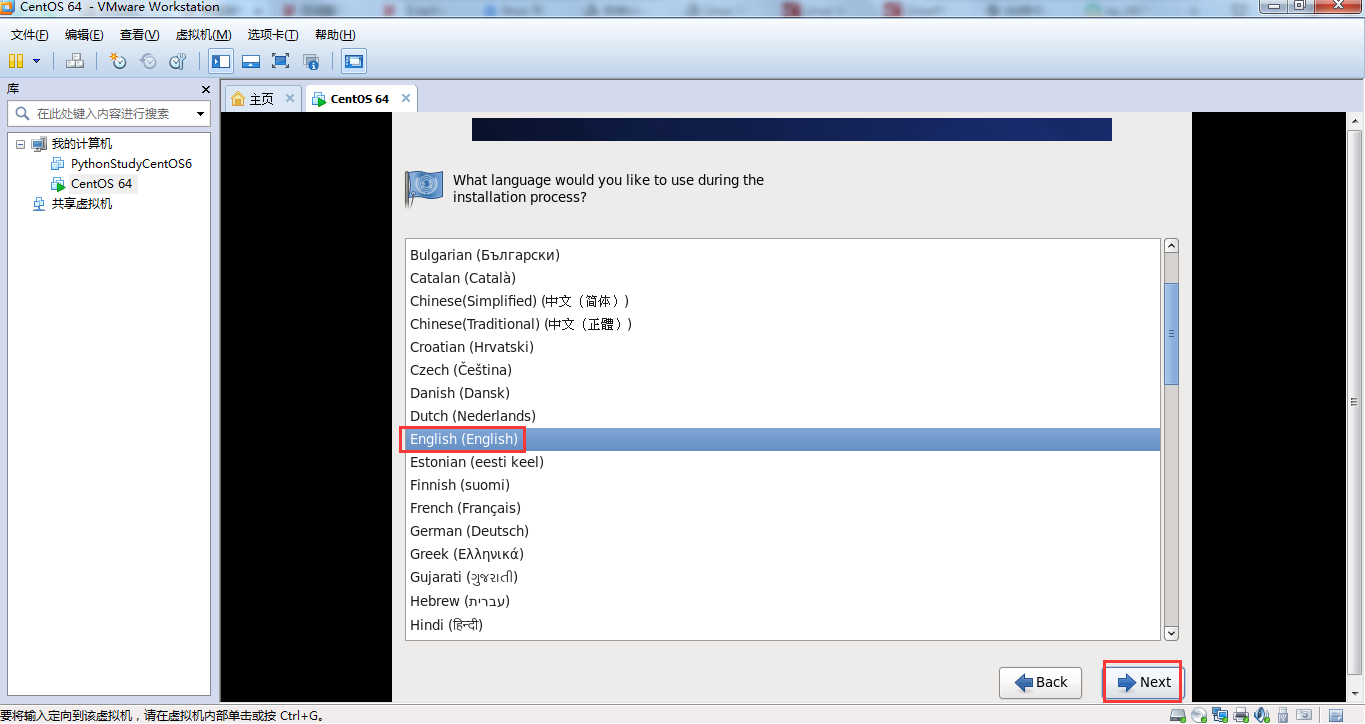
2.2.14:选择 "U.S.English" -> 选择 "Next"
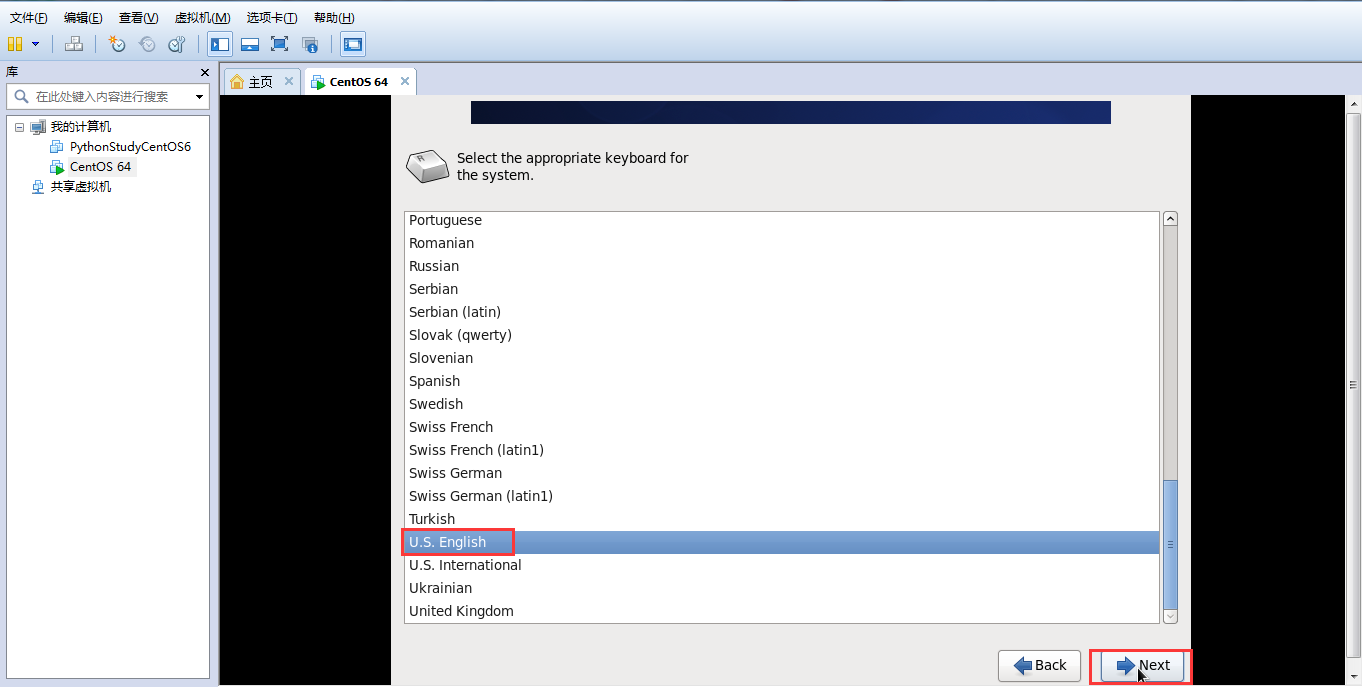
2.2.15:选择 "Basic Storage Devices" -> 选择 "Next"
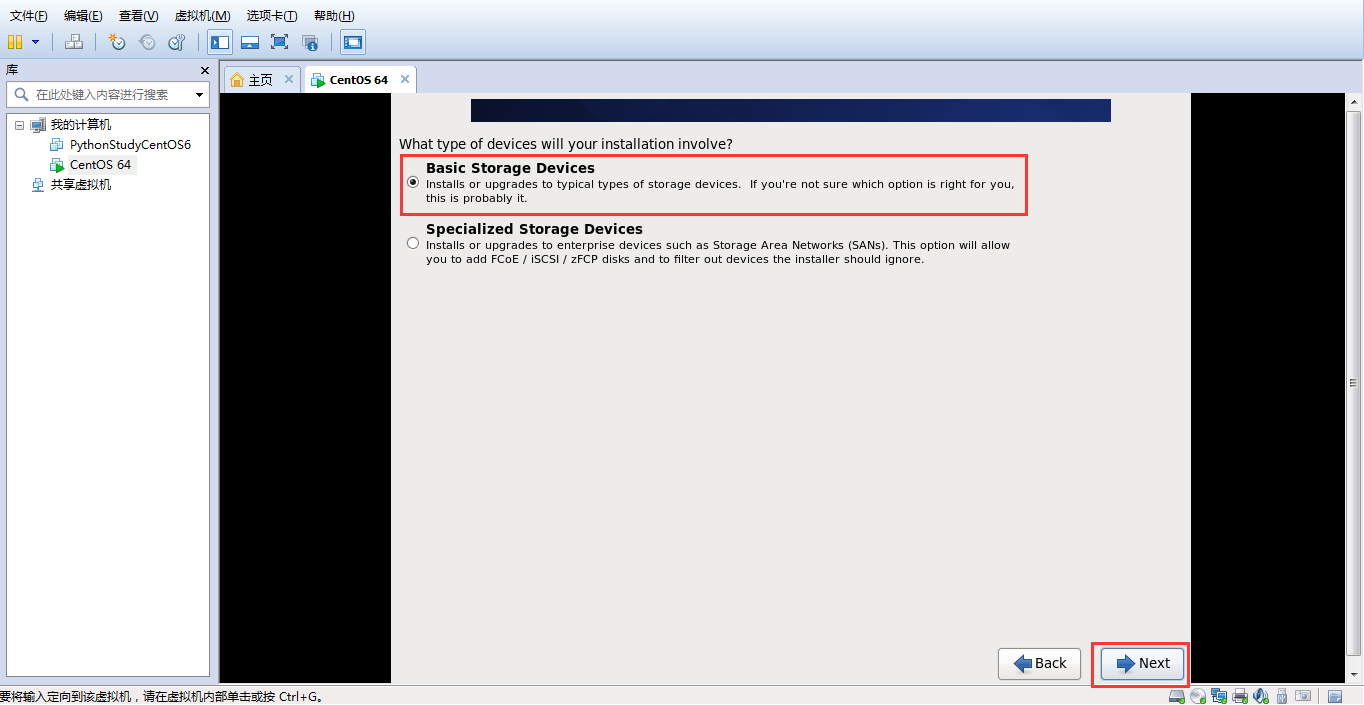
2.2.16:选择 "Yes,discard any data"
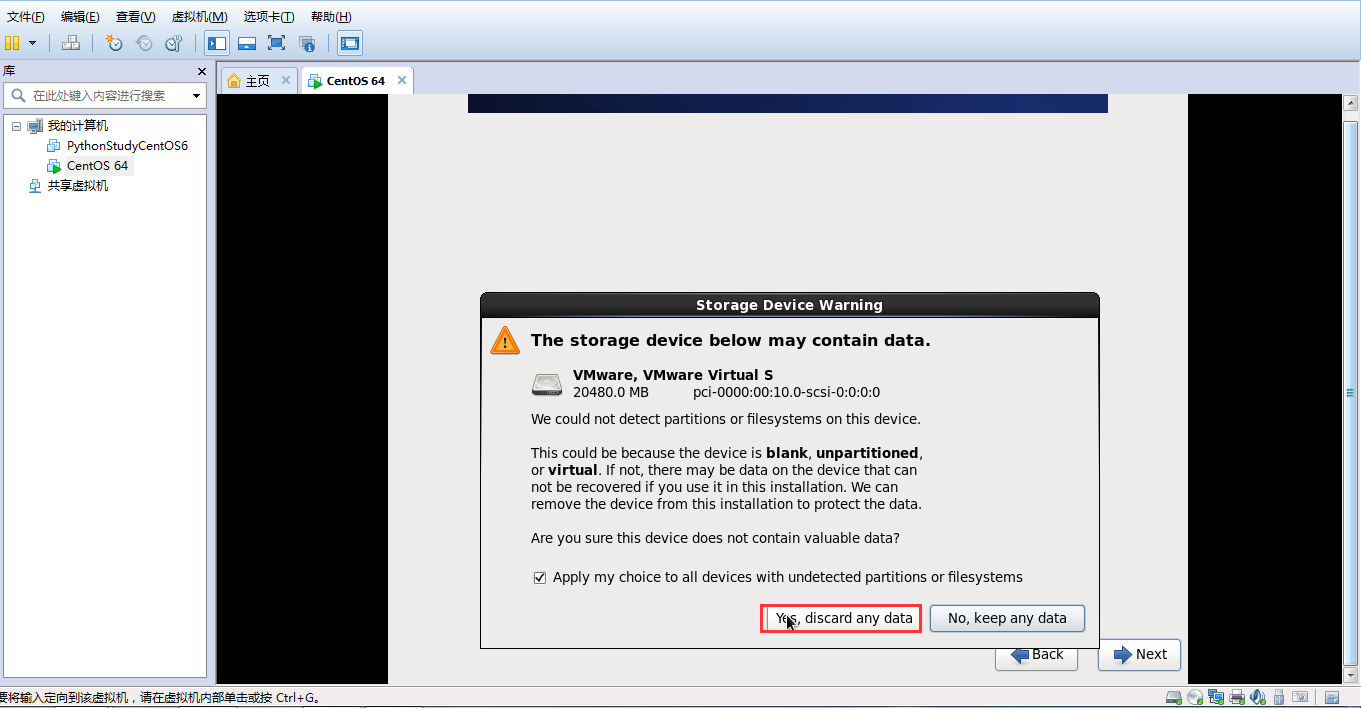
2.2.17:填写主机名,也可以默认(localhost) -> 选择 "Next"

2.2.18:选择时区:Asia/Shanghai -> 选择 "Next"
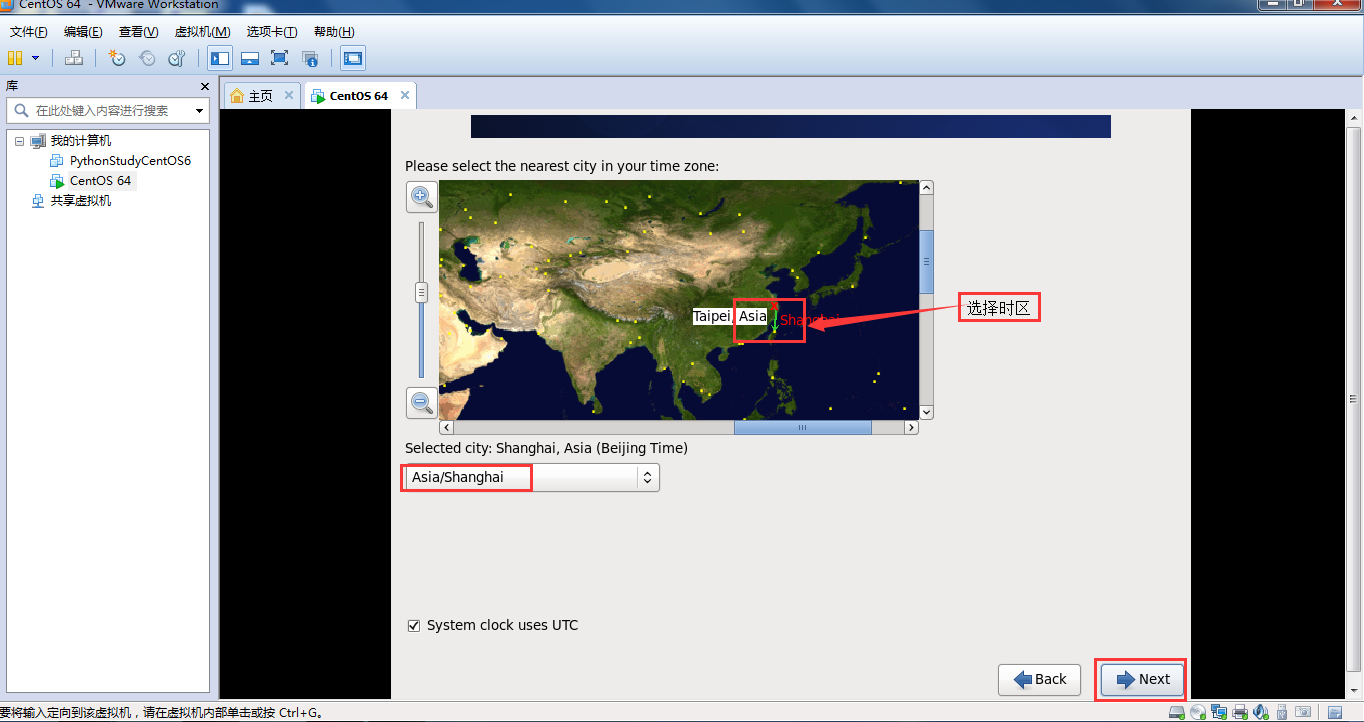
2.2.19:输入自己的密码 -> 选择 "Next"

2.2.20:提示:密码过于简单,选择"Use Anyway" 执行密码设置,或者选择 "Cancel" 重新设置密码

2.2.21:选择 "Create Custom Layout"(自定义分区) -> 选择 "Next"

2.2.22:选择 "free 20473" ->选择 "Create"
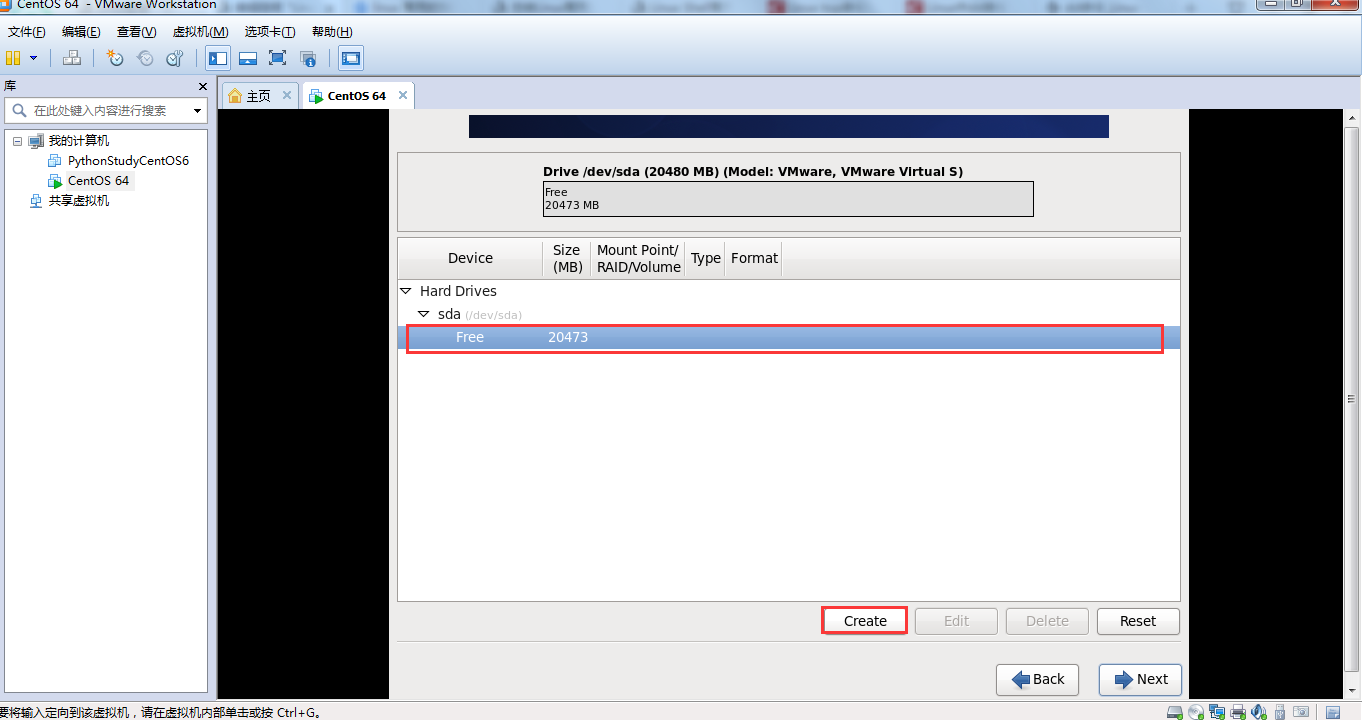
2.2.23:选择 "Standard Partition" -> 选择"Create"
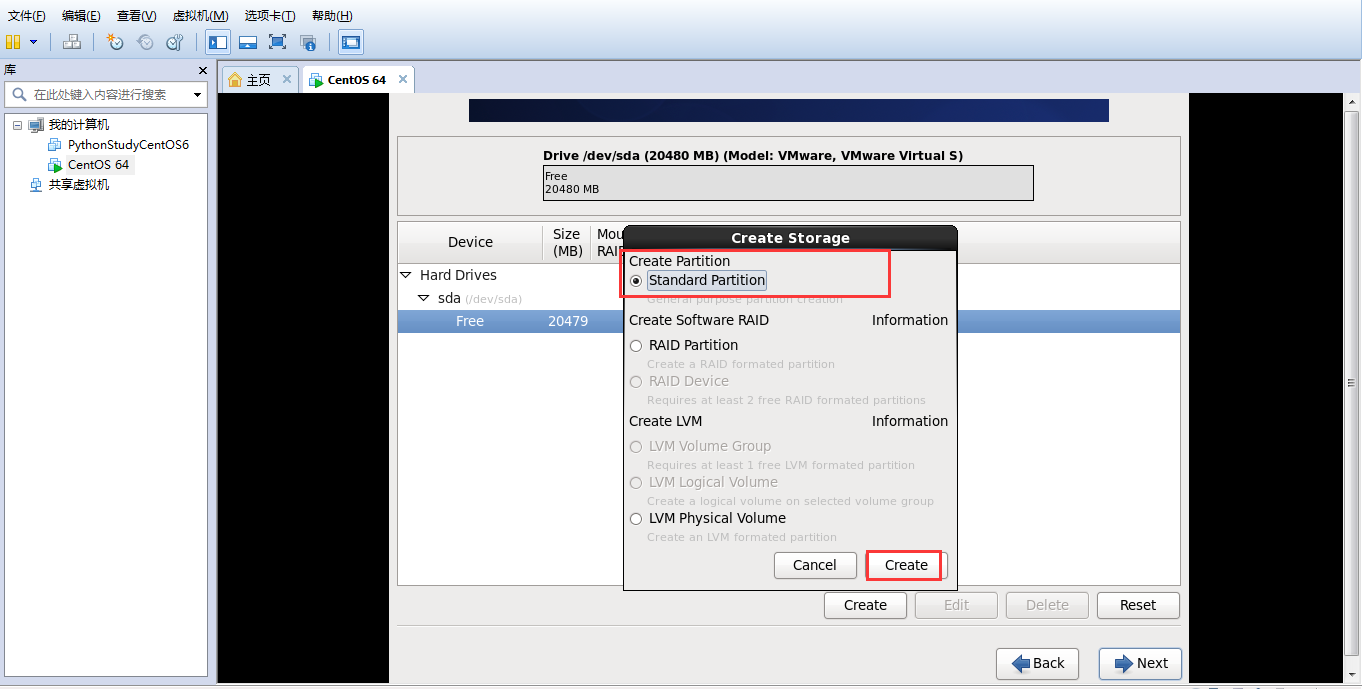
2.2.24:设置"/boot"分区:Size:200M

2.2.25:设置"swap"分区:内存<8G时 一般为物理内存的1.5倍,内存>8G时 swap分区为8~16G

2.2.26:设置"/"(根)分区:系统最少一个根分区,用来存放系统文件及程序,至少5G以上
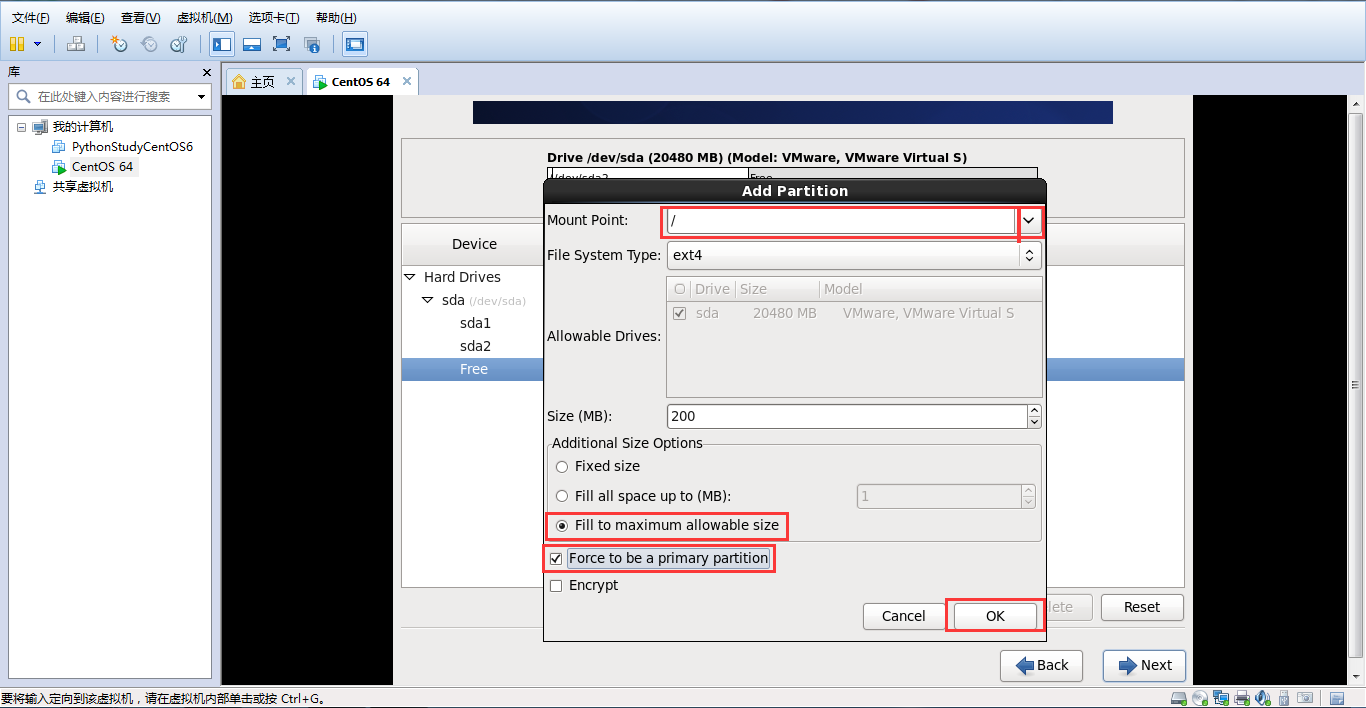
2.2.27:检查分区信息->选择 "Next"
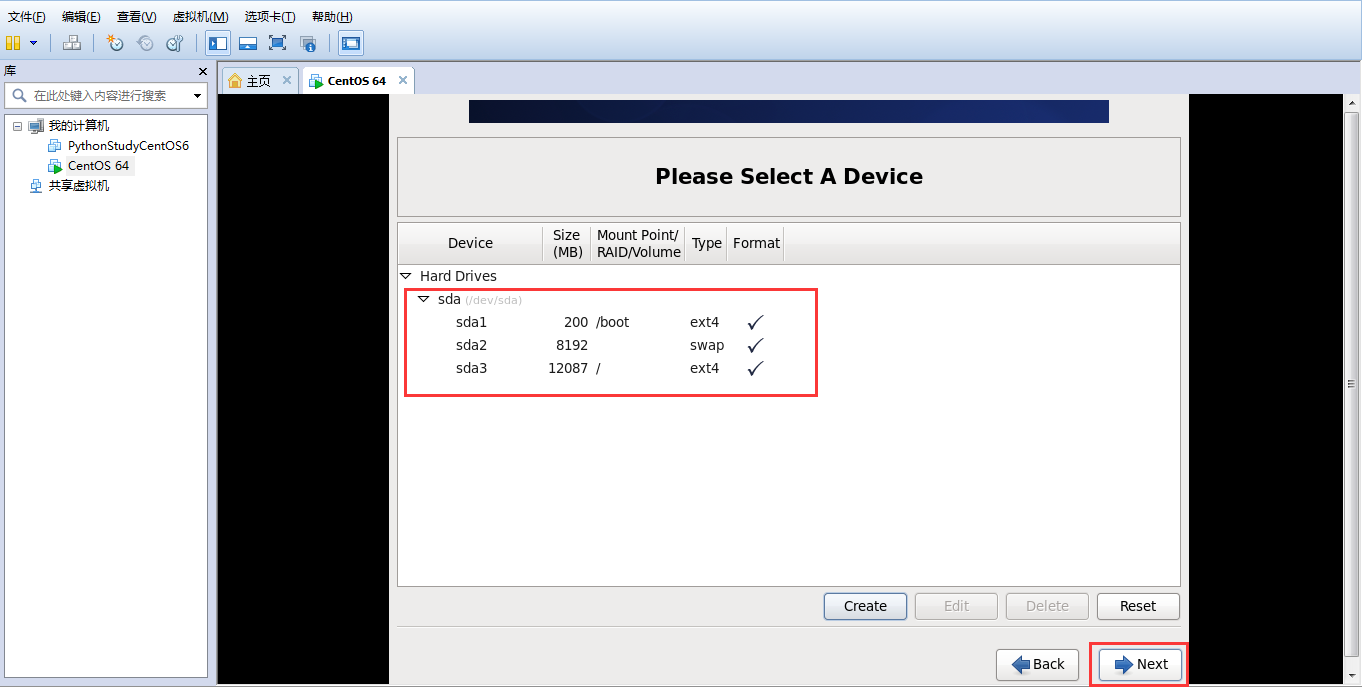
2.2.28:选择 "Format"
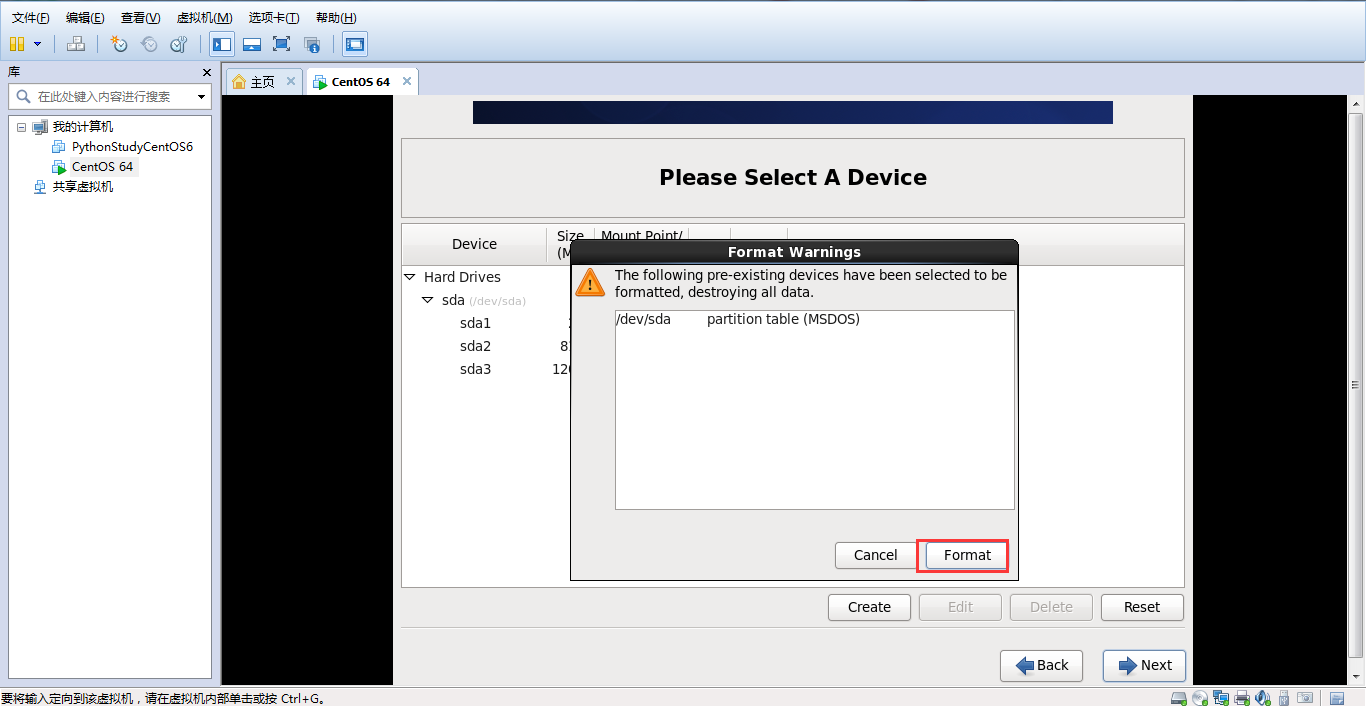
2.2.29:选择 "Write changes to disk"
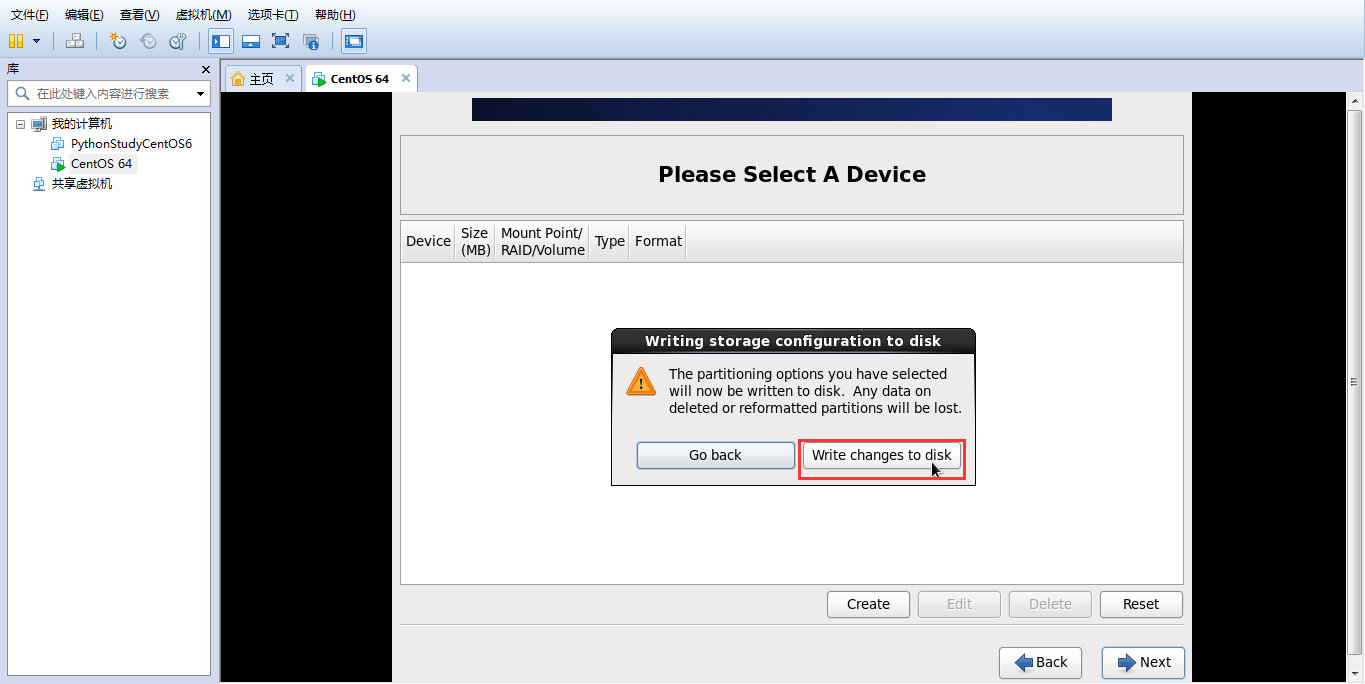
2.2.30:选择 "Next"

2.2.31:选择 "Minimal"->选择 " Customize now" -> 选择 "Next"
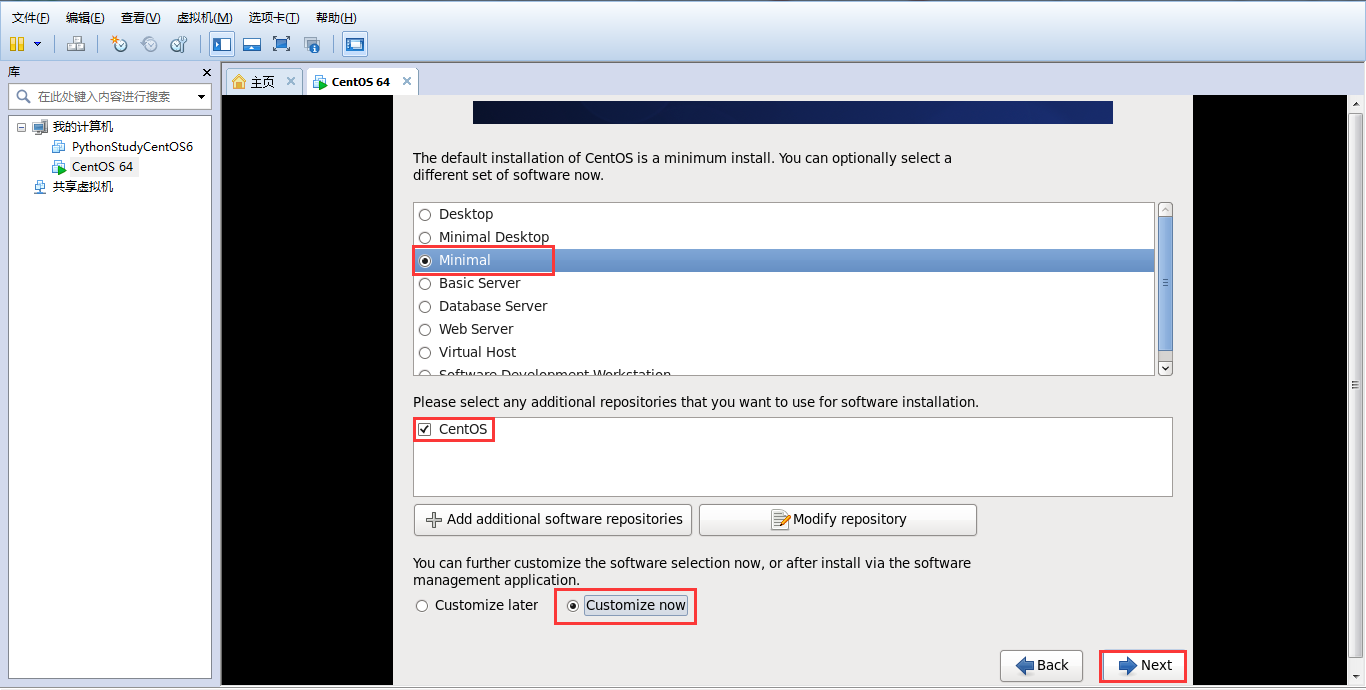
2.2.32:选择 "Basic System" -> 选择"Base"、"Compatibility libraries"、"Debugging Tools"
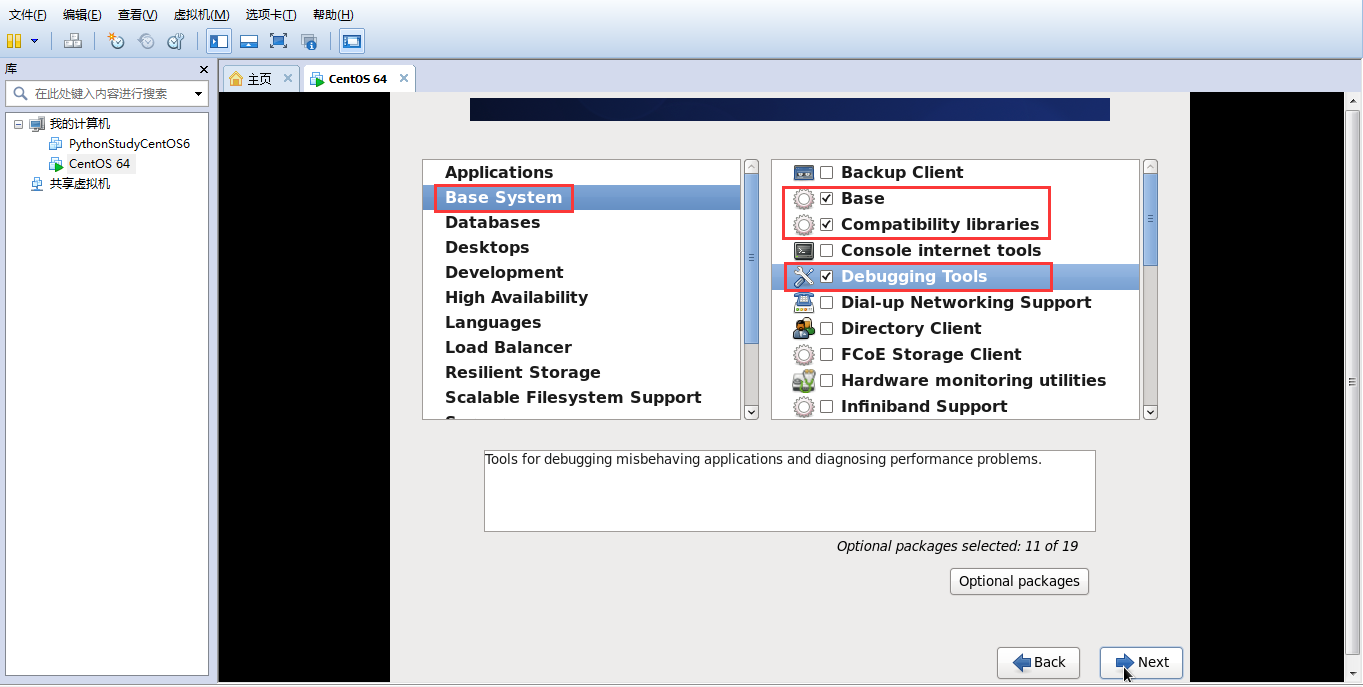
2.2.33:等待几分钟

2.2.34:选择 "Reboot"
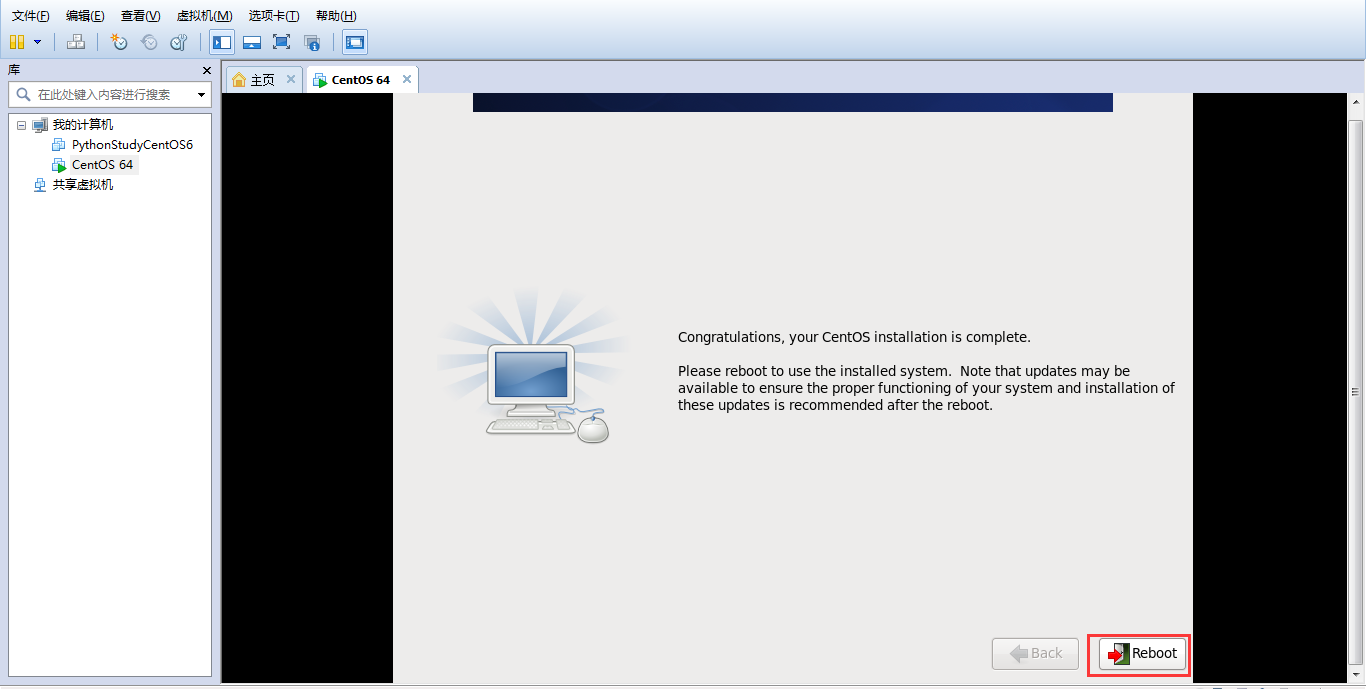
2.2.34:输入用户名:root,密码 -> 成功