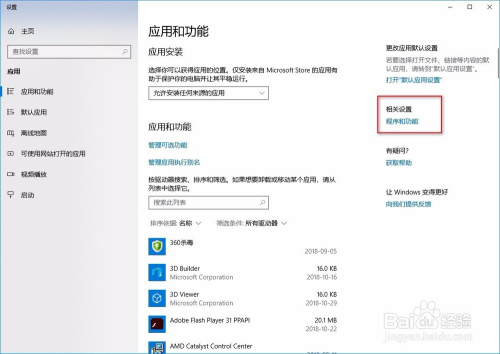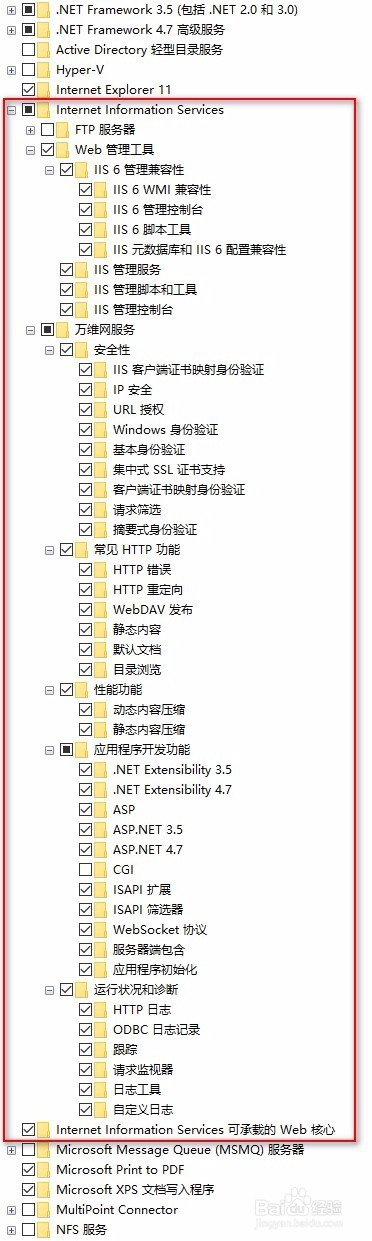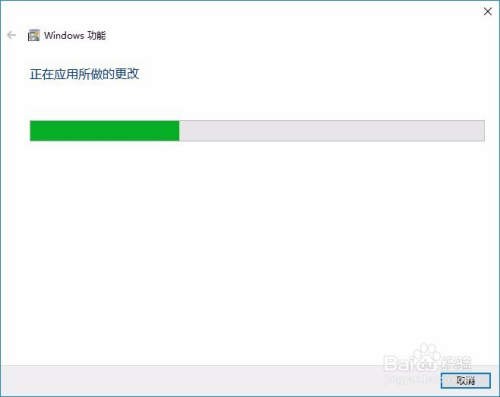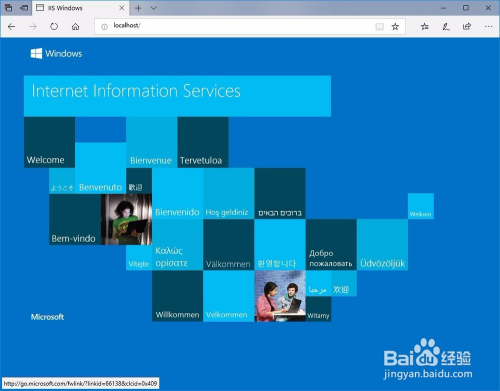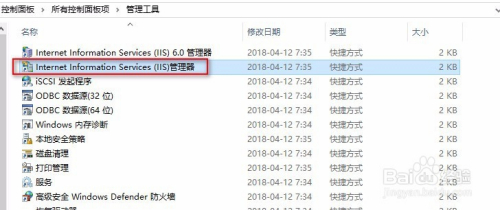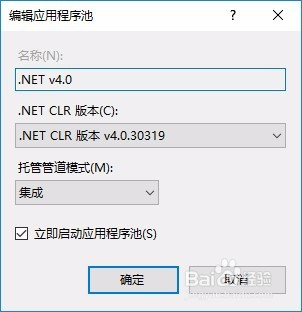本篇经验将告诉你如何在Windows10系统下安装IIS并快速创建属于自己的网站
发布网站
-
说明:在发布网站前请先将编译后的网站程序放到装有IIS服务的机器上
-
打开IIS管理器:打开“控制面板”在“管理工具”中打开“Internet Information Services(IIS)管理器”。“管理工具”中可能有两个IIS管理器,其中一个带有数字6.0,另一个不带,要打开不带数字的那个。
-
创建应用程序池:在IIS左侧树状列表的“应用程序池”上点击右键,然后选择“添加应用程序池”,填写“程序池名称”、“.NET CLR版本”及“托管管理模式”,点击“确定”后,创建应用程序池完成。
“.NET CLR版本”请根据所开发网站的支持版本选择,一般用“.NET Framework 4.0”及以上版本开发的网站都要选“v4.0”,“.NET Framework 3.5”及以下的版本选“v2.0”,具体区别请自行百度。
“托管管理模式”里面分“集成”和“经典”两种,“经典”模式是之前版本IIS里的,用新版本asp.net开发的网站大都为“集成”,具体区别请自行百度。
-
添加网站1:在IIS左侧树状列表中的“网站”上点击右键,选择“添加网站”。
-
添加网站2:在添加网站对话框中,输入网站名称,选择应用程序池,选择物理路径,即网站程序存放的位置,填写端口。注:以上信息请自行根据情况更改。
-
添加网站3:点击确定后即完成网站的发布,可在发布到网站名上右键-管理网站-浏览,查看网站是否可正常打开。
注意事项
-
安装IIS时可能会需要联网下载,如安装过程中出现联网失败的问题,请检查网络是否可用
-