结合其他博主的一些文章,本文介绍了使用IntelliJ IDEA 14创建基于Maven3的Java Web Project 的步骤。同时也介绍了可能出现的错误以及解决方案。
环境介绍:
- 系统:OS X Yosemite (10.10.5)
- IDE :IntelliJ IDEA 14.1.4
- Java :Oracle Java 1.8.0_51
- Maven:3.3.3
创建步骤:
- 创建项目:Create New Project —> 设置SDK, 选择Maven, create from archetype, maven-archetype-webapp

- 填写GroupId, ArtifactId, Version等信息,GroupId一般为翻转的域名, ArtifactId为项目的Id, 这里我使用项目名

- 设置Maven。
注意在这里我使用本机已经安装的Maven3. 如果你没有设置过IDEA启动所使用的Java版本的话, 使用外置的Maven3 在MacOS下可能会产生一个错误, 请详见错误1. 建议使用内置的Maven3.
- 设置项目名称, 项目位置等信息, 点击Finish完成项目的创建

- 完成项目创建后, 需要等待Maven下载所需模板和插件, 具体可以查看IDEA14 右下角的backgroupd task运行情况. 完成后可以在Maven Projects看到项目当前的依赖信息. 同时在Project Structure->Artifacts 中也已自动创建war包. (注意这个War包是自动创建的, 若没有创建请参见错误1或者等待Maven完成项目的设置)

- 添加servlet-api依赖. 打开项目根目录下的pom.xml 在 dependencies 标签下添加一下代码
<dependency> <groupId>javax.servlet</groupId> <artifactId>javax.servlet-api</artifactId> <version>3.1.0</version> </dependency>
右击pom.xml -> maven -> reimport 等待下载资源. 完成后如图所示
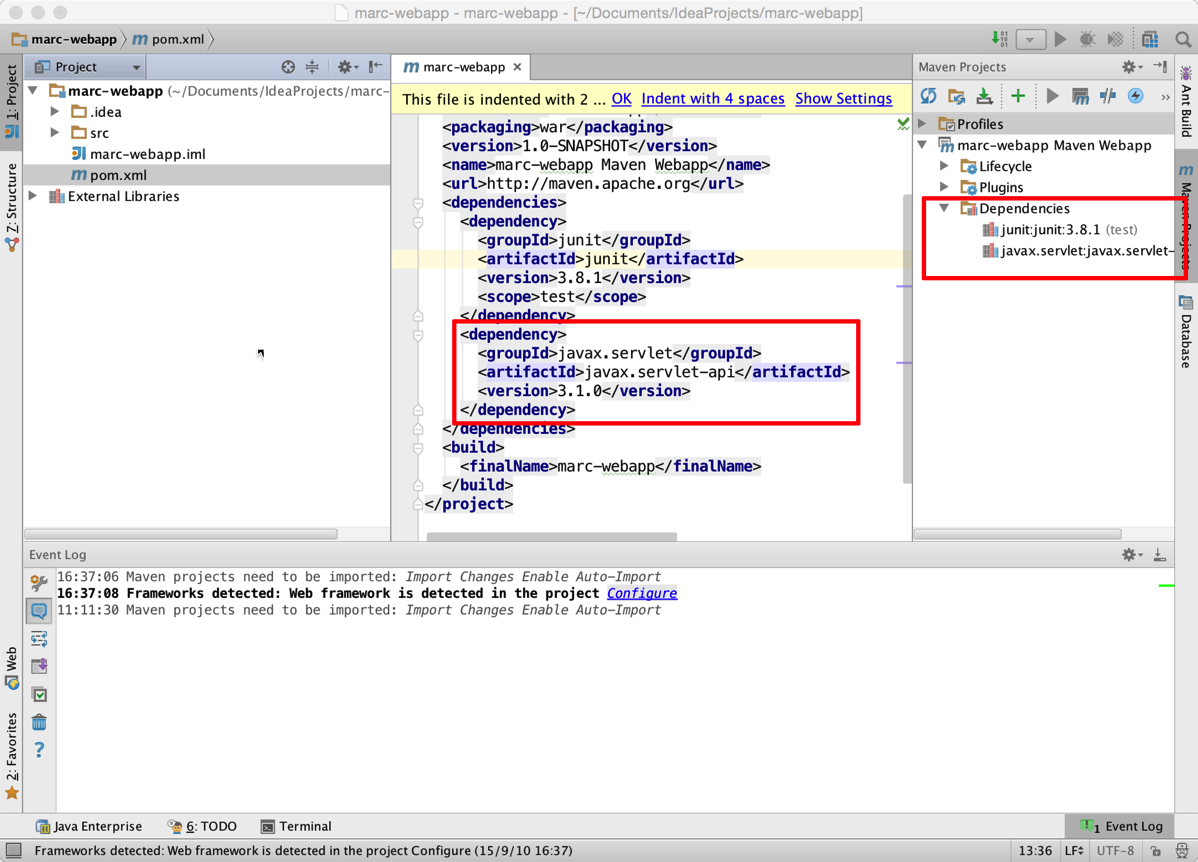
- 设置java 源码文件夹. 刚创建的项目src文件夹下仅仅有webapp文件夹, 没有源码文件夹所以我们要手动创建. 在src/main下创建文件夹java. 打开Project Structure -> Modules 在项目列表中选择我们刚刚创建的java文件夹 并点击 Source标签. 确定即可

- 设置tomcat服务器. Run -> Edit Configurations -> + ->Tomcat 服务器 ->Configure
 设置好相关参数以后, 我们选择Deploment标签 设置 部署的war包. 点击+ 添加一个war包. 注意选择带有exploded字样的war包即可.
设置好相关参数以后, 我们选择Deploment标签 设置 部署的war包. 点击+ 添加一个war包. 注意选择带有exploded字样的war包即可.
添加成功后, 设置我们访问项目的根路径, 并确定. 服务器设置完毕
- 选择 Application Servers 点击启动服务器. 项目部署完毕


所解决的错误:
- Unable to import maven project: See logs for details.
错误描述: 在创建项目时, 选择外置的Maven3后. Event log 出现错误信息 Unable to import maven project: See logs for details. 同时, Maven无法正确设置项目, 在右侧的Maven Projects中没有显示任何信息. 如下图所示
错误原因: 外置的Apache Maven3 需要配合Java JDK 1.7以上版本才可以正常工作. 然而MacOS系统下的IDEA14是依靠JDK1.6 启动的. 所以导致两者无法兼容. 默认情况下机器上应该有JDK1.6以及一个更高版本的JDK. 具体可以到/Library/Java/JavaVirtualMachines查看你的配置
错误解决: 进入/Applications/IntelliJ IDEA 14.app/Contents 利用文本编辑器或是默认的xcode打开Info.plist,找到下列代码修改并保存
改为<key>JVMVersion</key> <string>1.6*,1.7+</string>
此时IDEA使用的jdk就是1.7及以上版本的JDK了。<key>JVMVersion</key> <string>1.7+</string>

- Error:java: Compilation failed: internal java compiler error
错误描述: 当更改当前项目编译的语言级别时, 产生无法编译问题. 我的配置是, 默认language level为 5.0 jdk为 1.8. 所以我希望语言环境为8.0 错误原因: 在IDEA设置编译器环境中有一个字节码属性与当前项目的language level属性不一致.
错误原因: 在IDEA设置编译器环境中有一个字节码属性与当前项目的language level属性不一致.
错误修复: Preferences-> Java Compiler 设置 bytecode以及 Target bytecode version和 项目的language level 一致.
如有问题 请留言