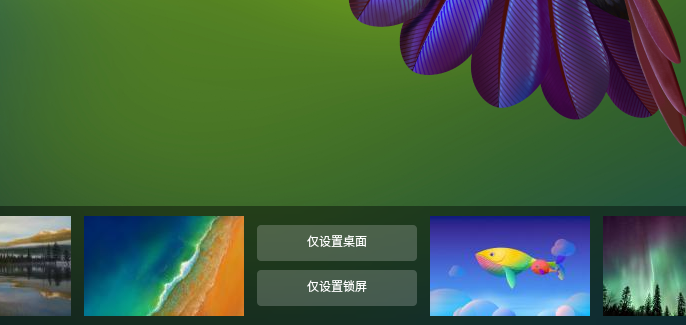作为读书笔记,老陌希望它简洁一些,而且能清晰表达原意。或许这是一个好主意,老陌尽力,不过官方有现成的文档,已经达到了简洁、美观而且精准。
老陌的笔记不是教程,是记录知识点,发表自己见解的文章,这对老陌说有意义,今天老陌就来聊一聊桌面。 提起桌面,我们首先想到的是Windows系统,先入为主的思维已成定式。但老陌今天聊的是深度操作系统的桌面,深度操作系统是深度科技发行的国产桌面操作系统,也是老陌见过的非常漂亮的操作系统。空口无凭,先来一张美图。
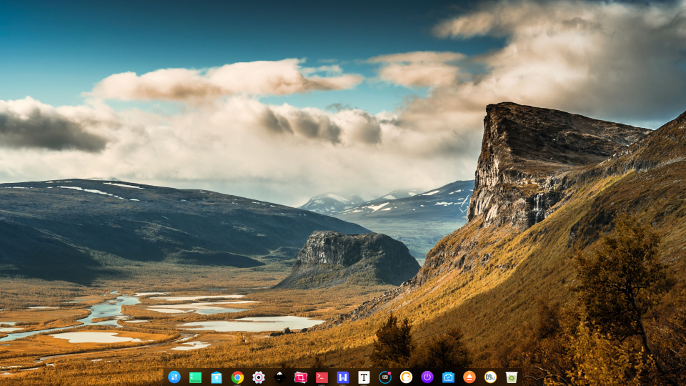
桌面可以说是伟大的进步,回顾当年DOS操作系统,面对那黑乎乎的屏幕,听着高手们劈劈啪啪的按键声,真是羡慕、嫉妒、恨啊!虽然老陌不知道旁边那哥们儿是瞎敲还是真有大力金刚指的实力。如今有了桌面的设计,似乎缩小了高手和平民的差距。技术就是为广大人们服务的,谁能让人们付出更少的学习成本(人性化设计),谁就占领了主动权,不是吗?看看现在的设备,一个手势就可以执行一个动作,比如放大图片,缩小图片很符合人的逻辑思维和操作习惯。
老陌喜欢漂亮的桌面,所以我选择深度,谁也不能扼杀一个人对美的追求,因此一张漂亮的壁纸让人陶醉。桌面除了是人与计算机交互的界面,还是一件“艺术品”,总有一些人对此乐此不疲,一天一个新面孔,激情四射。
一、初识桌面
安装完深度操作系统,默认情况下开机启动并登录系统,你会看到漂亮的界面,这就是“桌面”。正如上图那样你会看到一个任务栏、一张壁纸,简洁大方、美观得体。
二、在桌面上创建文件及文件夹
老陌平时也好喝一口,有了桌面没酒没菜怎么行?看到深度系统的桌面,干干净净,食欲大增啊,赶紧上菜。其实和windows系统一样,深度桌面也可以存放应用程序的图标,比如回收站等。同时深度桌面也能存放文件和文件夹。如果你是一位windows用户,对于在桌面上创建文件和文件夹一定不陌生,深度同样支持这样的操作,深度因你而改变。
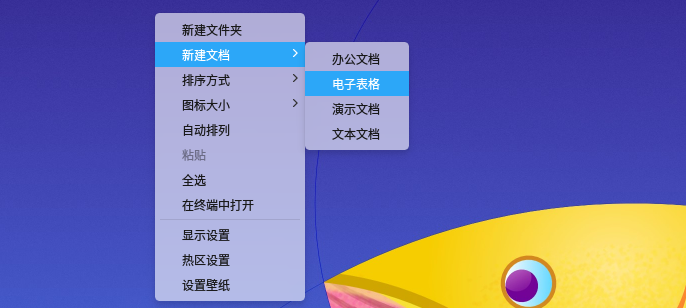
您可以在桌面上新建文件夹以及常用文档,也可以对文件进行常规操作,比如:复制,剪切,删除等。
-
- 在桌面上,点击鼠标右键 > 新建文件夹,输入新建文件夹的名称。
- 在桌面上,点击鼠标右键 > 新建文档,选择新建文档的类型,输入新建文档的名称。
如果您已经迫不及待了,马上试一下,“清蒸熊掌”,“鱼跃龙门”…… 好吧,上一盘老陌最爱的“麻辣豆腐”。
三、文件的常用操作
我们在windows下养成的操作习惯,这里大部分都有,当然这些知识点已经超出了桌面的范围,不过我们完全可以在桌面上对文件及文件夹进行如下操作。用鼠标右击桌面上的某个文件会出现相关的选项,老陌认为大家并不陌生,而且很快您就会上手。
| 操作 | 说明 |
| 复制 | 选定文件或文件夹后,粘贴到指定的目标存储位置 |
| 剪切 | 选定文件或文件夹后,移动到指定的目标存储位置 |
| 重命名 | 选定文件或文件夹后进行重命名操作 |
| 删除 | 选定文件或文件夹后进行删除操作,注意此时文件进入回收站 |
| 压缩/解压缩 | 选定文件或文件夹后进行压缩操作,如果是压缩文件则进行解压操作 |
| 创建链接 | 选定文件或文件夹,创建一个快捷方式 |
| 属性 | 查看文件或文件夹基本信息(大小,类型,创建和修改时间,以及打开方式等) |
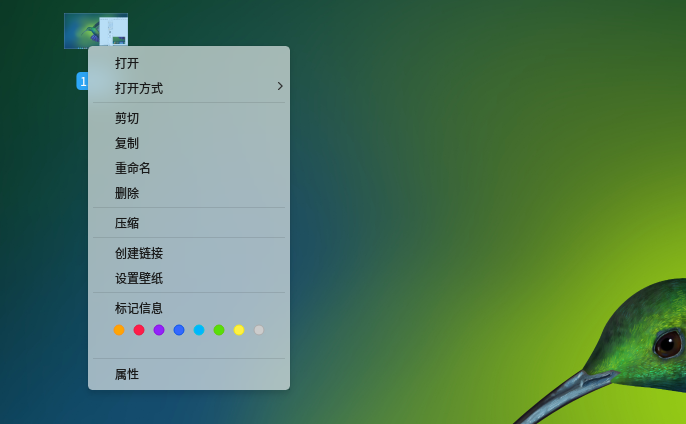
四、文件排序
也许你是个小气鬼,为啥清蒸熊掌要放到老陌的身边。好吧,这都是命,命里有时终须有,命里无时莫强求,老陌先开荤了。不过老陌也不白吃,告诉你,可以对桌面上的文件进行排列,用鼠标拖动图标放到另一个位置就行了。
如果你很挑剔,想要按日期或大小排序,没关系深度系统已经想到了你的需求。在桌面上,点击鼠标右键 > 排序方式:
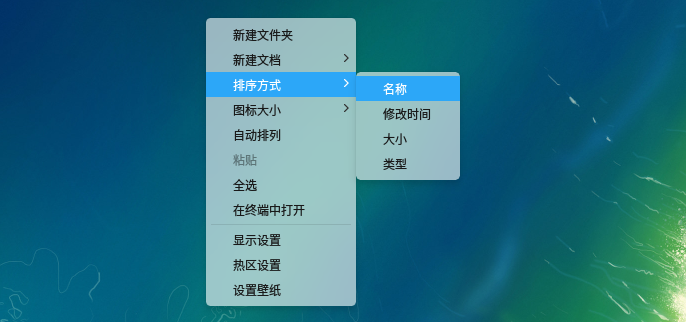
深度系统为您提供了按名称、修改时间、大小、类型方式排序,那么到底是升序还是降序呢?你试试就懂了。如果你很懒惰,没关系,您也可以勾选自动排列。此时桌面图标会自动排列,不过这样不能手动安排位置了,所以老陌不喜欢自动排列。
五、图标大小
开饭了,老陌要上一个大盘的…… 领导说上一个小盘的,好吧,老陌输了。 为了众口可调,深度系统可以调整桌面图标的大小。对于年龄大的用户,大图标可以更方便他们。
在桌面上,点击鼠标右键 > 图标大小,里面有极小,小,中,大,极大。选择一个合适的图标大小,这样就可以适合不同人员的胃口了。
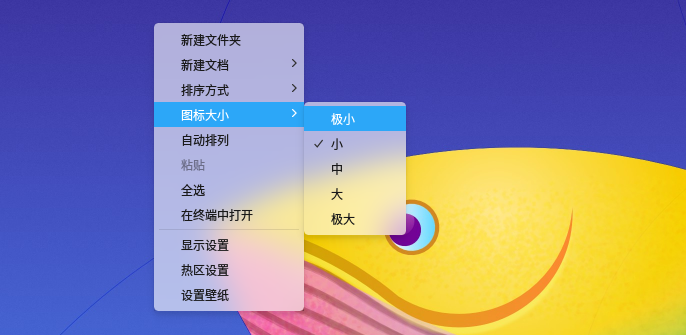
小技巧 :您也可以用 CTRL + = CTRL + - 来调整图标大小,另外此快捷键还可以在启动器中调整启动器图标大小。
六、分辨率设置
老陌的朋友来了,可要好好招待一下。 我们是自由的,是平等的,今天没领导,老板换个大桌!老陌终于神气了一把。这就要用显示器的分辨率来搞定,在桌面上,点击鼠标右键 > 显示设置,进入控制中心显示设置面板,单击分辨率选择一个最佳的即可。
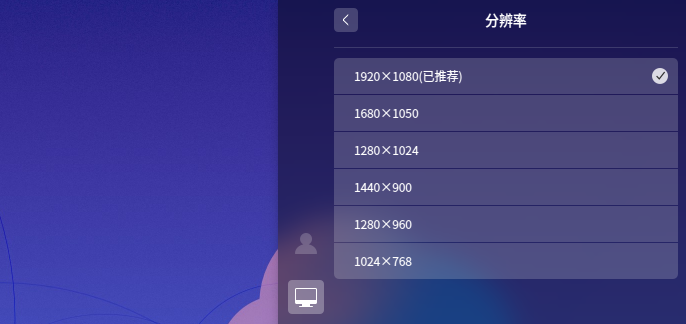
七、热区
从windows seven 转过来的小白,对热区可能是一脸的懵逼,因为这是一个新的功能。热区是为了简化操作,方便快速进入系统的主要界面而产生的。桌面的四个角已经默认设置了热区,通过热区可以快速打开启动器和控制中心。
在桌面上,点击鼠标右键 > 热区设置
整个屏幕会变暗并且在屏幕的四个角落将显示对应的热区功能。将鼠标指针置于桌面的某个角落,在选项中重新选择一项,之后在桌面的空白处点击一下鼠标,退出热区设置。
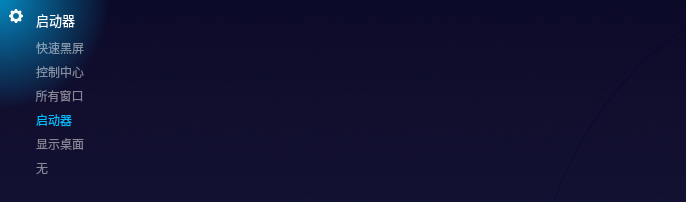
八、设置壁纸
老陌的最爱!一张漂亮的壁纸,是一种美的欣赏,是一种愉悦的享受……
在桌面上,点击鼠标右键 > 设置壁纸,在桌面底部预览所有壁纸。选择其中的壁纸后,壁纸就会在桌面和锁屏中生效。可以选择壁纸上出现的“仅设置桌面” 和 “仅设置锁屏” 来控制壁纸生效范围。