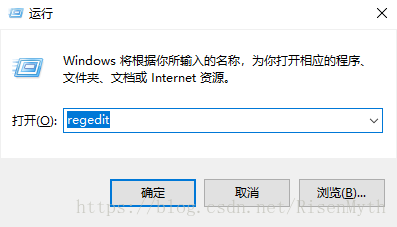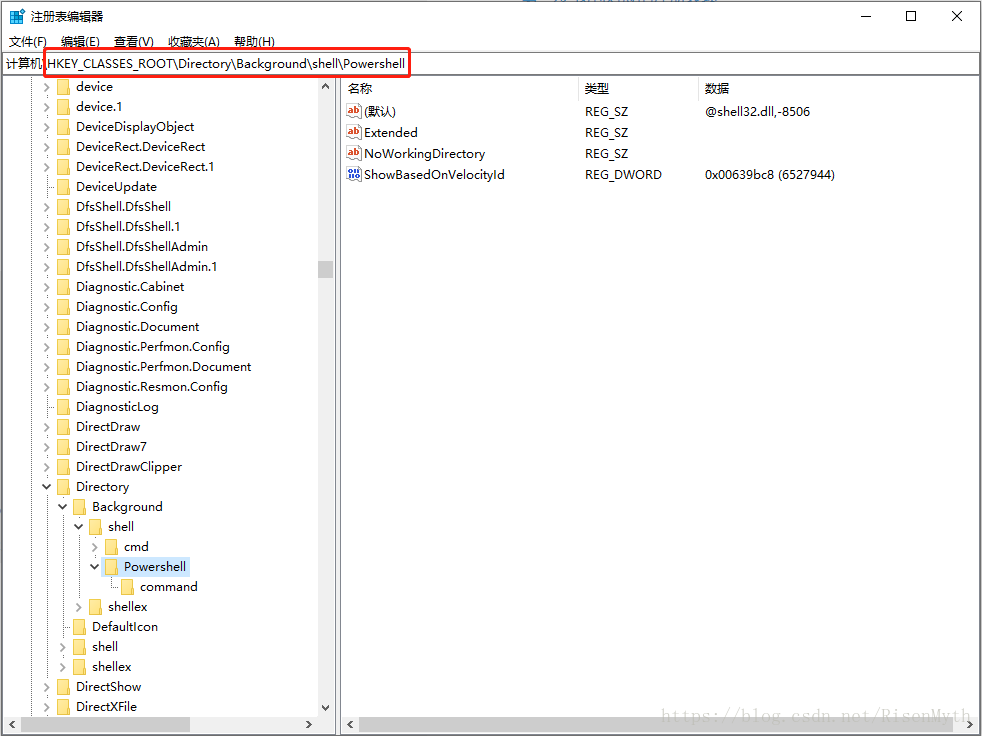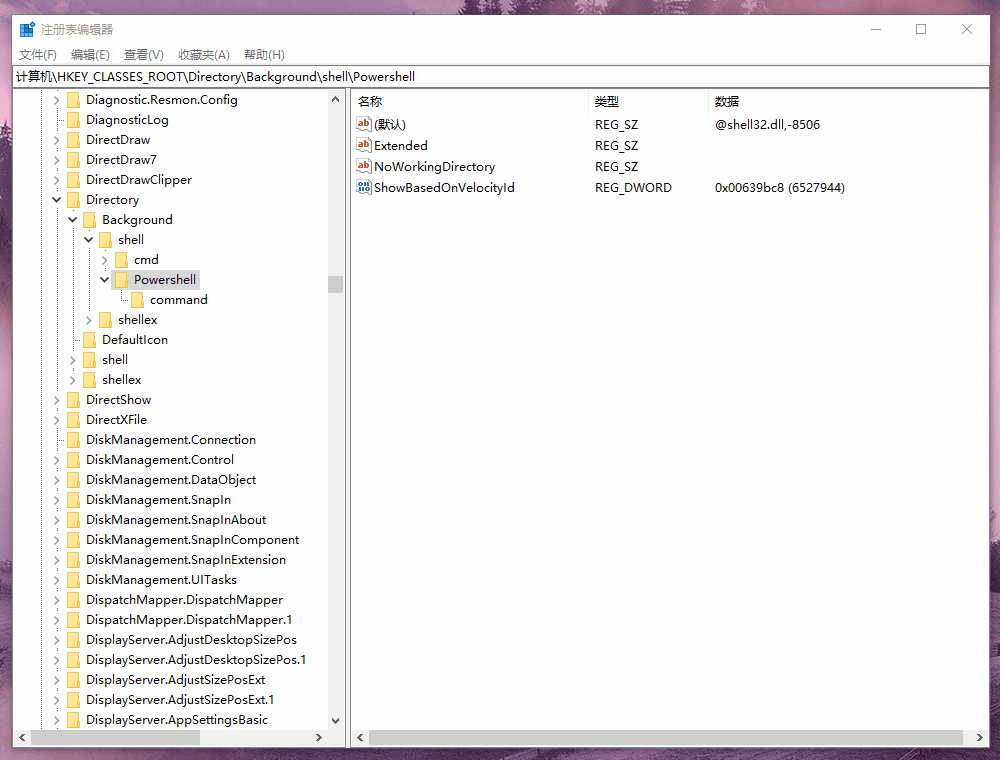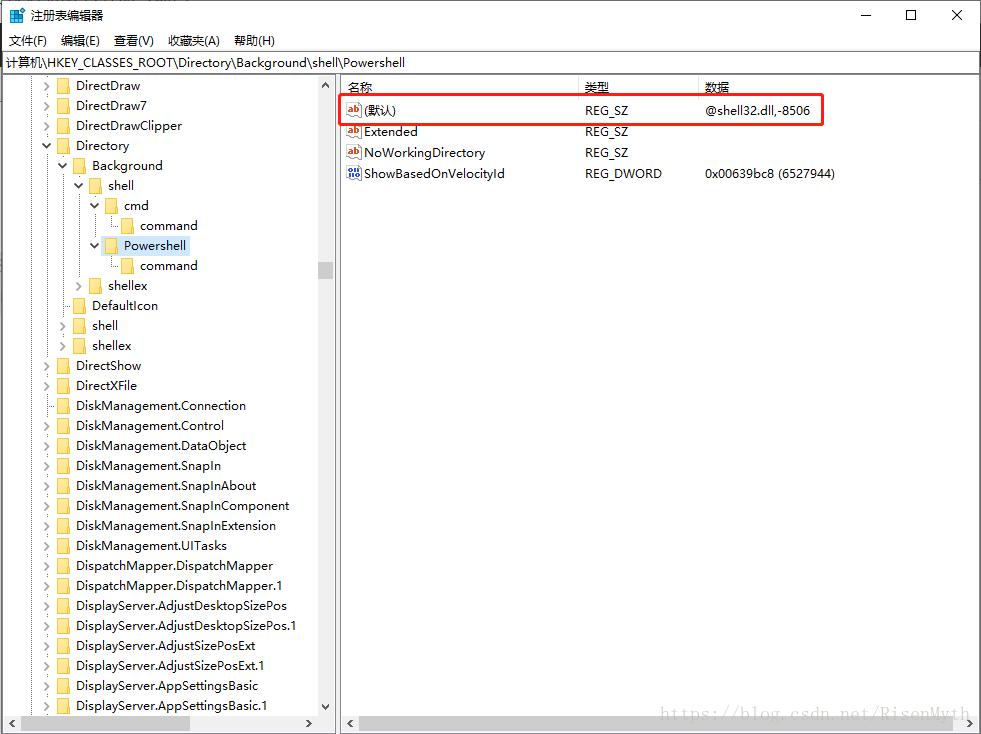先声明,这绝不是那些抄来抄去的文章的转载。
打开注册表编辑器regedit.exe,定位到
计算机HKEY_CLASSES_ROOTDirectoryBackgroundshellcmd --这里是指在文件夹的空白处的右键菜单
计算机HKEY_CLASSES_ROOTDirectoryshellcmd --这里是指在文件夹上的右键菜单
计算机HKEY_CLASSES_ROOTDriveshellcmd --这里是指在磁盘驱动器上的右键菜单根据自己需要自行修改。
注意:Win10可以直接输入注册表位置,不用像Win7一样手动定位了。
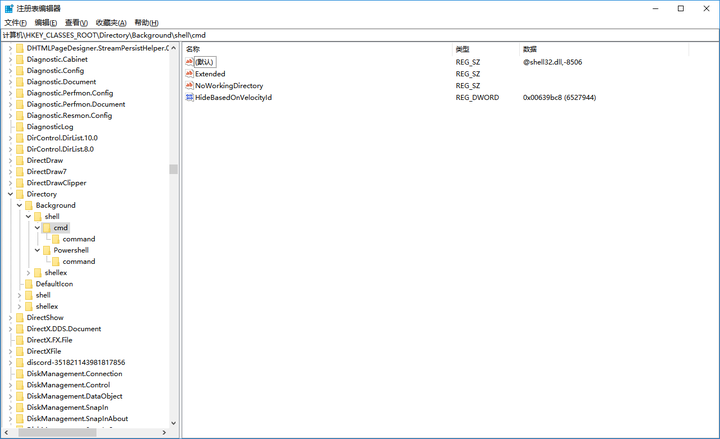
将右侧项“HideBasedOnVelocityId”重命名为“ShowBasedOnVelocityId”,这样在文件资源管理器里Shift+右键弹出的菜单中就会显示“在此处打开命令窗口”了。注意,有的系统上要隐藏“在此处打开Powershell”才可以。
该位置系统默认所有者是TrustedInstaller,无法重命名,请采用以下步骤:
在该项上右键,点击权限-高级-更改,输入你的用户名,然后一路点击确定。再打开一次权限窗口,选中你的用户名或“Administrators”,勾选“完全控制”,之后就可以重命名项了。
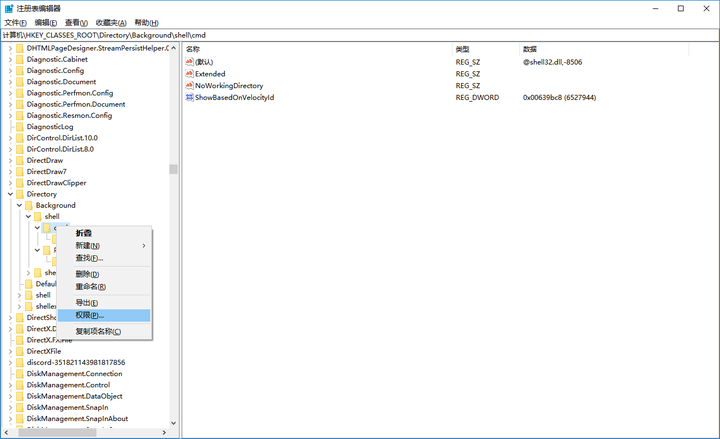
如果想要隐藏“在此处打开Powershell”,请继续往下看。定位到
计算机HKEY_CLASSES_ROOTDirectoryBackgroundshellPowershell就在刚才位置的下面。只要把“ShowBasedOnVelocityId”重命名为“HideBasedOnVelocityId”,“在此处打开Powershell”就会隐藏了。
教程到此结束,以下内容是对其他“教程”的批判。
下面是一篇典型的其他教程(可能就是出处):
Win10小技巧:如何将在此处打开命令改为CMD或Powershell? - CMD,PowerShell - IT之家
以下是部分摘录:
1、用“Windows+R”打开运行窗口输入“regedit”并按回车。或直接在Cortana栏中输入“regedit”,单击打开注册表管理器;
2、定位到以下位置:
“计算机HKEY_CLASSES_ROOTDirectoryBackgroundshellPowershellcommand”
明明CMD的右键菜单就在Powershell的上面,竟然没看到?!
补充:因为Win10创新者版本(Win10 Creators)提供了注册表路径的简化,所以,“HKEY_CLASSES_ROOT”完全可以用“HKCR”取代,以上地址可以精简为“HKCRDirectoryBackgroundshellPowershellcommand”
注意这一句,其实早在Win7(甚至更早)就支持注册表路径简化了,只是是在命令行中,因为以前的注册表编辑器不支持直接输入地址。
3、在左侧command项上点击鼠标右键,选择“权限”,在出现的窗口中再选择下方的“高级”。
4、如果你的所有者为TrustedInstaller,那么首先点击上方“更改”,将当前用户账户名添加进去,例如“xxxxxx@live.cn”(见下方图二),然后点击后方“检查名称”——“确定”。完成后,再在下方将当前用户的权限从读取改为“完全控制”即可。这样就可以正常修改注册表键值了。
5、将右侧默认字符串值改为“cmd.exe /s /k pushd "%V"”,确定保存即可。
6、这样处理之后,在资源管理器空白处按住Shift按键右击鼠标,出现的选项仍然是“在此处打开Powershell窗口”,但点击后实际开启的功能确实已经变成了“在此处打开命令提示符”。
真是太惨了,出现的选项仍然是“在此处打开Powershell窗口”
出处:https://zhuanlan.zhihu.com/p/38166769
=======================================================================================
Win10下Shift+右键菜单“在此处打开PowerShell”更改为“在此处打开命令窗口”
注:此方法是通过更改注册表方式实现
第一步 打开注册表编辑器
“Win + R” 打开快速启动窗口
输入 regedit 确定打开注册表编辑器
第二步 找到对应的注册表项
在注册表路径输入HKEY_CLASSES_ROOTDirectoryBackgroundshellPowershell快速定位到注册表项
为了以防万一,也为了未来想要恢复,我们可以先备份PowerShell的注册表项,选中它右键导出,然后记得保存好这个注册表,想要还原的话直接双击添加注册表值就行了。
第三步 修改注册表项权限
这个你们还是按照图片操作,最终的拥有者是你当前登录的用户,你的用户必须拥有完全控制权限,如果不懂可以百度相关的操作,这里不作赘述。
注意:子项command也需要进行一样的权限操作
第四步 修改注册表值
以下操作的值都跟PowerShell同级的cmd项相同
在此处双击,修改为如下图:

再点击右键菜单看看效果吧!
说明:&P是指定的快捷键,当然如果你不使用快捷键也可以不指定。CMD的修改过程相同
建议修改注册表的三个地方对应的cmd和Powershell子项:
计算机HKEY_CLASSES_ROOTDirectoryBackgroundshell --这里是指在文件夹的空白处的右键菜单
计算机HKEY_CLASSES_ROOTDirectoryshell --这里是指在文件夹上的右键菜单
计算机HKEY_CLASSES_ROOTDriveshell--这里是指在磁盘驱动器上的右键菜单
出处:https://blog.csdn.net/RisenMyth/article/details/83041170
=======================================================================================