毕业那天,众人皆在十字路口站着不知何往。有突然去选择了「世界上最好的语言」PHP 的;亦有崇拜乔布斯到非要嫁给他的选择了 iOS;
有以为当了前端工程师能挣好多银子的,因「前」与「钱」读音相似就把自己交给了div、css;竟有人去学了 Java,实令我震惊两三日之多;
亦有大部分人都去干了和专业毫不相干的事儿,如:淘宝、卖手机以及不见了,令人一度怀疑这个世界怎么了;然亦有人是富二代,就回家买了辆车,天天拉着妹子去兜风...
而我,依然拥有着中国人民的优良传统------穷。我曾一度以为在北上这些富奢之地工作之人,该是有多么之穷,巨额的开支让人不知快乐为何物,
直到我来到了菲律宾,目之所及,所到之处,赤脚稚子比比皆是,或乞讨,或嬉戏,让人不禁心生怜悯,然细视青壮妇孺,皆面露喜色,虽生活艰苦,却似尚无烦恼
兵马未动,粮草先行
首先看一下环境
CentOs版本
1 [root@localhost ~]# cat /etc/redhat-release 2 CentOS release 6.1 (Final)
要安装的mysql版本
1 [root@localhost ~]# mysql --version 2 mysql Ver 14.14 Distrib 5.6.41, for Linux (x86_64) using EditLine wrapper
要安装的jdk版本
1 [root@localhost ~]# java -version 2 java version "1.8.0_171" 3 Java(TM) SE Runtime Environment (build 1.8.0_171-b11) 4 Java HotSpot(TM) 64-Bit Server VM (build 25.171-b11, mixed mode)
要安装的tomcat版本
1 [root@localhost bin]# /usr/local/kencery/tomcat/bin/version.sh 2 Using CATALINA_BASE: /usr/local/kencery/tomcat 3 Using CATALINA_HOME: /usr/local/kencery/tomcat 4 Using CATALINA_TMPDIR: /usr/local/kencery/tomcat/temp 5 Using JRE_HOME: /usr/java/jdk1.8.0_171/jre 6 Using CLASSPATH: /usr/local/kencery/tomcat/bin/bootstrap.jar:/usr/local/kencery/tomcat/bin/tomcat-juli.jar 7 Server version: Apache Tomcat/8.5.32 8 Server built: Jun 20 2018 19:50:35 UTC 9 Server number: 8.5.32.0 10 OS Name: Linux 11 OS Version: 2.6.32-131.0.15.el6.x86_64 12 Architecture: amd64 13 JVM Version: 1.8.0_171-b11 14 JVM Vendor: Oracle Corporation
一入编程深似海,从此java伴吾生
如果java程序是一栋高楼大厦,那么jdk就是必不可少的地基
jdk已经更新到1.10版本了,如果要下载历史版本,直接将页面拉倒最下面的Java Archive,点击download即可在里面看到历史版本
http://www.oracle.com/technetwork/java/javase/downloads/index.html
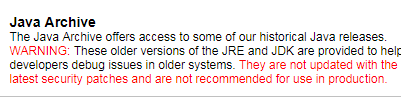
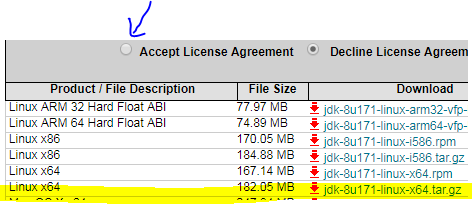
这里我选择了64位压缩包安装
使用ifconfig查看虚拟机ip,注意是ifconfig,windows是ipconfig,以便使用xftp,xshell或其他工具连接虚拟机
1 [root@localhost ~]# ifconfig 2 eth0 Link encap:Ethernet HWaddr 00:0C:29:5E:3A:19 3 inet addr:192.168.42.131
新建文件夹java,根据自己喜好放在喜欢的位置
1 [root@localhost ~]# cd /usr 2 [root@localhost usr]# mkdir java
用xftp将jdk压缩包上传至java文件夹

使用tar zxvf 压缩包名字解压文件,然后删除压缩包以节省空间
1 [root@localhost java]# ls 2 jdk-8u171-linux-x64.tar.gz 3 [root@localhost java]# tar zxvf jdk-8u171-linux-x64.tar.gz 4 [root@localhost java]# ls 5 jdk1.8.0_171 jdk-8u171-linux-x64.tar.gz 6 [root@localhost java]# rm jdk-8u171-linux-x64.tar.gz 7 rm: remove regular file `jdk-8u171-linux-x64.tar.gz'? y 8 [root@localhost java]# ls 9 jdk1.8.0_171
jdk到此安装完毕,下面配置环境变量
1 [root@localhost java]# vim /etc/profile
使用如上命令编辑配置文件,按i键进入编辑模式,将下面四行加在文件最下面,然后按esc退出编辑,用:wq!命令保存并推出
1 JAVA_HOME=/usr/java/jdk1.8.0_171 2 CLASSPATH=.:$JAVA_HOME/lib.tools.jar 3 PATH=$JAVA_HOME/bin:$PATH 4 export JAVA_HOME CLASSPATH PATH 5 :wq!
用source命令 在当前bash环境下读取并执行,然后使用java -version查看jdk版本信息
1 [root@localhost java]# source /etc/profile 2 [root@localhost java]# java -version 3 java version "1.8.0_171" 4 Java(TM) SE Runtime Environment (build 1.8.0_171-b11) 5 Java HotSpot(TM) 64-Bit Server VM (build 25.171-b11, mixed mode)
至此jdk安装完结
若不是情到深处难自禁,又怎会柔肠百转冷如霜
地基有了,数据库就相当于一砖一瓦,下面进行mysql安装,首先查看是否自带安装有mysql,一般都会自带
1 [root@localhost ~]# yum list installed | grep mysql 2 mysql-libs.x86_64 5.1.52-1.el6_0.1
若有自带,进行卸载
1 [root@localhost ~]# yum -y remove mysql-libs.x86_64
依次执行如下命令
1 [root@localhost ~]# wget dev.mysql.com/get/mysql-community-release-el6-5.noarch.rpm 2 [root@localhost ~]# yum localinstall mysql-community-release-el6-5.noarch.rpm 3 [root@localhost ~]# yum repolist all | grep mysql 4 [root@localhost ~]# yum-config-manager –disable mysql55-community 5 [root@localhost ~]# yum-config-manager –disable mysql56-community 6 [root@localhost ~]# yum-config-manager –enable mysql57-community-dmr 7 [root@localhost ~]# yum repolist enabled | grep mysql
如果出现以下异常
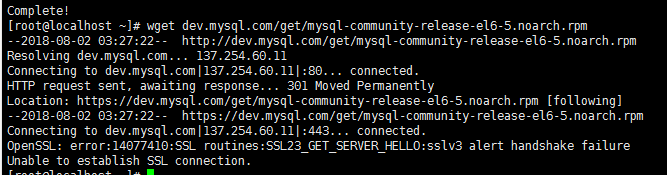
执行如下命令,升级wget到最新版即可
1 [root@localhost ~]# yum update wget
安装mysql命令
1 [root@localhost ~]# yum install mysql-community-server
启动mysql
1 [root@localhost ~]# service mysqld start
看到如下,启动成功

查看是否自启动,然后设置自启动
1 [root@localhost ~]# chkconfig –list | grep mysqld 2 [root@localhost ~]# chkconfig mysqld on
进入mysql
1 [root@localhost ~]# mysql -uroot -p 2 Enter password:
出现密码直接回车即可,进入mysql即表示安装完成,
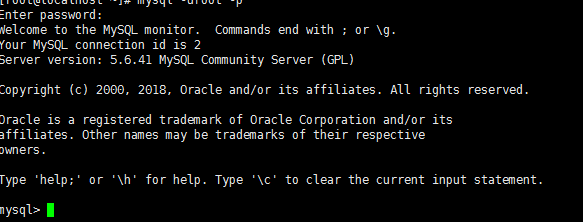
若能够安定幸福,谁又愿颠沛流离
有了砖瓦,tomcat则就似那建筑工人,下面进行tomcat安装,首先进行下载,下载标黄部分
http://tomcat.apache.org/download-80.cgi
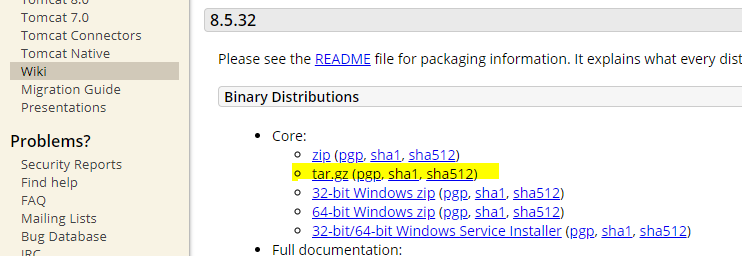
安装tomcat依赖于jdk,上面已经安装了,若未安装请先安装jdk,类似安装jdk,先创建文件夹,然后用xftp将压缩包上传并用命令解压
1 [root@localhost ~]# cd /usr/local 2 [root@localhost local]# mkdir servlet 3 [root@localhost local]# ls 4 bin etc games include lib lib64 libexec sbin servlet share src 5 [root@localhost local]# cd servlet 6 [root@localhost servlet]# ls 7 apache-tomcat-8.5.32.tar.gz 8 [root@localhost servlet]# tar zxvf apache-tomcat-8.5.32.tar.gz
解压完成后,移除压缩包,并将解压后的文件夹进行重命名 为tomcat
1 [root@localhost servlet]# ls 2 apache-tomcat-8.5.32 apache-tomcat-8.5.32.tar.gz 3 [root@localhost servlet]# rm apache-tomcat-8.5.32.tar.gz 4 rm: remove regular file `apache-tomcat-8.5.32.tar.gz'? y 5 [root@localhost servlet]# ls 6 apache-tomcat-8.5.32 7 [root@localhost servlet]# mv apache-tomcat-8.5.32/ tomcat 8 [root@localhost servlet]# ls 9 tomcat
到此即算安装完成,启动tomcat,命令如下
1 [root@localhost servlet]# cd tomcat 2 [root@localhost tomcat]# /usr/local/servlet/tomcat/bin/startup.sh 3 Using CATALINA_BASE: /usr/local/servlet/tomcat 4 Using CATALINA_HOME: /usr/local/servlet/tomcat 5 Using CATALINA_TMPDIR: /usr/local/servlet/tomcat/temp 6 Using JRE_HOME: /usr/java/jdk1.8.0_171 7 Using CLASSPATH: /usr/local/servlet/tomcat/bin/bootstrap.jar:/usr/local/servlet/tomcat/bin/tomcat-juli.jar 8 Tomcat started.
1 [root@localhost tomcat]# vim /etc/sysconfig/iptables
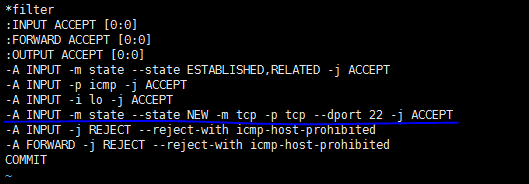
画蓝线处即为可以访问的端口,添加如下配置
-A INPUT -m state --state NEW -m tcp -p tcp --dport 9200 -j ACCEPT
-A INPUT -m state --state NEW -m tcp -p tcp --dport 9091 -j ACCEPT
-A INPUT -m state --state NEW -m tcp -p tcp --dport 8080 -j ACCEPT
重启防火墙
1 [root@localhost tomcat]# service iptables restart
再次访问

可以看到tomcat的主界面,停止tomcat命令如下
1 [root@localhost tomcat]# /usr/local/servlet/tomcat/bin/shutdown.sh
创建service启动命令
如上图所示,我们已经完成了对tomcat的安装,接下来就可以部署项目,但是这里存在一个问题,那就是Linux的系统和重启我们每次都需要接路径并且执行命令,那么我们可以设置成service的形式来实现这个功能。
1 [root@localhost tomcat]# vim /etc/rc.d/init.d/tomcat
按i键进入编辑,写入如下内容
1 #!/bin/bash 2 # /etc/rc.d/init.d/tomcat 3 # init script for tomcat precesses 4 # processname: tomcat 5 # description: tomcat is a j2se server 6 # chkconfig: 2345 86 16 7 # description: Start up the Tomcat servlet engine. 8 9 if [ -f /etc/init.d/functions ]; then 10 . /etc/init.d/functions 11 elif [ -f /etc/rc.d/init.d/functions ]; then 12 . /etc/rc.d/init.d/functions 13 else 14 echo -e "atomcat: unable to locate functions lib. Cannot continue." 15 exit -1 16 fi 17 RETVAL=$? 18 CATALINA_HOME="/usr/local/servlet/tomcat" #tomcat安装目录,你安装在什么目录下就复制什么目录 19 case "$1" in 20 start) 21 if [ -f $CATALINA_HOME/bin/startup.sh ]; 22 then 23 echo $"Starting Tomcat" 24 $CATALINA_HOME/bin/startup.sh 25 fi 26 ;; 27 stop) 28 if [ -f $CATALINA_HOME/bin/shutdown.sh ]; 29 then 30 echo $"Stopping Tomcat" 31 $CATALINA_HOME/bin/shutdown.sh 32 fi 33 ;; 34 *) 35 echo $"Usage: $0 {start|stop}" 36 exit 1 37 ;; 38 esac 39 exit $RETVAL 40 41 Linux
给文件添加权限,使得脚本文件可以执行
1 [root@localhost tomcat]# chmod 755 /etc/rc.d/init.d/tomcat
将其添加到服务中
1 [root@localhost tomcat]# chkconfig --add /etc/rc.d/init.d/tomcat
然后将下面的配置文件加到tomcat中的catalina.sh文件中的最后面
1 [root@localhost tomcat]# vim /usr/local/servlet/tomcat/bin/catalina.sh
1 [root@localhost tomcat]# service tomcat start
发现出现如下错误

先看Tomcat的startup.bat,它调用了catalina.bat,而catalina.bat则调用了setclasspath.bat。只要在setclasspath.bat的开头声明环境变量,打开tomcat的bin目录下面的setclasspath.sh,编辑该文件,添加红色部分,路径自己修改
1 [root@localhost bin]# ls 2 bootstrap.jar catalina-tasks.xml configtest.bat digest.bat setclasspath.sh startup.bat tomcat-native.tar.gz version.bat 3 catalina.bat commons-daemon.jar configtest.sh digest.sh shutdown.bat startup.sh tool-wrapper.bat version.sh 4 catalina.sh commons-daemon-native.tar.gz daemon.sh setclasspath.bat shutdown.sh tomcat-juli.jar tool-wrapper.sh 5 [root@localhost bin]# vim setclasspath.sh
export JAVA_HOME=/usr/java/jdk1.8.0_171
export JRE_HOME=$JAVA_HOME/jre
然后再次执行启动和停止命令试试,发现已经成功
1 [root@localhost bin]# service tomcat start 2 /etc/init.d/tomcat: line 1: nit: command not found 3 Starting Tomcat 4 Using CATALINA_BASE: /usr/local/servlet/tomcat 5 Using CATALINA_HOME: /usr/local/servlet/tomcat 6 Using CATALINA_TMPDIR: /usr/local/servlet/tomcat/temp 7 Using JRE_HOME: /usr/java/jdk1.8.0_171/jre 8 Using CLASSPATH: /usr/local/servlet/tomcat/bin/bootstrap.jar:/usr/local/servlet/tomcat/bin/tomcat-juli.jar 9 Tomcat started. 10 [root@localhost bin]# service tomcat stop 11 /etc/init.d/tomcat: line 1: nit: command not found 12 Stopping Tomcat 13 Using CATALINA_BASE: /usr/local/servlet/tomcat 14 Using CATALINA_HOME: /usr/local/servlet/tomcat 15 Using CATALINA_TMPDIR: /usr/local/servlet/tomcat/temp 16 Using JRE_HOME: /usr/java/jdk1.8.0_171/jre 17 Using CLASSPATH: /usr/local/servlet/tomcat/bin/bootstrap.jar:/usr/local/servlet/tomcat/bin/tomcat-juli.jar
你的岸便是岸,我的岸便是海吗?
杨家有女初长成,养在深闺人未识
既然房子已经完工,下面就进行售卖,部署java-web项目
首先新建一个web项目

右键工程export打war包,然后将war包直接用xftp上传到tomcat下的webapps目录
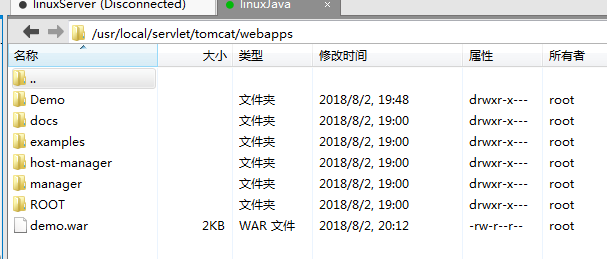
然后用命令重新启动tomcat,再次访问
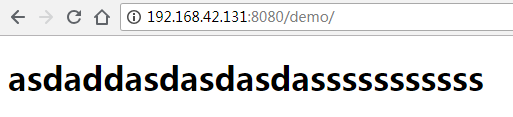
“阿发,我想问你个问题。”佛印静静地望着天空,好一会儿突然开口对我说。
我听后停了手,回答说:“问吧”。
他头也不转,还是看着天在说:“琴操姑娘还记得吗?你说如果她不是无相皇易容所变,是个真女人,你和她会怎样呢?”
“我不知道。”我的声音不自觉地降低了。或许那一刻我是陷入了回忆中,或许我只是在思考,但无论怎样,这样的问题都是很难回答的。
假设过去的事没有发生,然后在这种假设的前提下又问我将来的事。这叫我如何作答?但我并不愿过多的想,于是反问他,说:“你是个和尚,怎么研究起女人来了?”
佛印终于把头转向了我,一脸不屑地说:“岂有此理,我玩过的女人还少吗?”
听他这样说,我也忍不住想问问他:“也对。不过你真的是和尚?你哪一点像和尚啊?”
“和尚该怎样的呢?”他又把问题踢给了我。
无奈,我只得说:“起码不像你每天吃肉,时不时去嫖妓吧?对不起,你知道我就是这么直接了。”
他微微笑了笑,然后开始慢条斯理地说:“呐,这就是你的不对了。我佛普度众生,不了解众生,谈何普度?不吃肉,不见女人,怎么能体会众生在酒肉情色上的迷失,
你该怎样去度?没有经历过尘世间的种种,如何谈得上看破红尘呢?这种看破也只是骗人的瞎话而已。”
佛印说了这许多,我一时竟不知如何辩驳,只是心里在想:“这还是平时那个猥琐的佛印吗?这家伙肯定是在假正经了。”但口上并没道破,
只是说:“想不到大师已至如此境界,我肉眼凡胎,这么多年竟然一点没看出来。”