返回【Source教程】文章目录
一、下载与安装
下载地址在这里。
首先打开VTFEdit的下载地址。
找到网页上的Download,点击Installer,下载VTFEdit安装版。
另一个Archive则是文件版。这里我们选择安装版的原因是,VTFEdit安装版会自动关联vmt和vtf格式文件,这样我们以后在查看这些文件的时候,就会省下不少功夫。
并且以后我们需要转换其他格式的图片到vtf格式也会更便捷。
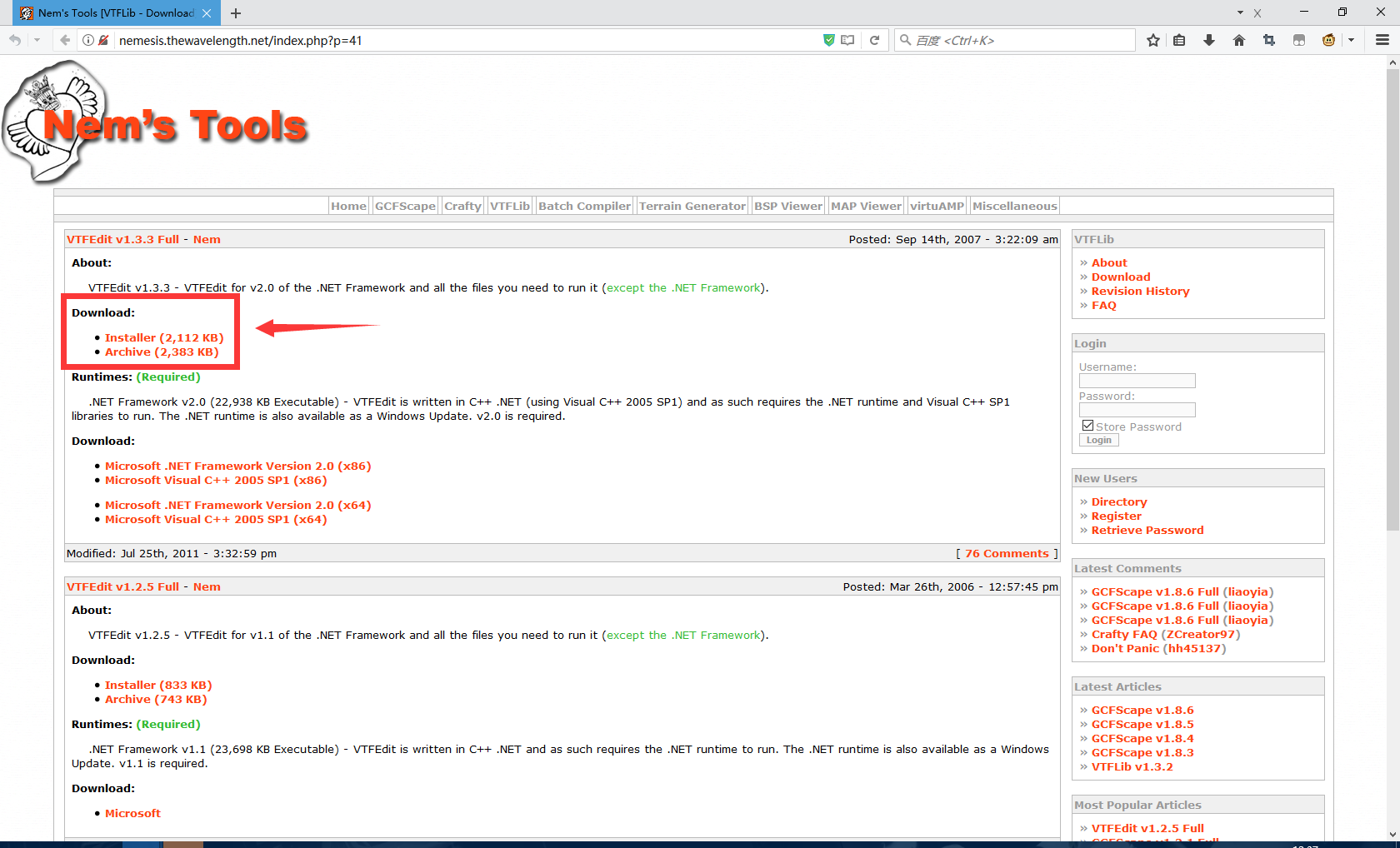
安装版会下载一个exe格式的可执行文件,我们将它保存到电脑合适的位置。比如我就选择保存到桌面。
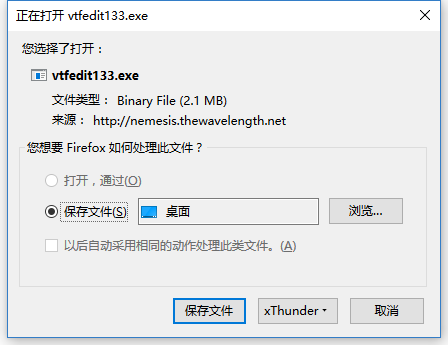
下载之后双击打开,即可启动安装程序。
首先是同意协议页面,这里我们选择“I accept the agreement”后点击Next按钮。
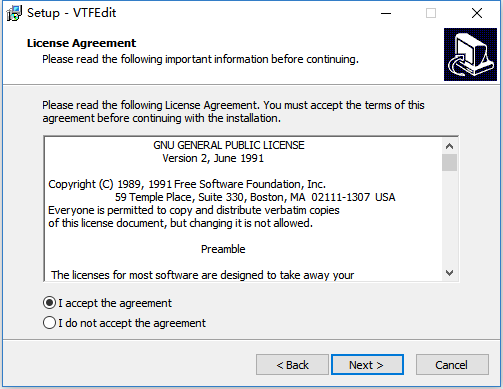
接下来是选择安装目录,可以点击Browse按钮后选择安装的路径,也可以直接在编辑框中输入。
之后继续点击Next按钮。
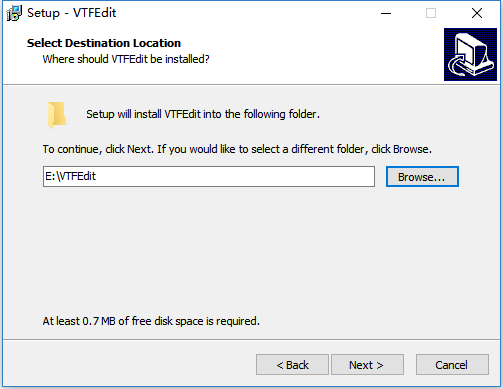
接下来是询问你要将VTFEdit的快捷方式放在开始菜单的哪里。
基本上这一页面不需要改动任何信息,如若你不想让它出现在开始菜单,勾选“Don't create a Start Menu folder”即可。
调整好后继续点击Next。
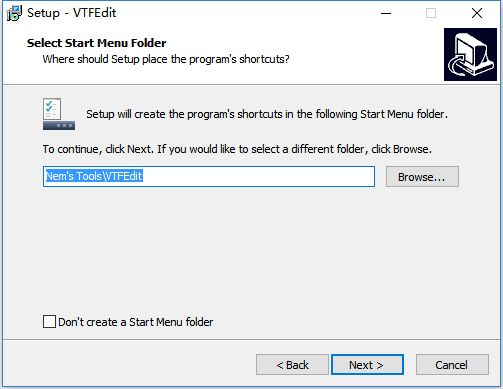
接下来就是是否创建桌面快捷方式(Create a desktop shortcut),根据自己需求勾选。
下面一系列则是关联后缀名打开方式,根据自己需求勾选。我则选择全部勾选。建议全部勾选,不然安装安装版软件就没有意义了。
之后依旧点击Next。
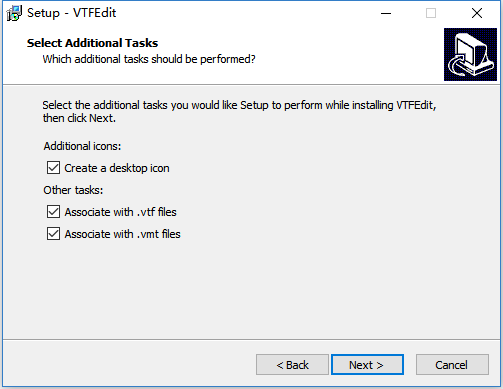
接下来就是确认一下安装信息,直接点击Install即可。
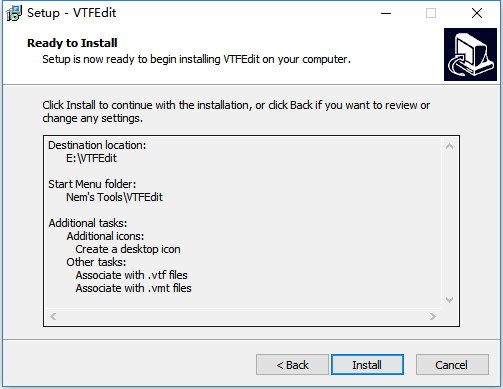
第一个选项是看Readme,第二个是直接启动VTFEdit,根据自己需求勾选。然后点击Finish
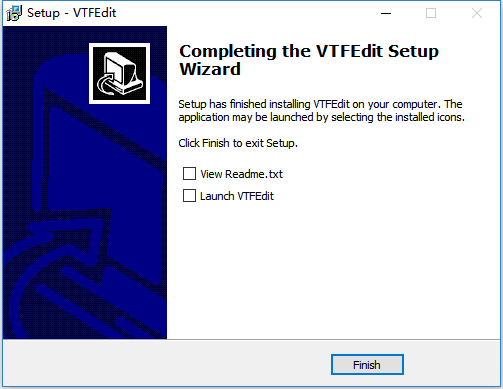
至此,VTFEdit的安装就完成了。
二、VTFEdit的使用
VTFEdit其实可以理解为图片浏览器+文本编辑器的合体。
但是是针对特殊格式的图片(vtf文件)和特殊文本(vmt文件)。
具体的信息我们之后再讲,这里先稍加接触即可。
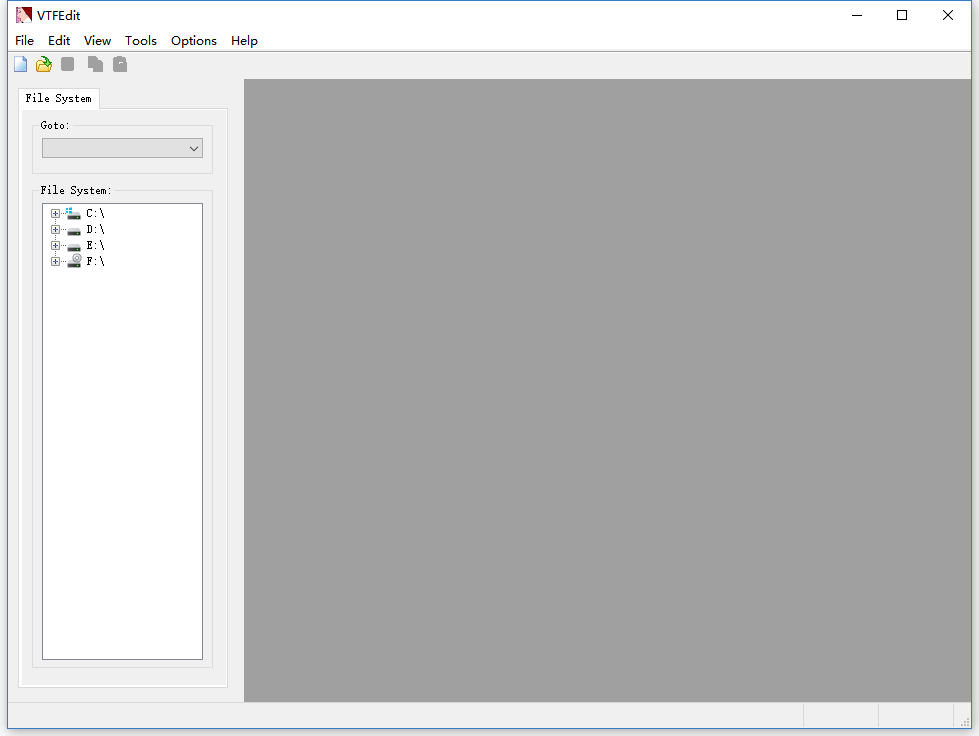
1.打开vmt、vtf文件
打开方式与GCFScape和大部分软件类似,分为两种。
第一种是找到这个文件,直接双击打开。
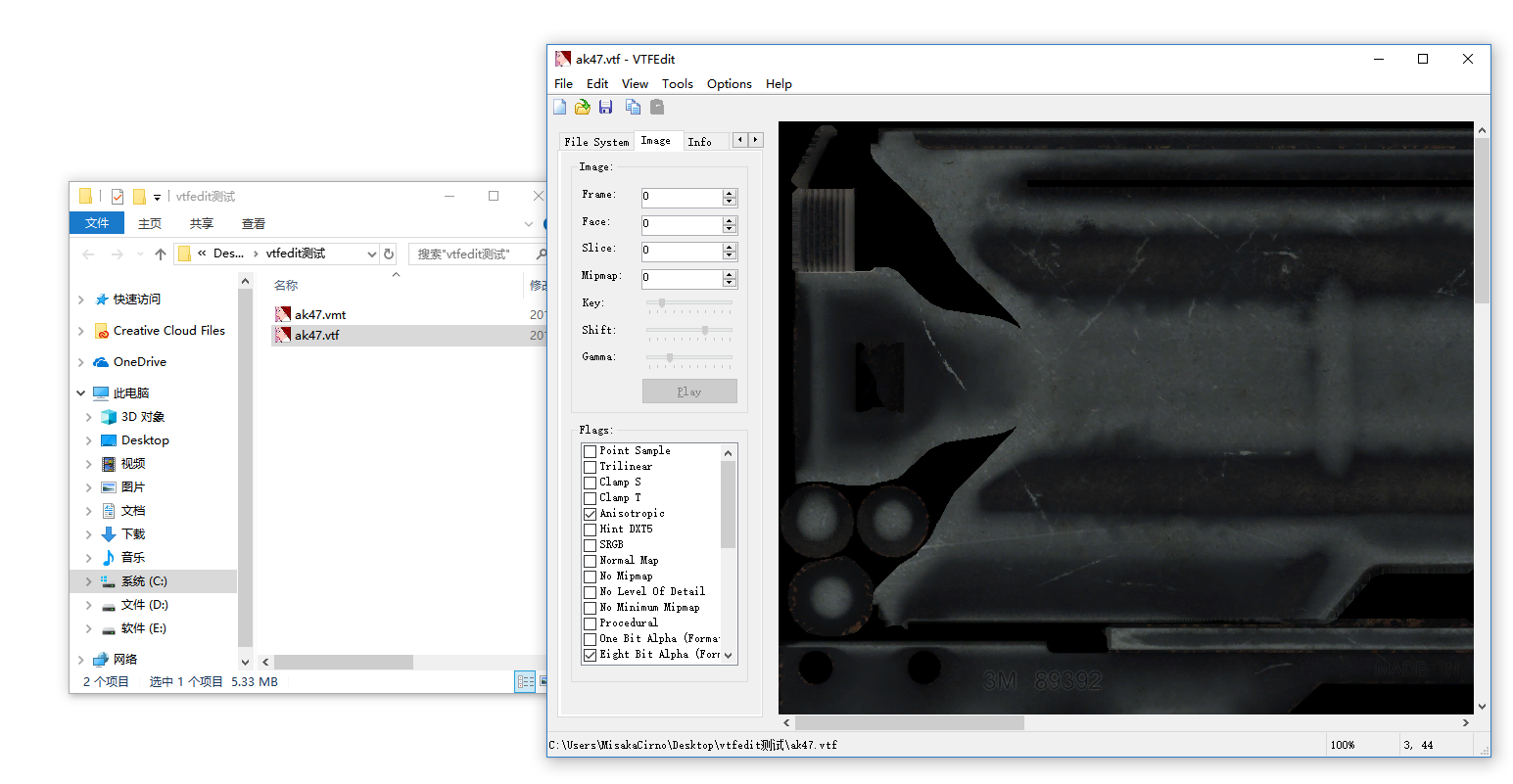
第二种是在软件菜单栏选择File - Open找到对应文件后打开。
大家选择适合自己习惯的方式即可。
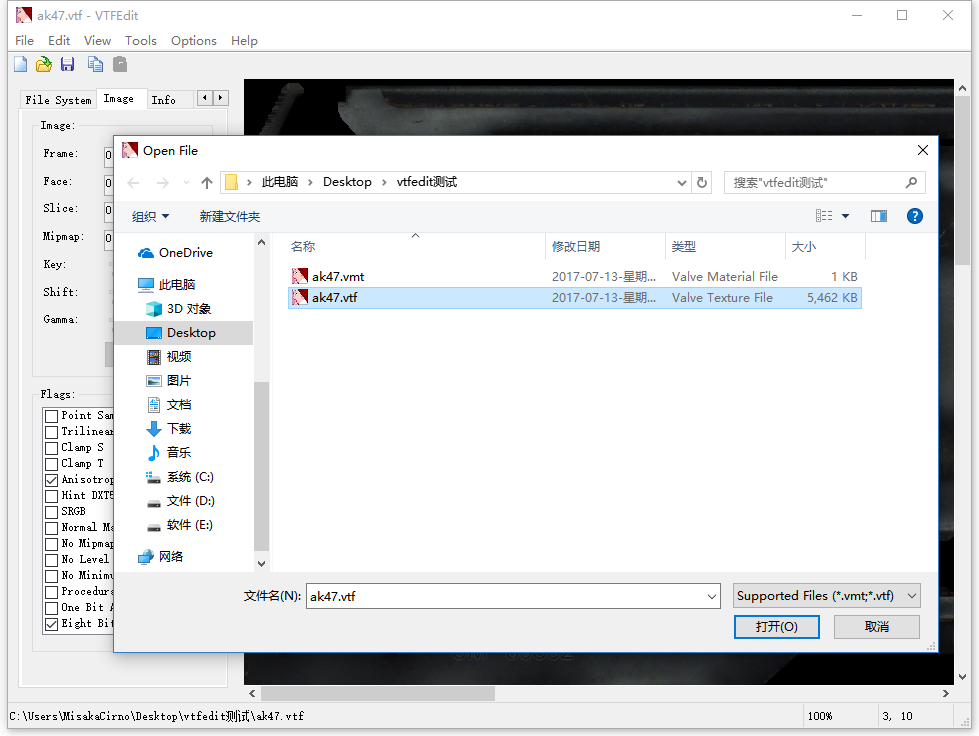
2.将vtf文件转换为其他格式图片文件
首先我们打开作为示范的ak47贴图文件。
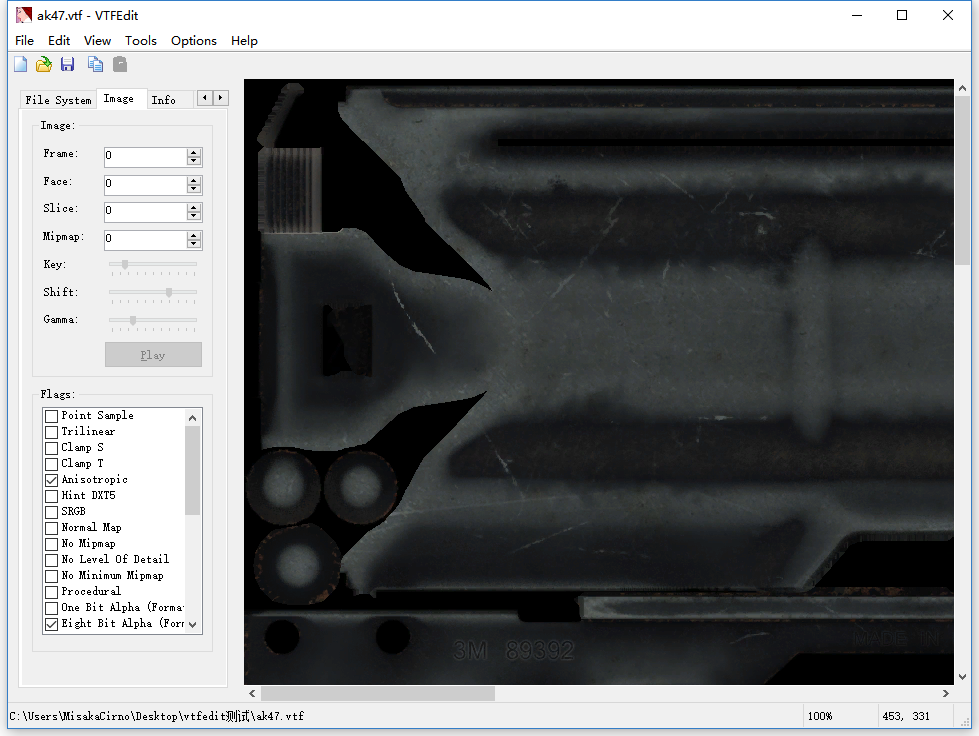
大部分看图软件以及图像编辑软件都是不支持vtf格式文件的,虽然ps有vtf插件,但是这个另说了。
因此我们需要将vtf文件转换为其他格式的文件。
我们依此在菜单栏里选择File - Export,即可打开文件导出窗口。
这里我们可以将vtf文件转换为bmp、jpg、png和tga格式的文件。
我推荐各位将导出为tga格式,因为vtf文件带有alpha通道,转换为其他格式会丢失alpha通道的数据。

保存之后,就可以打开导出好的图片文件并用其他的图像编辑软件来进行编辑了。
(这里看到的图片与VTFEdit中看到的图片有不同的原因就是因为有alpha通道。)
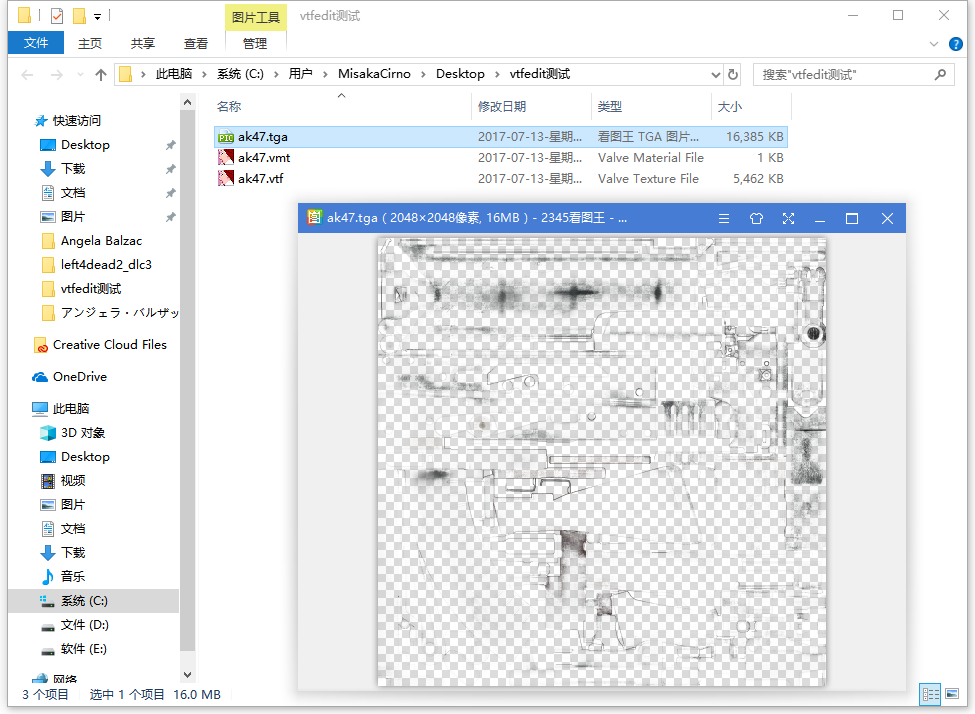
3.将其他格式图片文件转换为vtf文件
所谓有来有回,既然能把vtf转换为其他格式的图片,那也自然能把其他格式的图片转换为vtf文件。
我们依旧以刚才转出来的ak47的贴图作为例子。
我们在文件夹里,右键点击tga文件,在菜单里选择“打开方式”- “选择其他应用”
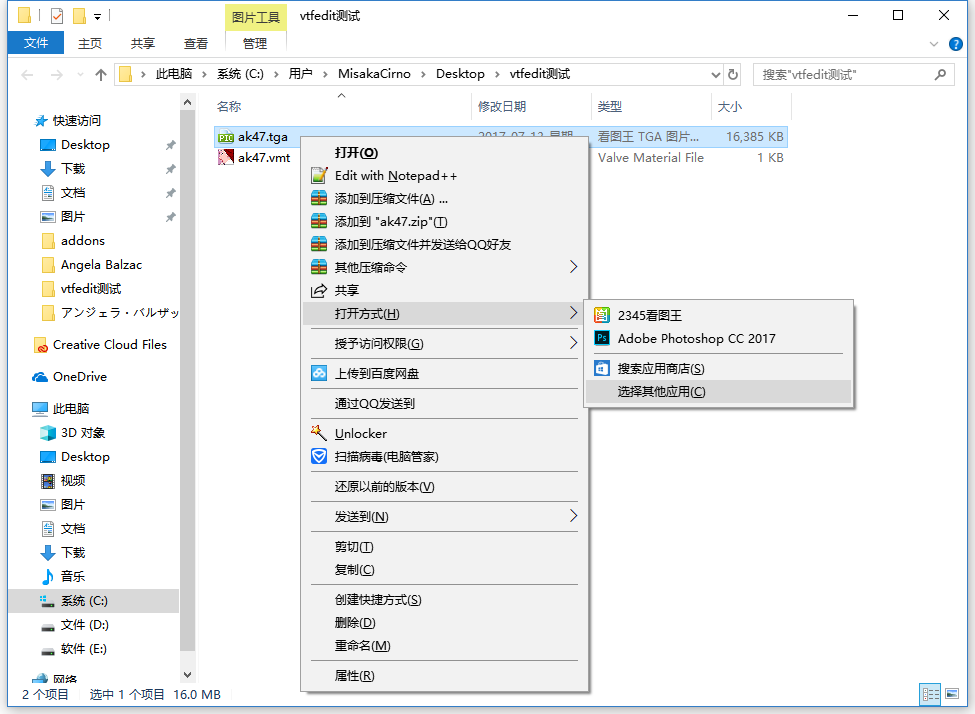
然后在弹出来的窗口中选择VTFEdit打开。(如果你没有安装,需要自己找到exe。也有可能在列表里没有需要自己添加。记得不要勾上始终用此程序打开xxx文件。)
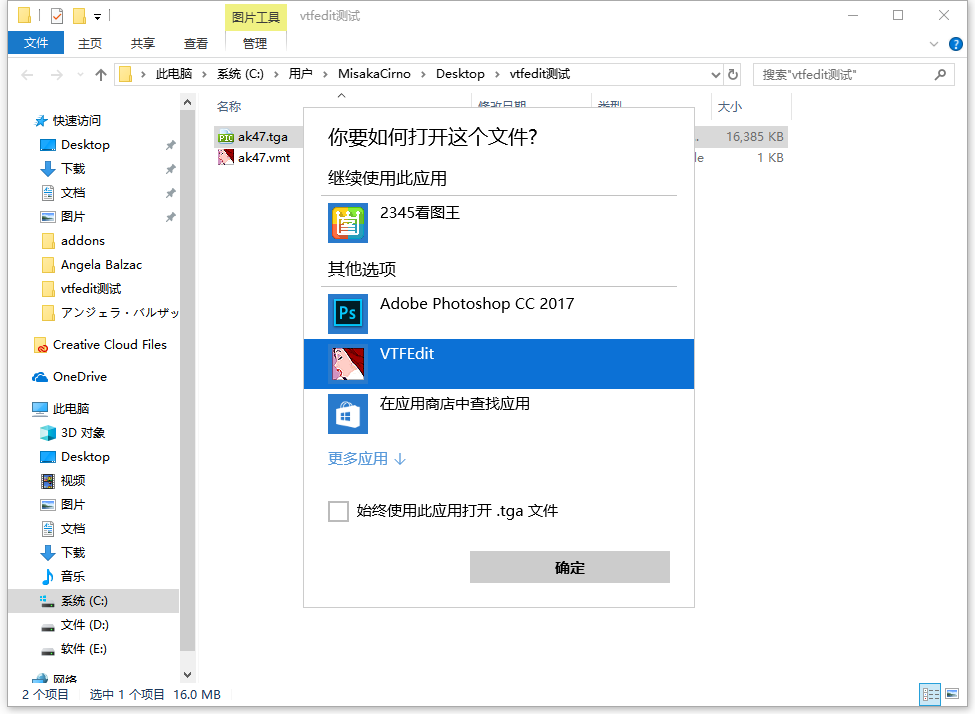
之后,VTFEdit会自动加载这个文件,然后会弹出来一个窗口。一般来讲我们不需要对窗口的内容做任何修改,直接点击OK就行。
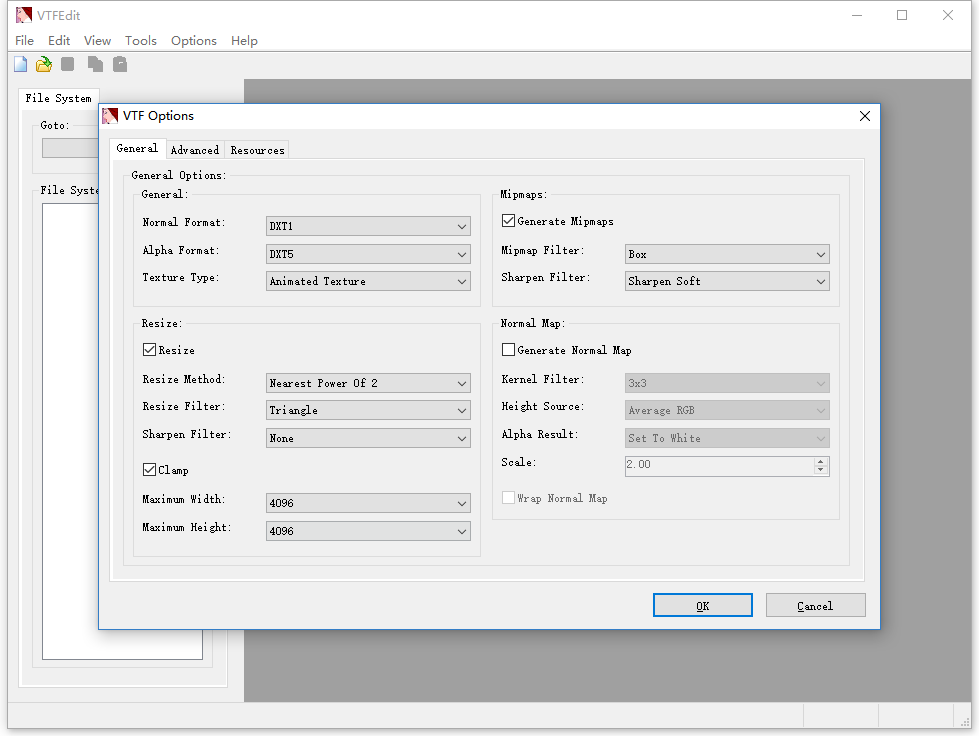
接下来VTFEdit可能会卡一会,因为需要加载图片,我们只需要耐心等待即可。
然后,就可以看到VTFEdit加载图片成功了。
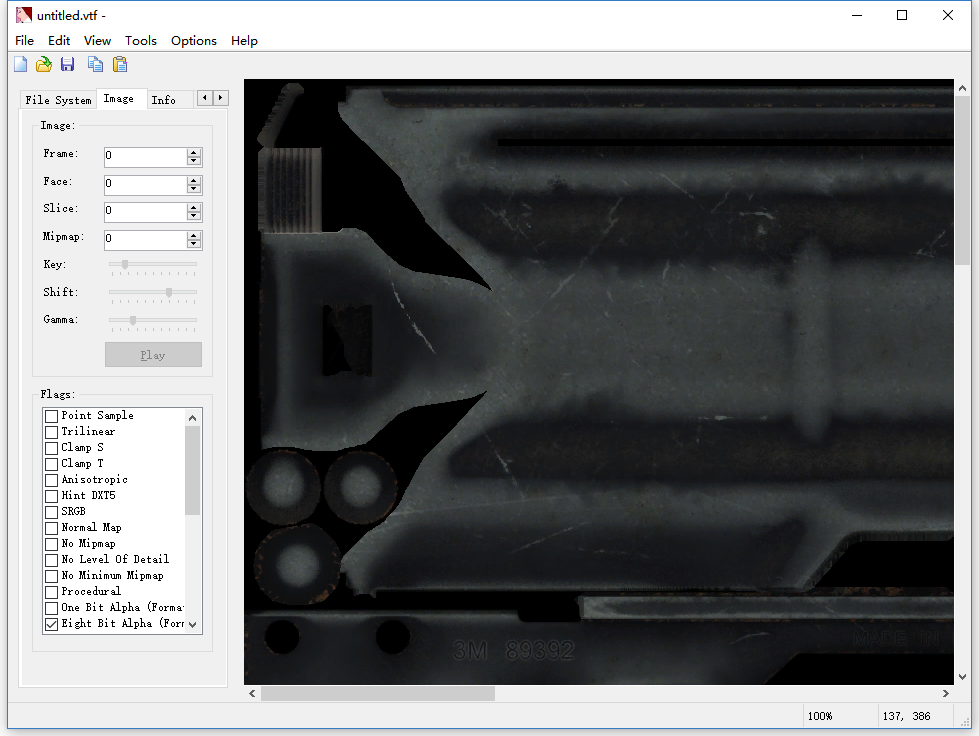
接下来,就是将文件存储为vtf格式。
我们在菜单栏里依此选择File - Save As,即可将文件保存为vtf格式。
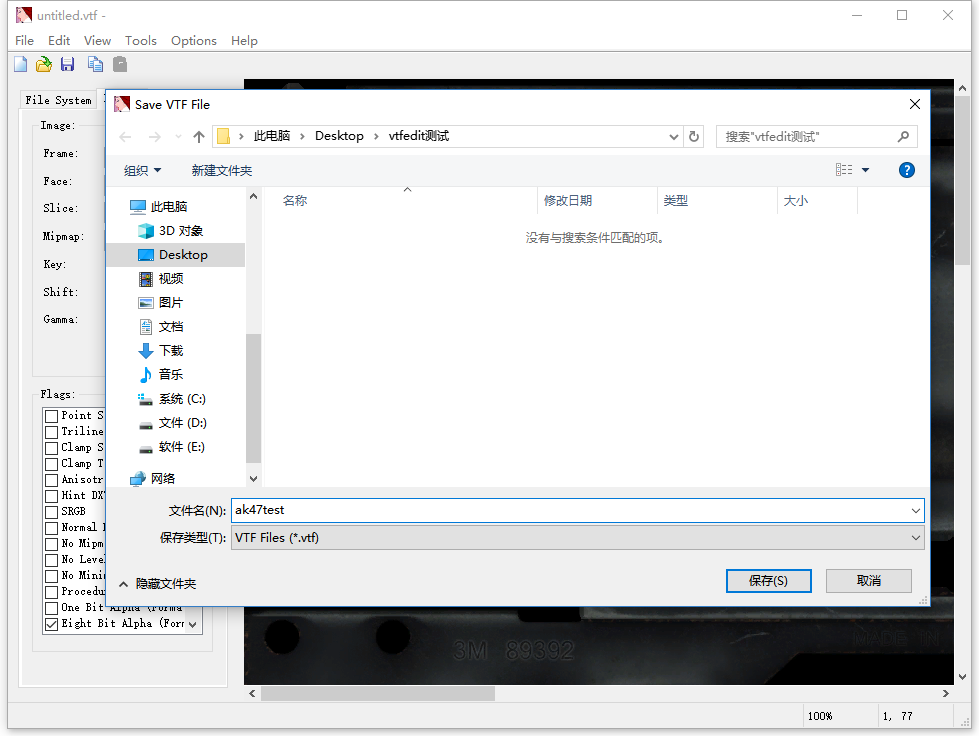
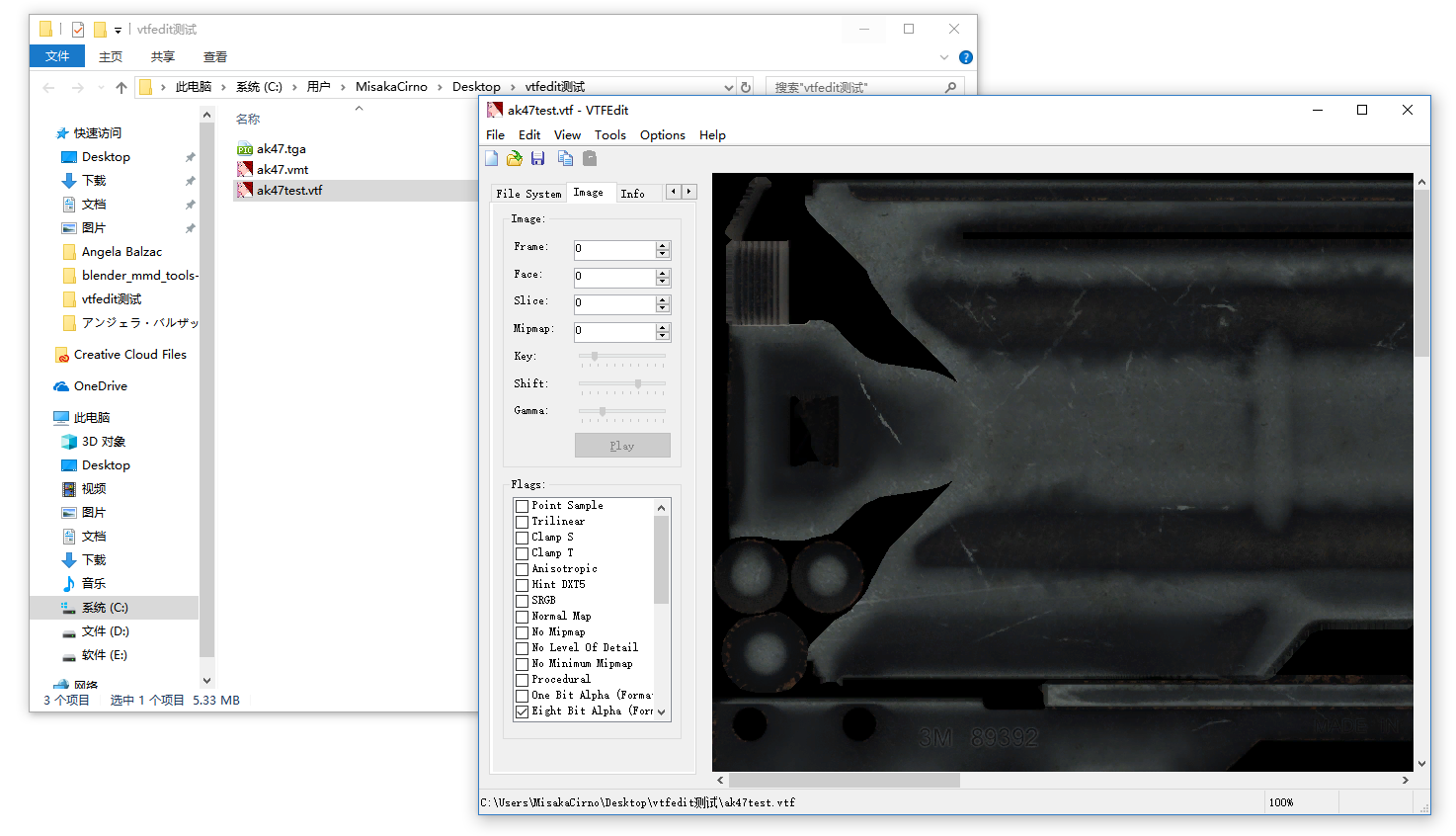
4.新建/打开vmt并编辑
新建的话,可以选择用VTFEdit菜单栏中的File - New来新建。
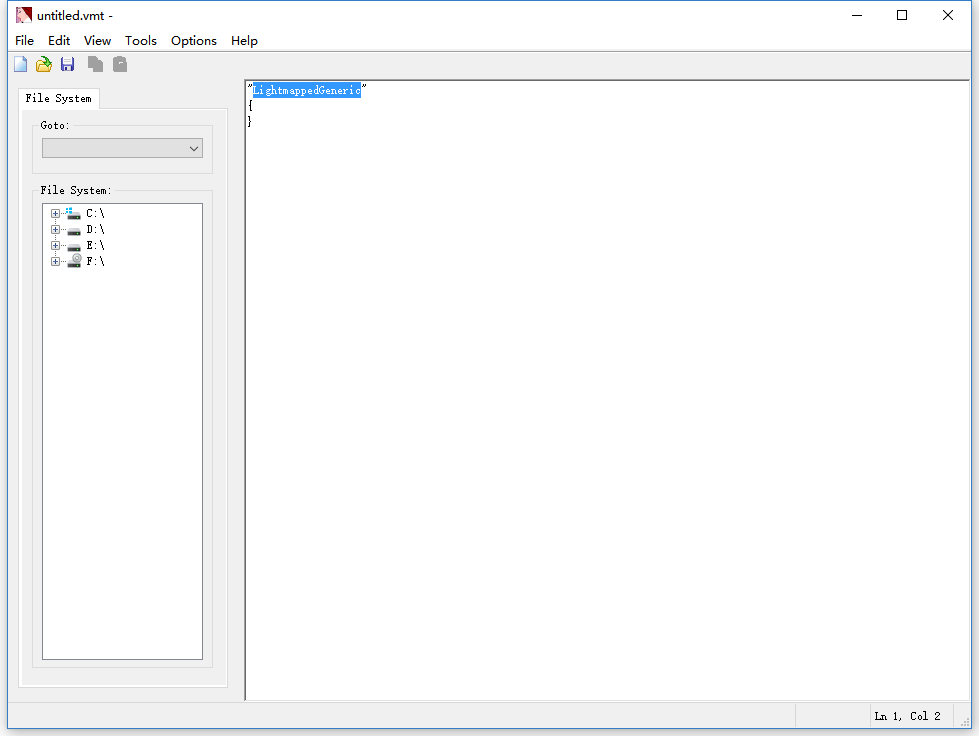
当然也可以对应着当前打开了的vtf文件使用菜单栏中的Tools - Create VMT File。
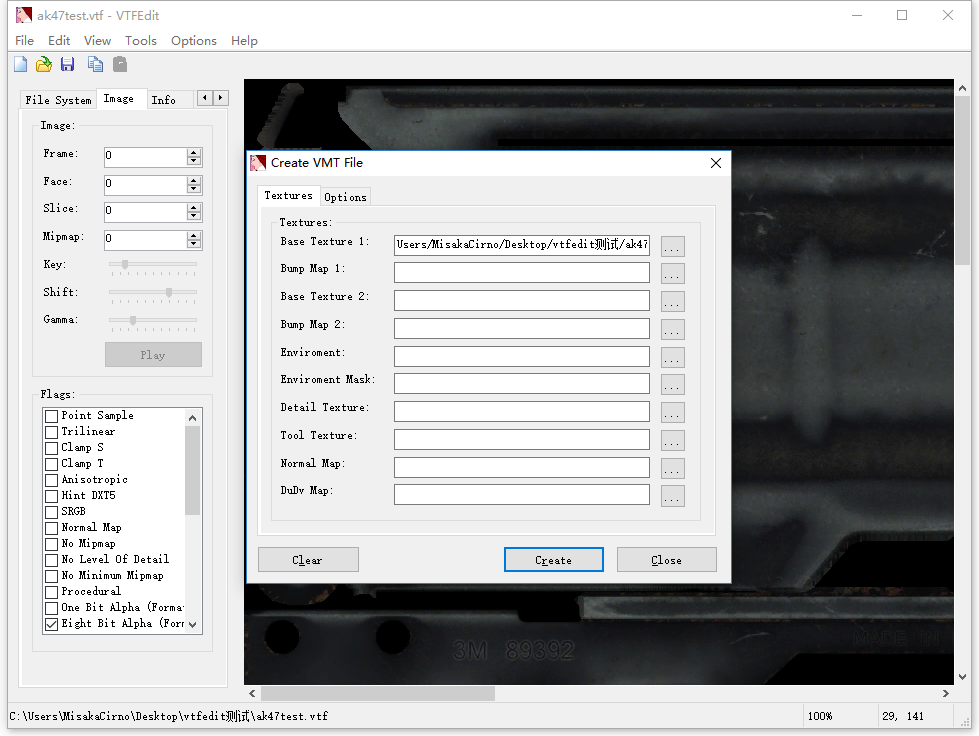
修改则直接双击打开vmt文件进行编辑之后按快捷键Ctrl+S保存或者在菜单栏里选择File - Save即可。
因为VTFEdit并不会在你修改完之后自动保存,请各位切记这一点。
至此,VTFEdit的安装与使用方法,就结束了。
如果诸位有任何问题,欢迎在评论区提问。
希望能为诸位带来帮助。