原始日期:2013-08-02 23:15
前言:花了两天时间倒腾这个freebsd,安装并不简单,如果单单参照百度上的教程是会遇到各种问题的,所以我打算自己写一篇教程,为了更加直观,部分采用了互联网上的截图和步骤,希望大家支持~谢谢
参考了:http://www.jb51.net/article/3784.htm以及百度经验等~
准备工具:vmware8或vmware9(其它版本的vmware理论上也行,只要支持freebsd)、freebsd8.3镜像文件(iso)
下面开始:
=====================================================================================
1、创建新的虚拟机→→选择标准(这里选择标准就可以了,比较简单,如果你比较了解vmware,可以选择自定义)→→next后选择使用镜像文件→→点击浏览,找到并选择freebsd8.3镜像文件(iso),然后next→→设置虚拟机的名称(随意)和保存位置(不建议在c盘),然后next→→选择磁盘空间(不需要太大),选择“单个文件存储虚拟磁盘”,然后继续→→点击完成。
2、好了,启动虚拟机,稍等会见下图:
(1)、将会跳出黑白的安装画面——按下enter直接跳过,也可以欣赏十秒钟后让它自己跳过:

(4)、接着出现提示告诉你下一步将要进行Fdisk操作,按回车继续(图略),进入Fdisk Partition Editor界面
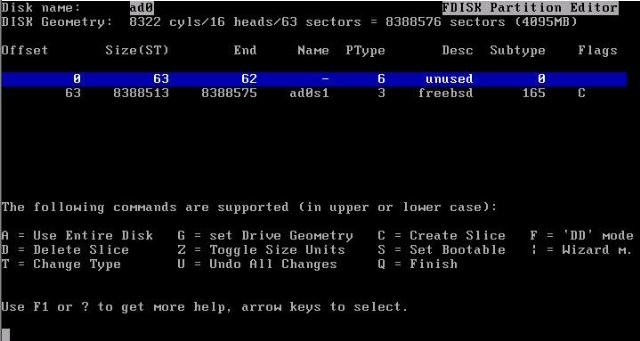
(5)、在上面界面按一下D,再按一下A,然后按Q退出。

(6)、这里提示是否安装引导管理程序,由于我们是用作服务器,所以不需要安装,直接选择standard——标准的MBR,没有引导管理程序(如图所示),然后回车

(7)、如果你是试着玩,可以直接按A(自动分区),然后按Q(完成)

(8)、在此界面往下翻,找到最小化安装,回车

(9)、问我们用什么介质安装,用的是光盘,如果用FTP,也可以选择FTP,回车

(10)、最后一步了,确定要安装吗,是的,回车


(11)、开始安装并传送数据

(12)、安装完成,下面配置系统

(13)、配置以太网络吗,回车

(14)、这里选择em0,回车

(15)、这里是要不要支持IPv6,暂时不需要,回车

(16)、这里是要不要让DHCP自动配置网络参数,自己配置,直接回车

(17)、跳到网络配置界面:
在这里解释几个词:
Host:主机名(随便写)
Domain:域名(别管)
IPv4 Gateway:网关(填192.168.1.1应该就行)
Name server:域名服务器地址(即NS,机房管理员会提供给我们,一般情况下填成跟网关一样便可)
IPv4 Address:服务器的IP地址(填192.168.1.100应该就行)
在这里解释几个词:
Host:主机名(随便写)
Domain:域名(别管)
IPv4 Gateway:网关(填192.168.1.1应该就行)
Name server:域名服务器地址(即NS,机房管理员会提供给我们,一般情况下填成跟网关一样便可)
IPv4 Address:服务器的IP地址(填192.168.1.100应该就行)
Netmast:子网掩码(填255.255.255.0应该就行)
(18)、用Tab移动光标到OK上后,回车

(19)、让em0生效,回车

(20)、要不要把此台服务器当“网关”,不需要,回车

(21)、要不要配置inetd和其它网络服务,不需要,回车

(22)、要不要用SSH登陆,当然需要,按Tab键选择YES后回车

(23)要不要匿名FTP登陆,不要,直接回车

(24)、是不是把本服务器当成NFS服务器来用,不是,回车

(25)、也不用支持NFS客户端,直接回车

(26)、配置光标移动快慢、字体等参数,一般用远程登陆,不设置,回车

(27)、设置时区,直接回车

(28)、是不是把CMOS的时钟设置成UTC,选YES,回车



(29)、选择亚洲(Asia)回车,再选择China;接下来选择北京时间

(30)、直接回车

(31)、这里不需要鼠标

(32)、不看其它的安装包目录了,选择NO后回车


(33)、要不要加一个用户,我们要加一个在wheel组下面的成员,选择User(加一个新用户)后回车

-------------------------------------------------------------------------------------------------------------------
注意:此处要先退出,然后找到下面这个界面:
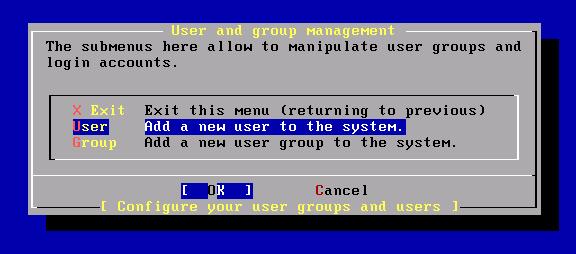
创建一个group(组)后在返回上面界面。
-------------------------------------------------------------------------------------------------------------------
(34)、按上面的填好后把光标移到OK上,回车
login ID:登入帐号UID:帐号ID,不用管它
Group:所属组,我们填入我们所创建的组
Password:密码
Full Name:全名
Member groups:组ID,为空即可
Home directory:家目录,会自动取得(默认是/home/用户名)
Login shell:所用shell,不用管
Full Name:全名
Member groups:组ID,为空即可
Home directory:家目录,会自动取得(默认是/home/用户名)
Login shell:所用shell,不用管

(35)、回到刚才的画面,选择X Exit所在行,回车

(36)、必须设定root密码了,回车


(37)、输入密码后按回车,会请你再输一次以免出错(为了安全,我们输的密码是不可见的)

(38)、不用管,直接回车

(39)、回到原来的画面去了,其实我们已经装完了,FreeBSD的意思是你会不会忘了什么没有装,如果有,那就再装,我们没忘,用Tab键选择 X Exit Install(退出安装)后回车

(40)、确定退出吗,要重启系统了,把光盘拿出来,然后选择YES后回车

(41)、ok,完成,接着去登陆FreeBSD吧,当出现login:时,就可以用root直接登陆,输入“root”(即是这样的login:root),然后再输入root的密码,如果计算机不在你的身边,那么,我们就必须要用新加的那个用户(非root)用户登陆(如login:aidong,然后输入密码),然后再执行su,再输入root的密码,就登陆到root了。
3、安装图形界面:(转载自:http://blog.csdn.net/hot_zcy2012/article/details/7661062)
---------------------------------------------------------------------------------------------------------------
一、安装Xorg
Xorg或XFree86都可以在FreeBSD上安装。从FreeBSD 5.3-Release开始,Xorg成为FreeBSD上的默认X11实现。Xorg是由X.Org基金会发行的开放源代码X Window系统实现中的X服务。Xorg基于XFree86 4.4RC2 和X11R6.6的代码。X.Org基金会在2004年发行了X11R6.7,并在2005年2月发布了X11R6.8.2,后者可以从目前的FreeBSD Ports Collection中获得的版本。本文描述的方法在FreeBSD 6.2-Release 测试通过。
安装Xorg:
1、在终端执行sysinstall。
#sysinstall
2、将FreeBSD Disk #1 放入光驱中。
3、依次选择Configure->;Packages->CD/DVD->All->XOrg-6.9.0(这里的版本具体看系统,不过没关系)。
4、选择OK。
5、选择Install,安装完后返回终端。
Xorg或XFree86都可以在FreeBSD上安装。从FreeBSD 5.3-Release开始,Xorg成为FreeBSD上的默认X11实现。Xorg是由X.Org基金会发行的开放源代码X Window系统实现中的X服务。Xorg基于XFree86 4.4RC2 和X11R6.6的代码。X.Org基金会在2004年发行了X11R6.7,并在2005年2月发布了X11R6.8.2,后者可以从目前的FreeBSD Ports Collection中获得的版本。本文描述的方法在FreeBSD 6.2-Release 测试通过。
安装Xorg:
1、在终端执行sysinstall。
#sysinstall
2、将FreeBSD Disk #1 放入光驱中。
3、依次选择Configure->;Packages->CD/DVD->All->XOrg-6.9.0(这里的版本具体看系统,不过没关系)。
4、选择OK。
5、选择Install,安装完后返回终端。
二、安装Gnome
仅仅只安装Xorg还不能使用FreeBSD的图形界面,还需要安装一个桌面环境,例如Gnome或KDE。
1、在终端执行sysinstall。
#sysinstall
2、将FreeBSD Disk #1 放入光驱中。
3、依次选择Configure->;Packages->CD/DVD->All->gnome2-2.16.1_1
4、选择OK。
5、选择Install。
6、安装完后返回终端,输入ee /etc/rc.conf回车,会进入。然后在最下面添加:
仅仅只安装Xorg还不能使用FreeBSD的图形界面,还需要安装一个桌面环境,例如Gnome或KDE。
1、在终端执行sysinstall。
#sysinstall
2、将FreeBSD Disk #1 放入光驱中。
3、依次选择Configure->;Packages->CD/DVD->All->gnome2-2.16.1_1
4、选择OK。
5、选择Install。
6、安装完后返回终端,输入ee /etc/rc.conf回车,会进入。然后在最下面添加:
hald_enable="YES"
dbus_enable=”YES
gdm_enable=”YES” (启动GDM)
gnome_enable=”YES (启动所有gnome服务)
gnome_enable=”YES (启动所有gnome服务)
然后按↑,一直到光标不懂为止,按ctrl+[,选择file operation项,然后选择save file,返回终端。
7、输入echo "exec startkde" > ~/.xinitrc或echo "exec gnome-session" > ~/.xinitrc
再执行 startx 才能进入kde 或 gnome界面。
8、进入FreeBSD桌面环境。
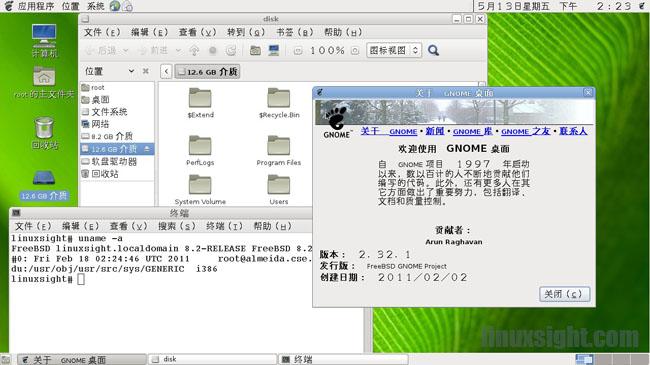
------------------------------------------------------------------------------------------------------
=====================================================================================
至此安装完毕!!!!比较麻烦,但完成后相当有成就感啊!:))
(注:如果鼠标没法动,可以问我,记得进入mouse项调试鼠标,并且要选择“Auto”和“PS2”这两个就可以了,还可以用enable项测试鼠标,确保能用后再退出)

