关键词:uni-app;ECharts;
认知尚浅,如有高见,愿闻其详。
前言:本次的教程与上次的基于WePY 2.x平台下使用ECharts方式基本一致,毕竟目标平台都是微信小程序而已(别的平台未测试),只是就是多了一个参数而已。
本次使用的是仍然是echarts-for-weixin组件,其对小程序进行了兼容适配,我们进行直接下载项目的组件文件,然后引入就能使用了。其次,还有一种方式,就是去uni-app插件市场进行echarts搜索,是有人已经做了适配的,同样是在此项目的基础上改的,只不过他的方式是通过ec参数传入options,进行数据赋值。废话不多说,开干。
步骤
- 先下载开源项目echarts-for-weixin,把开源项目中ec-canvas文件夹中的文件拷到自己的项目中(千万别下Release,好像还是老版本....)
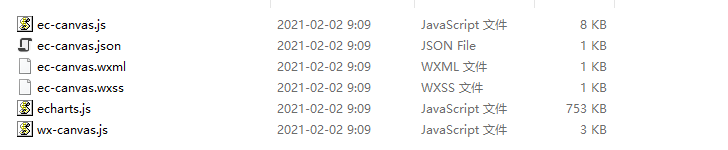
-
对引入组件中的
ec-canvas.js文件进行一点点的修改(重要)本步骤主要是为了解决引入后使用中点击无效果与echart初始化问题,具体问题于文章底部详述。

-
在需要在
pages.json下的globalStyle引入ec-canvas组件①-全局引入
ec-canvas组件,用于承载统计图表"globalStyle": { ... "usingComponents": {//引入全局ec-canvas组件 "ec-canvas": "/static/plugin/echart/ec-canvas"//根据自己放的路径改变 } }, -
进行
Page或Component下的template节点构建以及style样式引入,①-构建节点
<template> <view class="container"> <view class="main"> <ec-canvas id="month-trend-bar-dom" class="month-trend" canvas-id="month-trend-bar" @init="echartBarInit" :ec="ec" > </ec-canvas> </view> </view> </template>②-引入样式 注意修改
lang,本教程中使用的是scss<style lang="scss"> .container{ margin-top: 30px; min-height: 100%; .main{ 750rpx; .month-trend{ display: block; 750rpx; height: 500rpx; } } } </style> -
声明
data中的ec以及定义echartBarInit初始化方法①-声明
ecdata: { // 有需要的可进行一些配置 ec: { } },②-定义
echarts初始胡方法echartBarInitmethods: { echartBarInit({ detail }) { // 初始化方法 this.initChart( detail.echart,//ec-canvas传回的echart参数 detail.canvas, detail.width, detail.height, detail.dpr, detail.wxNode//ec-canvas传回的this ); }, initChart(echart, canvas, width, height, dpr, wxNode) { let chart = echart.init(canvas, null, {//进行chart初始化 width, height: height, devicePixelRatio: dpr, }); canvas.setChart(chart); var option = { color: [ "#37A2DA", "#32C5E9", "#67E0E3", "#91F2DE", "#FFDB5C", "#FF9F7F", ], legend: { data: ["直接访问", "邮件营销", "联盟广告"], }, xAxis: [ { type: "category", data: ["Mon", "Tue", "Wed", "Thu", "Fri", "Sat", "Sun"], axisTick: { alignWithLabel: true, }, }, ], yAxis: [ { type: "value", }, ], series: [ { name: "直接访问", type: "bar", barWidth: "60%", data: [10, 52, 200, 334, 390, 330, 220], }, { name: "邮件营销", type: "bar", stack: "总量", label: { normal: { show: true, position: "insideRight", }, }, data: [120, 132, 101, 134, 90, 230, 210], }, { name: "联盟广告", type: "bar", stack: "总量", label: { normal: { show: true, position: "insideRight", }, }, data: [220, 182, 191, 234, 290, 330, 310], }, ], }; chart.setOption(option);//赋值option wxNode.chart = chart;//赋值ec-canvas中的chart参数,达到监听效果实现 }, }
至此,整个教程已经结束了,不出问题,你就可以看到效果了。
完整代码请移步至我的开源项目:Memoyu/mbill_wechat_app: 基于uni-app搭建个人记账小程序
点击无效果问题
请参考此文底部:WePY 2.x 下使用ECharts - Memoyu - 博客园 (cnblogs.com)
效果
