ddms+adt+jdk的安装及调试开发安卓
目录
阐述 1
1 jdk安装 1
2 sdk安装 3
3 Eclipse安装 6
4 ADT安装 10
5 Ddms使用 16
6 模拟器使用 18
7 ADB常用的命令 20
阐述
该文档主要用于搭建安卓开发测试环境(DDMS+ADT+JDK),主要可用于:
1、创建Android模拟器模拟出android手机系统运行环境,体验安卓应用。(方便当测试时手机设备数量不够,可用模拟器代替),进行各种操作。
2、使用数据线连接真机,将手机设置为开发者选项usb调试模式,可以在ddms下查看连接的设备以及相应的进程,可添加标签对需要的进程进行查看其执行使用情况,方便测试时查看是否有执行操作,查看bug。
3、可创建android project对应用程序进行调试。
4、可让开发人员进行开发使用
1 jdk安装
1、先下载jdk进行安装,因为eclipse安装后并不能马上使用,还需要安装jdk并搭建环境。(http://www.java.com/zh_CN/download/manual.jsp#win),譬如你的电脑是64位的就下载相应版本的。

2.双击进行安装,点击下一步,进行安装,不用更改其功能,可选择安装到自己的目录。
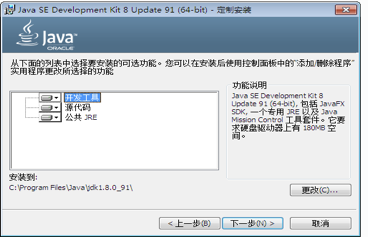
3、点击下一步,等待安装完成,点击完成按钮即可。
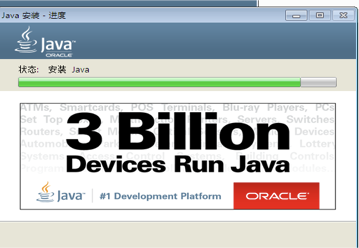
检查JDK是否安装成功,可以打开cmd窗口,输入java –version查看JDK的版本信息。如图所示
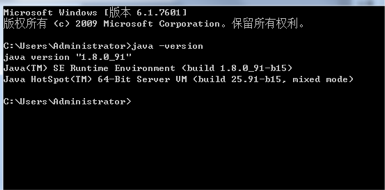
2 sdk安装
- 1.下载sdk(https://dl.google.com/android/android-sdk_r24.4.1-windows.zip)进行解压安装,点击SDK Manger进行安装
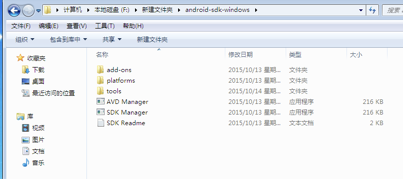
2、勾选需要的安卓版本进行安装,但Tools中“Andorid SDK Tools”和“Andorid SDK Platform-tools”是必须勾选的(也就是Tools的前两个),“Extras”中“Google USB Driver”也是必须勾选的,接着点击install packages进行安装,如下图所示:
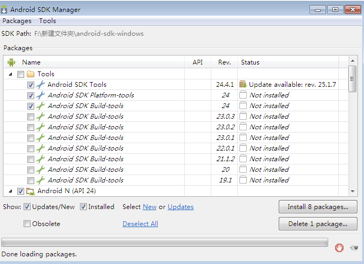
3、对左边列表中要安装的选中后点击Accept License
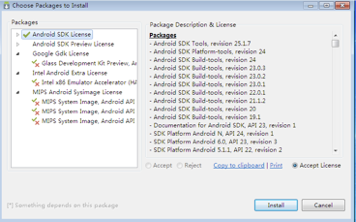
4、等待进行下载安装,这需要很长时间
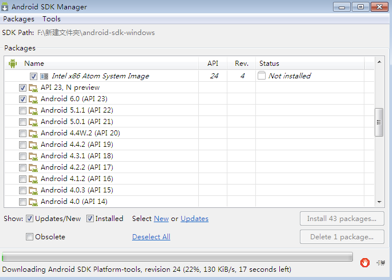
5、在安装过程中会弹出下图的log,直接点击close关闭就可以
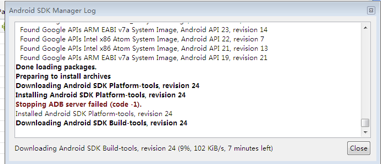
如果安装好了,可以在sdk目录下找到..\andorid-sdk-windows\platforms toolszhge找到这个目录,ADB工具就在这里,如图所示:
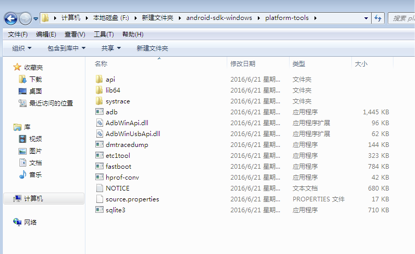
- 6.复制这个目录的路径,点击“计算机”选择“属性”,选择高级系统设置,选择“环境变量”,新建一个系统变量,命名并把路径复制到变量名中,点击确定,如图所示:
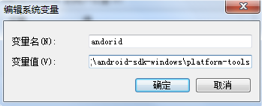
3 Eclipse安装
- 1.下载elcipse.exe进行点击安装,如图选择进行安装,默认选择第一个,点击进行安装

2、出现以下图,可更改安装目录,点击install进行安装
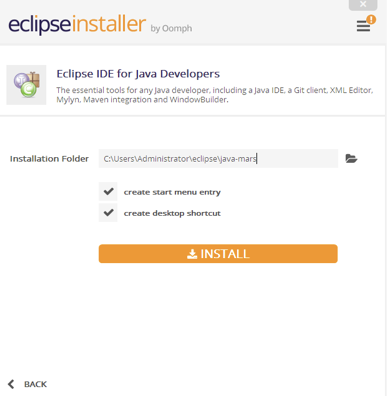
- 4.点击接受协议,进行下一步,等待完成安装进度,点击launch进行操作
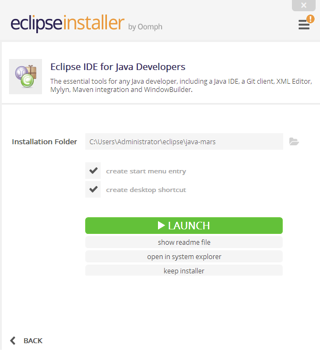
5、选择工作区设置来发目录,如图所示:
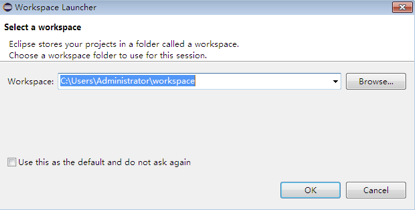
4 ADT安装
- 1.下载解压adt(http://blog.csdn.net/dj0379/article/details/48830699)进行安装,点击eclipse中help——install new software,点击Add按钮,在name进行命名,点击local进行选择adt文件夹,点击确定。
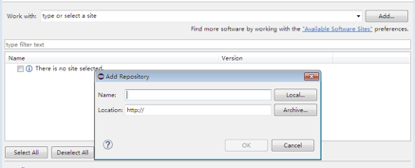
2、出现下图所示,选中它,点击next
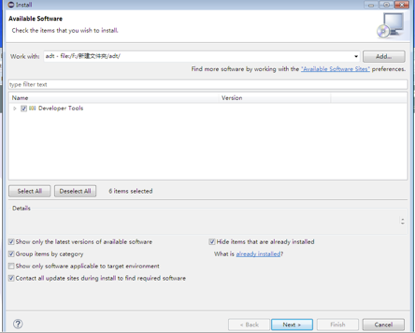
3、等待安装完成,点击next
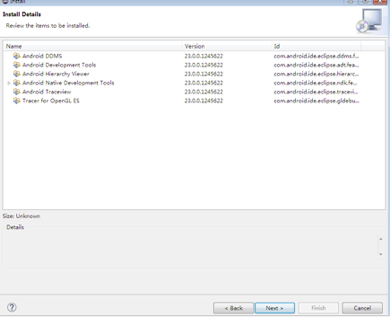
4、接受协议,点击finsh等待安装完成,途中会弹出一个warinning直接忽略点击继续安装就可以,安装完成后eclipse重启
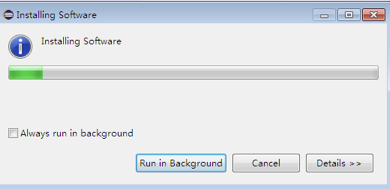
5、重启后点击window中preferences,选择andorid,
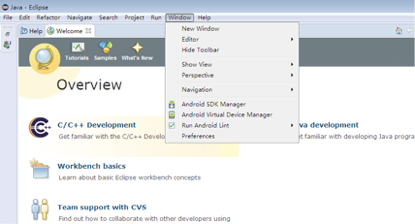
6、在browse中选择sdk文件目录,点击apply,然后点击ok

7、新建一个andorid的new project,选择andorid application project,点击next
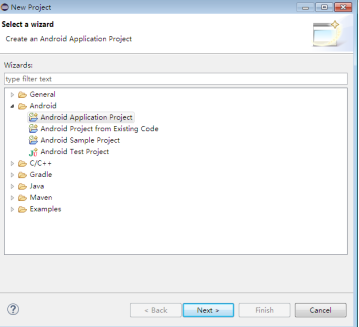
8、进行命名,点击next
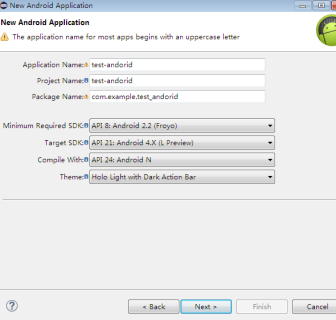
9、接下去全部点击next完成,接着在新建项目右上角点击如图所示,添加ddms


10、就会出现ddms界面,可以对手机进行监控调试,将手机连接电脑,设置手机允许进行usb开发调试
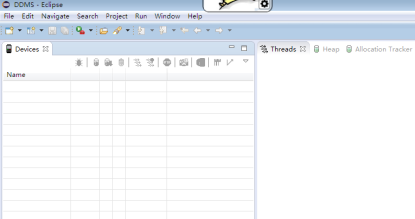
手机连上线后,可以在devices中看见手机,如图所示:
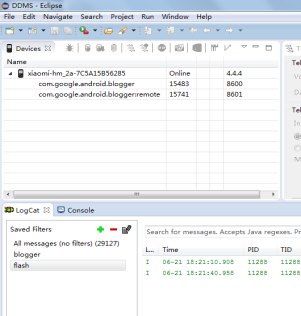
5 Ddms使用
1、对某个进程进行监控,可以点击logcat中的+号,进行命名输入pid号,就可以过滤到只剩下需要监控的进程。
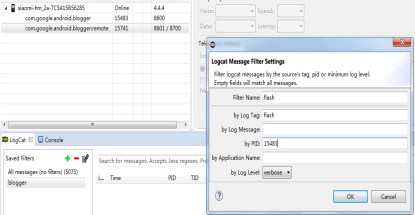
出现如图所示:
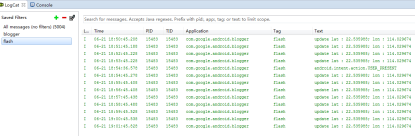
- 2. 在面板的右上角有一排很重要的按键他们分别是Debug the selected process、Update Threads、Update Heap、Stop Process和ScreenShot。Emulator Control通过这个面板的一些功能可以非常容易的使测试终端模拟真实手机所具备的一些交互功能,比如:接听电话,根据选项模拟各种不同网络情况,模拟接受SMS消息和发送虚拟地址坐标用于测试GPS功能等。

6 模拟器使用
1、打开文件夹运行 AVD Manager.exe,点击“New"创建新的模拟器:

- 2.创建一个新的 Android Virtual Device (AVD):输入AVD 名称、选择 Target、输入模拟的 SD Card 的容量大小、以及选择外观皮肤 Skin。然后 “Create AVD”。

- 3.开始运行你新建的模拟器 Virtual Device:选中这个虚拟设备并点击“Start”,在出现的界面上直接点击“Launch”就可以启动 Android 模拟器了
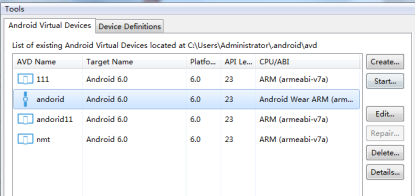
- 4.最后运行成功
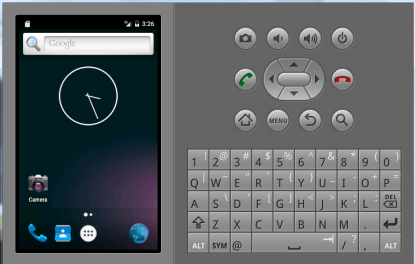
7 ADB常用的命令
在电脑中进入cmd窗口,输入执行命令
adb remount
adb shell
su
执行完成之后,你会看到:
* daemon not running. starting it now *
* daemon started successfully *
a) adb install <apk文件路径>
这个命令将指定的apk文件安装到设备上
b) adb uninstall <软件名>
adb uninstall -k <软件名>
如果加 -k 参数,为卸载软件但是保留配置和缓存文件.
c)adb shell
这个命令将登录设备的shell
adb shell <command命令>,后面加<command命令>将是直接运行设备命令, 相当于执行远程命令
d)adb devices 查看连接的设备
e) adb start server
具体的adb命令大全:
http://www.cnblogs.com/mcboy/p/8831024.html