CentOS 比较适合用作服务器的系统,之前用过 CentOS 6,但是在配置 Nginx 的时候,发现很多语句版本7的系统都进行了更新,而且网上针对版本7的例子会更多一下,遂将系统换成版本7。
下载地址推荐:(科大镜像)http://mirrors.ustc.edu.cn/centos/7/isos/x86_64/
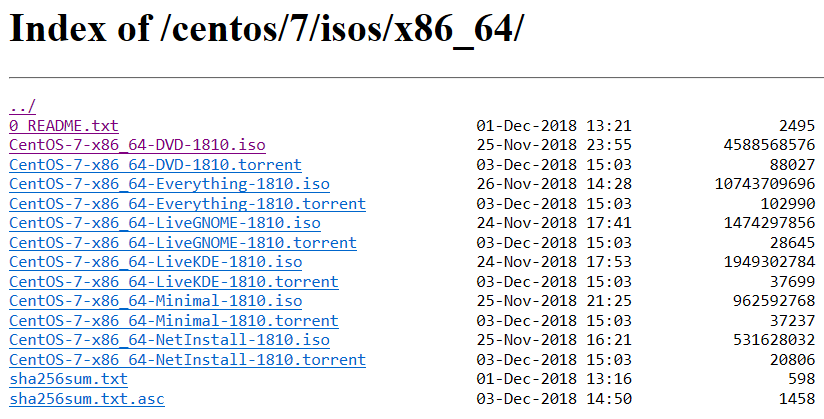
从图中可以看出,每版 CentOS 都有多个不同的种类,简单的介绍一下:
2、CentOS-7-NetInstall版本:网络安装镜像;
3、CentOS-7-Everything版本:对完整版安装盘的软件进行补充,集成所有软件;
4、CentOS-7-LiveGnome版本:GNOME桌面版;
5、CentOS-7-KdeLive版本:KDE桌面版;
6、CentOS-7-livecd版本:光盘上运行的系统,类拟于winpe。
cd /etc/sysconfig/network-scripts/
2、查看本机网卡名称。这里很多博客上采用 ifconfig 的命令,但是系统并未识别(在图形化界面可以使用),建议采用如下命令。
ip addr 或者 ip add
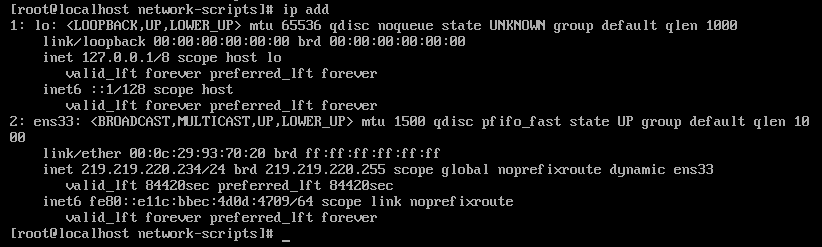
虚拟机网卡名称为ens33。
3、查看当前目录下的文件。

4、用 vi 打开对应的 ifcfg-ens33 配置文件,将最后一句 ONBOOT=no 改成 yes 或者 true。修改成功后 esc 退出编辑, :wq 保存并退出。
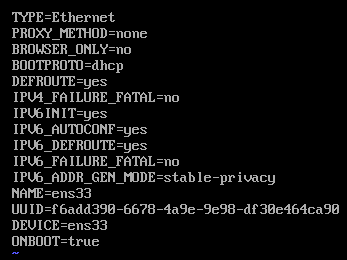
5、重启网络配置。
service network restart
二、安装图形化界面
至此系统就在网上尽情互动了,接下来,我们开始正式安装图形化系统界面。
1、确定系统是否安装了 yum,该系统默认是安装了的,首先来安装Gnome包。
yum groupinstall "GNOME Desktop" "Graphical Administration Tools"
安装时间有点长,大家耐心等待即可,中途会输入两次 yes 确认继续。安装成功后的界面如图所示。

2、更新系统的运行级别。
ln -sf /lib/systemd/system/runlevel5.target /etc/systemd/system/default.target
3、重启机器,即可进入图形化界面,启动栏会有两个进入系统的选项,第一个就是 GUI 界面,第二个是 DOS 界面。
reboot
系统切换技巧:
在 GUI 界面使用 ctrl+alt+F2 切换到 DOS 界面;
在 DOS 界面使用 ctrl+alt+F2 切换回 GUI 界面;
在终端输入 init 3 命令 切换到 DOS 界面;
在终端输入 init 5命令 切换到 GUI 界面。
四、Xshell 连接 CentOS 7
建议以下操作在 root 权限下使用,输入 su 及账户密码。
1、确认系统是否安装了 openssh-server,如果有显示版本则无需进行 2 操作。
yum list installed | grep openssh-server
2、安装 openssh-server。
yum install openssh-server
3、修改 sshd服务配置文件。
1)将文件中,关于监听端口、监听地址前的 # 号去除;
2)开启允许远程登录;
3)开启使用用户名密码来作为连接验证。
vi /etc/ssh/sshd_config
修改内容如图所示:



4、开启 sshd 服务。
service sshd start
若省去每次开机开启操作可设置开机启动或将 sshd 服务添加至自启动列表。
chkconfig sshd on 或 systemctl enable sshd.service
5、如需确认 sshd 服务的确开启了,可以查看是否监听了 22 端口。
ps -e | grep sshd 或 netstat -an | grep 22
接下来需要在本地系统上进行一些配置
1、在 VM 上将系统的网络连接方式调整为 VMnet8(NAT模式,虚拟网络,而并非两端为同一网络的桥接模式)。
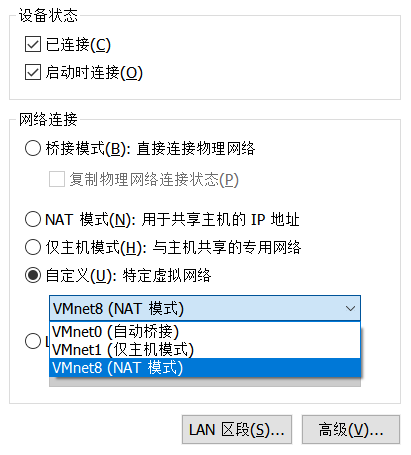
2、查看虚拟机中的 IP 地址,这里可以尝试来 ping 一下本地系统的 IP。如果可以连通,只需在 Xshell 中完成后续设置即可。
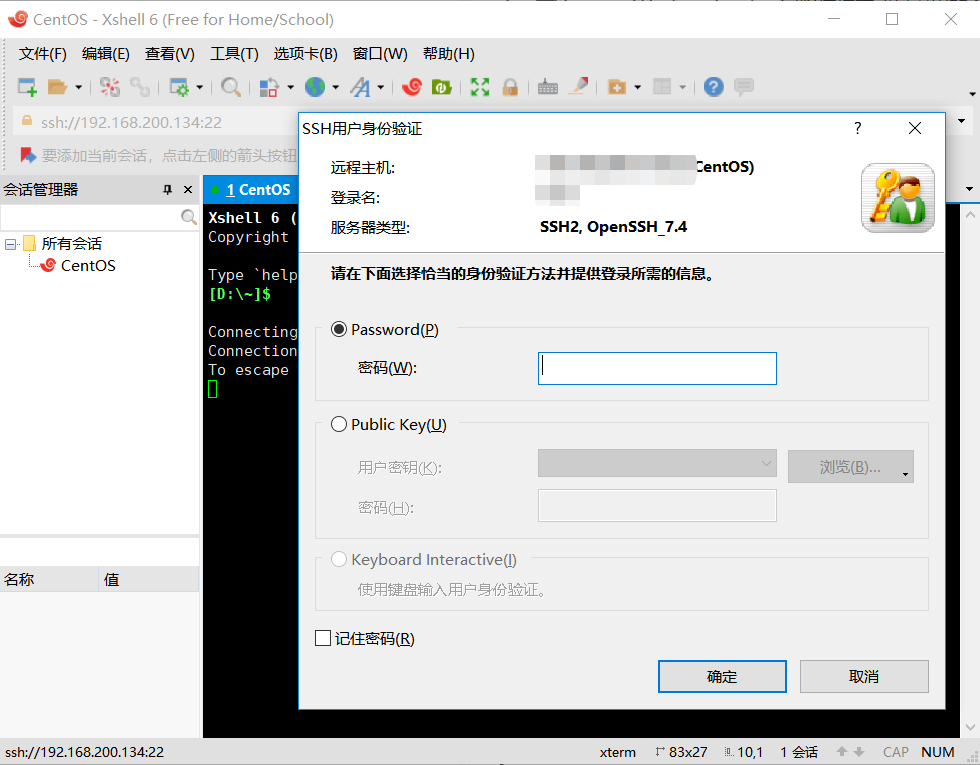
至此,我们就可以在本地系统(如Windows 10系统)上操作 VM 中的 CentOS 了。