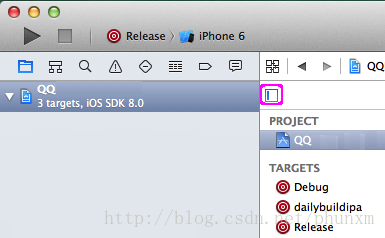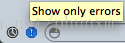前言.
1.Xcode IDE概览
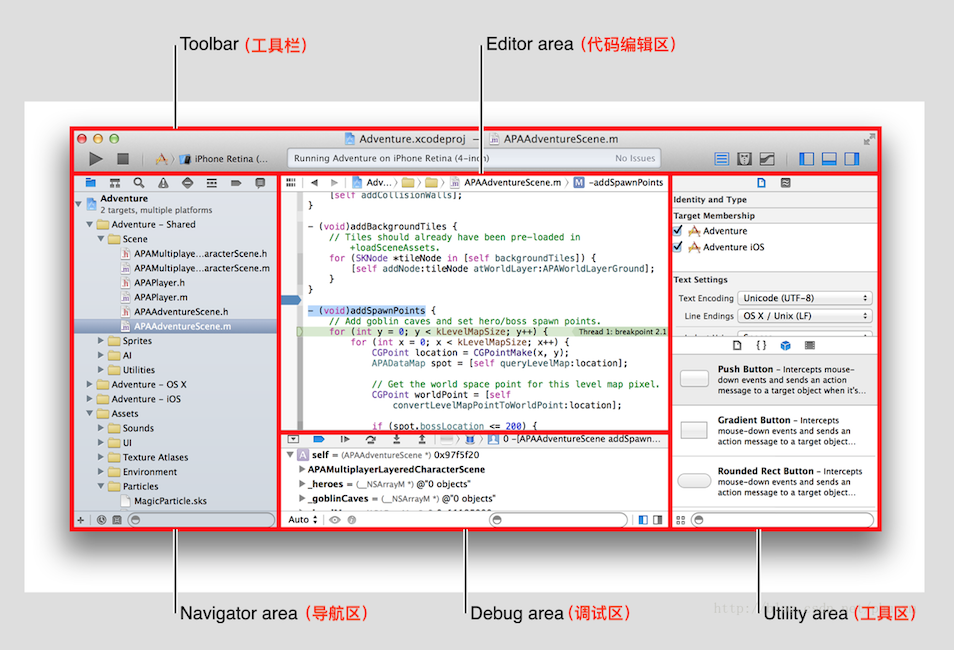
说明: 从左到右,依次是“导航窗格(Navigator)->边列(Gutter)->焦点列(Ribbon)->代码编辑窗口(Standard/Primary Editor)”。 边列(Gutter):显示行号和断点。(上图未显示,可通过command + , 找到 Text Editing ->使 Line Numbers 选中 ) 焦点列(Ribbon):灰色深度与代码嵌套深度相关:鼠标悬停可突出显示右侧相应代码块(Focus code blocks on hover),鼠标单击可折叠右侧相应代码块(Code folding)。
2.偏好设置(command + ,)
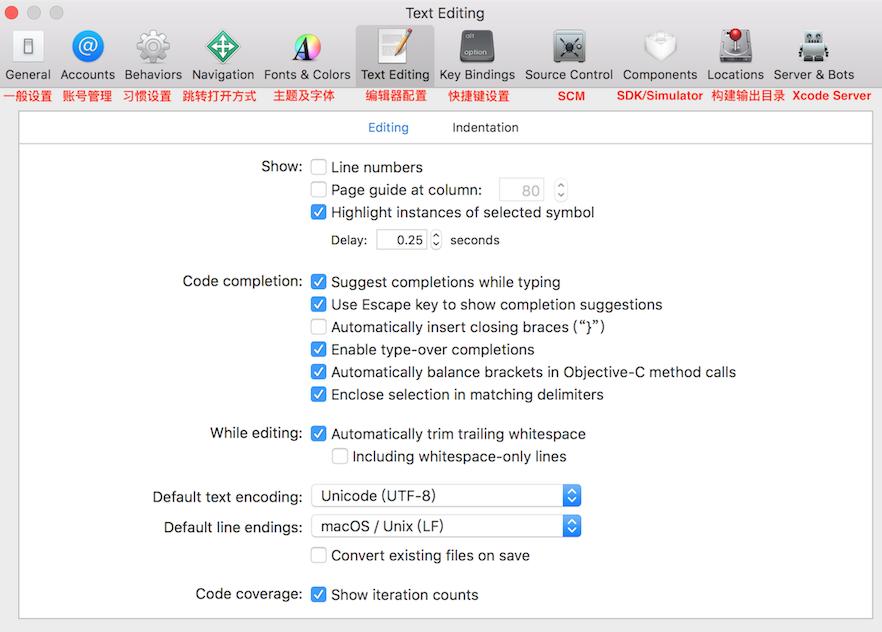
通过“command+,”快捷键或”Xcode|Preferences”菜单呼出偏好设置。
(1)一般设置(Preferences->general 这里我们一般不需要更改什么设置)
* Show live issues:这个是表示在你编辑代码的时候,是否实时分析你写的代码,并实时的报告错误。一般选中。
* Continue build after error:continue building after errors出现错误后仍然继续编译,默认情况下,发生错误后,会停止编译。
* locked files:默认情况下,Xcode会锁定用户正在编辑的文件,防止被其他工具修改,勾选后,会允许其他工具修改。
* find navigator detail:搜索导航器细节,可以选择搜索到的项目可以占据多少行的显示空间。
* issue navigator detail:问题导航器细节,可以选择当前问题占据多少行的显示空间。
* dialog warnings:对话框警告,重置不要再询问我,让其再次弹出警告。
(2) Accounts账户(Preferences->Accounts 用来管理苹果开发者账号以及Git相关的账户信息。)
点击+号,会出现添加账户,添加资源仓库,添加服务器三个选项。
* 添加账户,可以添加开发者账号。
* 添加资源仓库,输入资源仓库的地址,再输入相关配置即可加入新的资源仓库(可参考:https://www.cnblogs.com/china-fanny/p/5943589.html)。
* 添加服务器,选择本机MAC上搭建的服务器,即可完成添加。
(3)表现行为(Preferences->behaviors 这里我们更不需要更改什么)
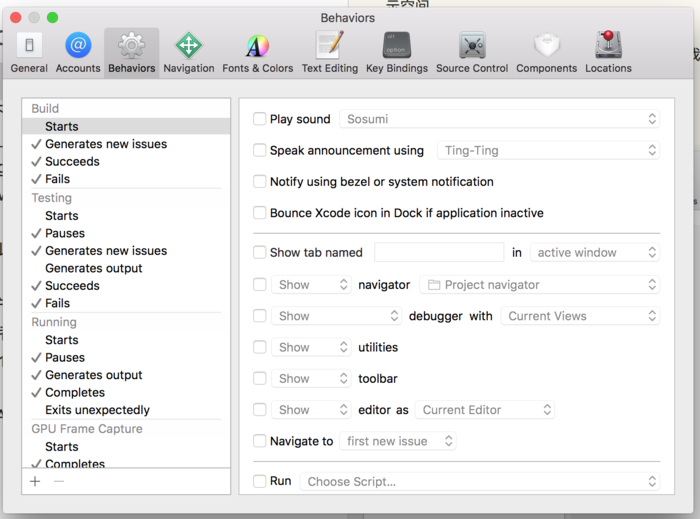
选项卡分为7部分,分别包括了编译、测试、运行、CUP帧捕获、搜索、自动集成、文件部分。
每个部分有各种阶段,包括开始、发现问题、成功、失败等阶段。对于每一阶段,我可以依次进行相关行为配置:
* play sound:阶段完成时播放声音
* speak announcement using:使用系统自带的声音为开发者播报当前程序处于何种阶段
* notify using bezel or system notifacation:使用系统通知或者提醒卡来通知
* bounce Xcode icon in dock if application inactive:如果应用处于未激活状态,在dock中跳动
show...:6个选项,分别设定xcode执行到该阶段时,要显示还是隐藏那些导航栏,那些窗口等
* navigate to:执行到该阶段时,跳转到第一条发现的问题还是当前日志
* run:执行到该阶段,执行选项所设定的apple script脚本
(4)Navigation导航(Preferences->Navigation)
* activation:当打开某个标签页或者窗口时,让其保持活动状态。
* navigation:选择在使用导航区域的时候,是用的主编辑器primary还是辅助编focused辑器来打开新的导航文件
* optional navigation:当使用optional键来进行导航的时候,是使用同一个助理编辑器打开,还是使用另一个助理编辑器打开,或者另一个标签页或另一个窗口。
* double click navigation:双击导航时,使用另一个标签打开还是另一个窗口打开,或者让其和单击的操作相同。
(5)主题及字体(Preferences->Fonts & Colors)
* 选中一种主题(theme),例如“Midnight”,推荐使用Monokai、Ciapre。
* 将 `*.dvtcolortheme` 文件拷贝到 `~/Library/Developer/Xcode/UserData/FontAndColorThemes/`即可安装主题, 重启 Xcode 即可选用。
* Xcode默认字体为menlo,也可选择 Consolas、Monaco、Consolas、Droid Sans Mono、Source Code Pro、Bitstream Vera Sans 等其他等宽字体。
* shift 选择主题 Source Editor/Console 中的所有项,点击 Fonts 可更改字体(大小)。
(6)编辑器配置(Preferences->Text Editing 分为editing编辑和indentation缩进两部分)
编辑部分(editing):
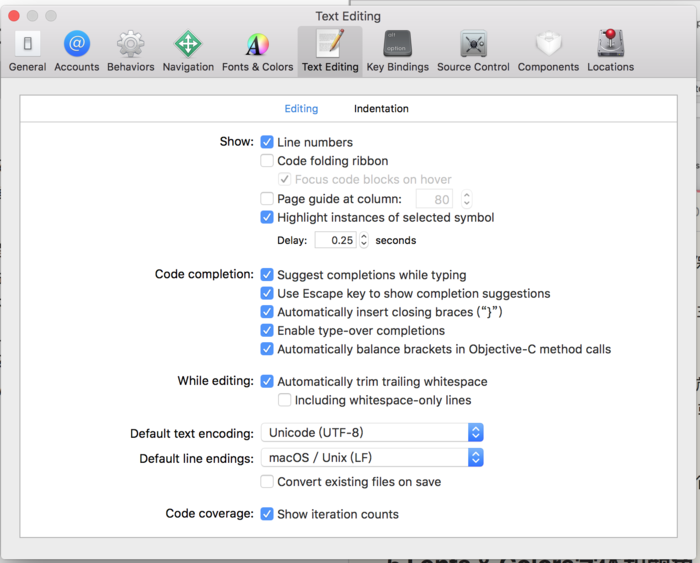
* line numbers:是否显示行号
* code folding ribbon:是否显示代码折叠带。代码级别相同的代码段,左侧会有一个灰度不同的色带显示,灰度相同,表示同一个级别。
* focus code blocks on hover:是否悬停是聚焦代码块。鼠标悬停时,会有一个矩形边框来聚焦代码所在类别。
* page guide at column:页面的最大行长,设定一行最多有多少个字符,如果超出行长,会自动换行
* highlight instances of selected symbol:高亮选中的符号,高亮显示的符号是一条虚线显示的,delay表示高亮效果多久会显示出来。
* suggest completions while typing:输入时显示代码提示
* use escape key to show completion suggestions:使用esc来显示代码提示
* automatically insert closing braces:自动插入结束符
* enable type-over completions:启动结束符自动完成,即输入{后,自动补齐后面的}
* automatically trim trailing whitespace:自动删除代码两侧的空格
* show iteration counts:显示迭代计算
缩进部分(indentation):
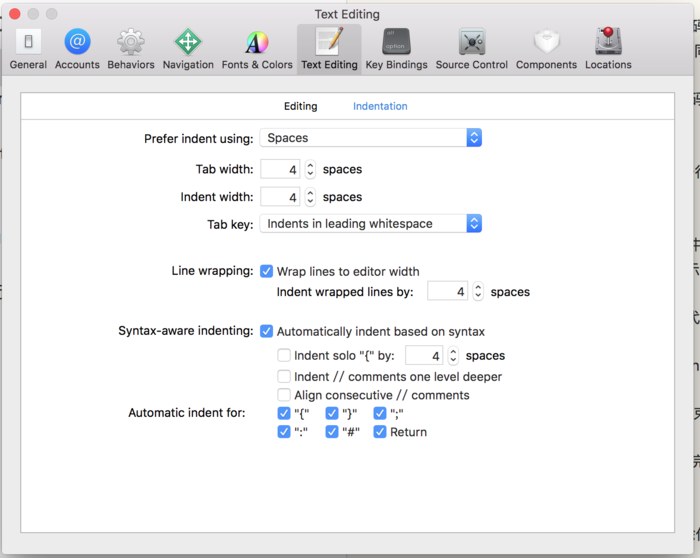
* Prefer indent using:Spaces(为保持一致的视觉呈现和行末注释对齐,建议使用空格)
* Tab width:4 spaces(tab expand,1个tab=4个空格)可以设置tab和缩进的空格数目。
* line wrapping:换行,可以设置是否允许换行,允许的话,还可以设置换行之后行的缩进字符长度
* syntax-aware indenting:语法换行,根据语法来自动决定换行的行为
* automatic indent for:自动缩进,设定哪些符号可以自动执行自动缩进功能
* Indent width:4 spaces(自动缩进步长=4个空格)
(7)跳转打开方式(Preferences->Navigation) * Activation:When a tab or window opens,make it active。
当新建窗口或标签时,立即激活聚焦。 * Navigation:Uses Primary/Focused Editor。
打开Project Navigator中指定的文件时,在主编辑器窗口/当前聚焦窗口打开,建议选择Focused。 * Optional Navigation:Uses Single Assistant Editor。
打开Project Navigator中指定的文件或跳转到符号定义所在文件(command+单击)时,若按下option键,则在辅助窗口打开。 * Double Click Navigation:Uses Separate Tab。
双击打开Project Navigator中指定的文件或跳转到符号定义所在文件(command+双击)时,新建标签页。 (6)SCM(Preferences->Source Control) * Enable Source Control:启用/禁用Xcode自带Source Control Manager(SCM)。 * Comparison View:Show local revision in [Right] Side。
打开version editor比较窗口时,左侧显示服务器基线版本(base),[右侧]显示本地修改过的工作拷贝(local working copy)。
* refresh local status automatically:自动刷新本地状态,决定是否自动更新
* refresh server status automatically:自动刷新远程服务器状态,决定远程代码源中代码是否会自动保存
* add and remove files automatically:自动添加和移除文件,当远程代码库更新后,自动添加和移除本地项目所没有的文件
* show local revision on ... side:在...侧显示本地版本,决定本地版本在哪一侧。
(7)SDK/Simulator(Preferences->Downloads)
* Downloads:可下载Components(SDK&Simulator)和Documentation。
(8)构建输出目录(Preferences->Locations->Locations)
* 当选择为Default时,Derived Data的目录为~/Library/Developer/Xcode/DerivedData。
* 当选择为Relative时,Derived Data的目录为当前*.xcodeproj所在的目录。
* 当选择为Custom时,Derived Data的目录需自定义。
* 不建议使用绝对路径,因为写死之后,换环境或换平台,又要重新修改路径,且同名project target的build folder会覆盖,建议使用相对路径(Relative)
3.代码阅读
(1)Help
* option+点按:查看选中符号的帮助提示(Quick Help for Selected Item)。
(2)View Navigator
* command+0:Show/Hide left tool panel(Navigator Area)
* command+1-8:Project/SourceTree/Symbol/Find/Issue/Test/Debug/Breakpoint/Report Navigator
* option+command+0:Show/Hide right tool panel(Utility Area)
* option+command+1/2:show the file/quick help inspector
可按下command+0隐藏左侧栏Navigator,再按下option+command+0隐藏右侧栏Utility,只显示Standard/Primary Editor,聚焦有效利用屏幕进行编码。
(3)View Editor Organization
* control+1:Show Related Items(例如Superclasses/Subclasses、Callers/Callees、Protocol Implementor/Implemented、Includes/Included By)。可输入实时搜索匹配。
* control+2/3:Show Previous/Next History。可输入实时搜索匹配。
* control+4:Show Top Level Items。
* control+5:Show Group Files(当前文件夹内的所有文件)。可输入实时搜索匹配。
* control+6:Show Document Items(当前文件的Symbols)。可输入实时搜索匹配。
(4)Eidtor Window/Tab Switch
* command+shift+[/]:切换标签页单/双指左右滑动
*(control+command+←/→):在单标签页打开的多个文件间切换(Go Back/Forward)
(5)Symbol Jump
* command+L:跳转到指定行。
* shift+command+O:Open Quickly,快速全局查找文件、符号,非常常用!
* command+点击Editor中选中的符号:跳转到符号定义(jump to definition)。
* control+command+J:跳转到指定符号的定义处或实现处(Go to Declaration/Definition)。
有时工程正在Loading、Indexing或Processing files时,“command+点击”无法响应,此时可试试control+command+J。
* control+command+↑/↓:切换头文件/实现文件
在Project Navigator中选中文件右键或通过菜单“File->Show in Finder”:在Finder中定位该文件。
(6)Symbol Navigator
* command+2可聚焦左侧导航栏中的符号导航器。
* filter0:底部编辑框输入符号(show symbols with matching name)= filter1 result+filter3 result
* filter1:show only class and protocol symbols (hide other global symbol types),包括project和system层次。
* filter2:show only project-defined symbols,过滤显示当前工程中的符号。filter2的结果是filter1的子集,较常用。
* filter3:show only containers(hide members),过滤显示包含该单词的符号。
注意:* control+6只列出当前代码所在interface的符号,而Symbol Navigator是当前工程(Project Scope)的所有符号列表的Hierarchy,符号种类包括Classes/Protocols/Functions/Structs/Unions/Enums/Types/Globals。
* 编辑器中光标所在符号处,Navigate菜单或右键快捷菜单可[Reveal in Symbol Navigator],在符号导航器中定位当前符号,亦可查看当前符号所属类的层次。
(7)Code Folding
* option+command+←/→:折叠当前代码块,包括@interface …@end、@implementation …@end
* option+shift+command+←/→:折叠该文件内所有代码块(方法/函数:{ Methods&Functions })
* control+shift+command+←/→:折叠当前注释块(/*Comment Blocks*/)
(8)Focus Switch
* (shift+)option+command+`:MoveFocus to (Previous)Next Area.
* command+J:焦点切换(Move Focus),可配合鼠标和方向键。带‘+’的“Move focus to a new assistant editor”可以快速在辅助编辑窗口中打开头文件(*.h)/实现文件(*.m,*.mm)。
* shift+command+J:在项目导航中定位当前编辑其中打开的文件(Reveal in Project Navigator)。
4.代码编辑
(1)File | New
* control+command+N:File | New | Workspace
* shift+command+N:File | New | Project
(2)Text Editing
* command+X/C/V:剪切/复制/粘贴
* command+Z(+shift):撤销(重做)/Undo(Redo)
* command+[/]:向前/向后缩进(Shift Left/Right)
* option+command+[/]:将当前光标所在行代码上移/下移一行(Move Line Up/Down)
* command+/:以双斜杠(//)注释选中的代码,再此按下可取消
* Parentheses/Brackets/Braces Matching:双击某个分隔符(如()、[]、{} 等),Xcode会选中匹配代码块。
* Editor→Structure→Balance Delimiter:根据当前光标代码所在位置,自动向外扩展选择外层代码块。
(3)Auto Completion
* esc(control+.)就当前输入上下文呼出/隐藏智能提示列表(Auto
* Completion List);
上下方向键(↑/↓)在智能提示列表中选择选项。当然,也可以用control+.;
enter选中列表中备选的消息符号;
tab在輸入符号不完整时可一截一截匹配;选中消息符号后,tab可在各个参数占位符之间移动,enter可选中参数占位符先临时补位填充。
输入Objective-C对象及消息名,然后输入 ],自动补充对象名左侧的[,完成中缀符(infixnatation)包围。
(4)Find菜单(control+单击)
* 当鼠标定位或选中某个符号时,可呼叫右键快捷菜单:
* Find Selected Text in Workspace:在当前工作空间查找选中文本或光标所在行的OC冒号分割方法名。
* Find Selected Symbol in Workspace:在当前工作空间查找选中文本符号或光标所在行的OC冒号分割方法符号。
* Find Call Hierarchy:查找选中文本符号或光标所在行的OC冒号分割方法符号的调用着(Callers)。
对应Find菜单中有Find Selected Text in Project、
Find Selected Symbol in Project(control+shift+command+F)、
Find Call Hierarchy(control+shift+command+H)。
说明:Find Call Hierarchy等效于control+1|Callers。
(5)Find & Replace
* command+F:当前文件查找。
* shift+command+F(command+3):在Find Navigator中全局查找。
可在[Preferences-General]中设置Find Navigator Detail的显示行数(当Navigator Area较窄挤压时)。
* Find:可指定查找内容(Text/References/Definitions/Regular Expression);
* 放大镜:下拉可查看最近查找历史;
* In Project:查找范围(可指定Group);
* Text:匹配规则(可指定Containing,Matching,Starting with,Ending with);
* Case:是否区分大小写(可指定 Matching/Ignoring)。
* 对于查找出来的结果可以delete删除非预期干扰结果条目,也可以多择或全选Find Results拷贝出来整理分析。
* option+command+F:当前文件替换。
* option+shift+command+F:在Find Navigator中全局替换。
* Replace:逐个替换;
* All:所有替换;
* Done:替换完成。
6)Copy Symbol 例如,光标停留在NSMutableArray的insertObject:atIndex的前半截单词insertObject上时:
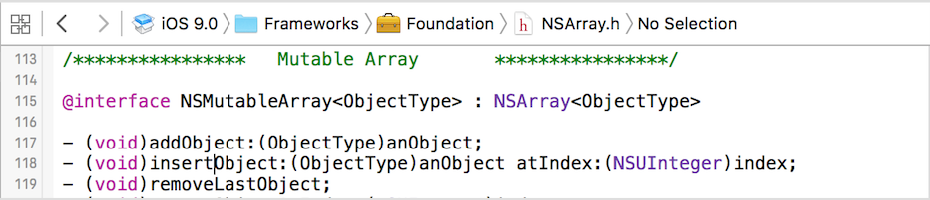
有三种复制方式: * command+C:Copy(光标所在位置的单词):insertObject * control+shift+command+C:Copy Symbol Name(光标所在位置的消息符号名称):-insertObject:atIndex: * option+control+shift+command+C:Copy Qualified Symbol Name(光标所在位置的消息符号全名,带所属类名):
-[NSMutableArray insertObject:atIndex:] 通过后两种快捷方式,可以便捷地复制Objective-C特殊的冒号分隔的消息符号名称。
(7)Open with External Editor——SublimeText
<1>在左侧导航栏(Project Navigator)中选中某个文件右键快捷菜单中有【Open with External Editor】,默认呼叫Mac OS X自带的文本编辑器(TextEdit)打开。我们可以按照以下步骤设置快捷键:
【系统偏好设置(System Preferences)->键盘(Keyboard)->快捷键(Shortcuts)->应用快捷键(App Shortcuts)】,
点击+号,选择应用程序【Xcode.app】
准确填写[菜单标题],即菜单命令名称【Open with External Editor】,聚焦[键盘快捷键]编辑框时,同时按下想要设置的组合键即可,例如option+command+O(⌥⌘O)。
可针对Xcode工程代码文件(*.h/*.hh/*.c/*.cc/*.m/*.mm)设置默认打开程序为Sublime Text.app:右键Get Info(command+I),Open With选择Sublime Text.app并 且Change All。然后,Xcode|Open with External Editor将在Sublime Text打开选中文件。
<2>另外,可下载安装OpenInSublimeText插件,支持呼叫SublimeText打开Xcode当前正在编辑的文件。
从github下载打开OpenInSublimeText.xcodeproj工程进行编译(command+B),生成的插件OpenInSublimeText.xcplugin将被集成到Xcode插件目录
(~/Library/Application Support/Developer/Shared/Xcode/Plug-ins)下。
重启Xcode将警告提示Unexpected code bundle "OpenInSublimeText.xcplugin",忽略警告选择[Load Bundle]即可。
Xcode Editor菜单中将新增[Open In Sublime Text]项,可设置其快捷键位为shift+command+S(⇧⌘S)。
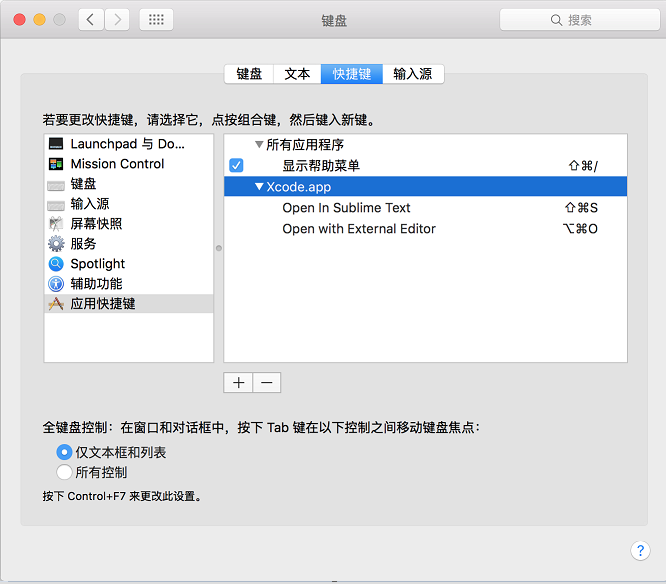
5.辅助编辑(Assistant Editor)
1)打开/关闭辅助编辑窗口
Assistant Editor有点类似VC中的Code Definition Window,可实现分屏查看代码Counterpart,方便交叉参考代码编辑。
option+command+enter/,:打开Assistant Editor。
command+enter:关闭Assistant Editor。
可通过菜单[View|Assistant Editor]设置Assistant Editors的方向,例如On Right。
(2)呼叫辅助编辑窗口(option+)
在Mac OS X日常操作中,我们已经认识到option这把单刀双掷开关的妙用:按住鼠标移动或三指触控移动时,按下option键可实现竖直块选;调节音量/亮度时,按住option+shift 可以四分之一单位微调。
使用Xcode快捷键进行切换或跳转动作时,若同时按下option可以在辅助编辑窗口中打开相应文件或符号(For optional navigation (Option-clicking or Option-choosing a file), opens the file in a new Assistant editor pane.)。若在辅助窗口中操作,则在主窗口(Standard Editor)中打开。
option+点击Project Navigator中选中的文件:在辅助编辑窗口中打开选中文件。
option+command+点击Editor中选中的符号:在辅助编辑窗口中打开符号定义(jump to definition in assistant editor)。
option+control+command+↑/↓:在辅助窗口中打开对应的头文件(*.h)/实现文件(*.m,*.mm,*.cc)。
点击查看shift+command+O、shift+command+F(command+3)选中的文件或符号时,可同时按下option在辅助编辑窗口中打开。
在control+1~6中打开选择结果时,均可同时按下option在辅助编辑窗口中打开。
(3)导航窗格(option+shift+)
在Xcode以上种种切换跳转操作时,按下option的同时按下shift,通常会呼出一个导航窗格(option+command+<),可选择在new window/tab/assistant-editor打开显示。
6.环境变量(Build Setting Macros)
1)查看环境变量宏
命令行进入HelloWorld工程目录,执行xcodebuild命令并带上“-showBuildSettings”参数:
$ xcodebuild -project HelloWorld.xcodeproj -target HelloWorld -configuration Debug -showBuildSettings > xcodebuild_showBuildSettings.txt
则xcodebuild_showBuildSettings.txt中保存了Build settings for action build and target "HelloWorld”,其中dump了所有的环境变量。
(2)Xcode5(Mac OS X 10.9)的部分环境变量
约定1:~=当前账户的HOME目录,例如“/Users/faner”。
约定2:build构建基础路径:BUILD_PATH = ~/Library/Developer/Xcode/DerivedData/Build。可通过“File->Project Settings”查看Derived Data Location。
约定3:环境变量宏(Build Setting Macros)引用格式:${MACRO},同Build Phases Run Script中的语法。
下面是摘选自xcodebuild_showBuildSettings.txt的部分常用环境变量。
(a) ARCH & PLATFORM & SDK
ARCHS = i386
CURRENT_ARCH = i386
PLATFORM_DIR = /Applications/Xcode.app/Contents/Developer/Platforms/MacOSX.platform
PLATFORM_NAME = macosx
SDKROOT = /Applications/Xcode.app/Contents/Developer/Platforms/MacOSX.platform/Developer/SDKs/MacOSX10.9.sdk
SDK_DIR = /Applications/Xcode.app/Contents/Developer/Platforms/MacOSX.platform/Developer/SDKs/MacOSX10.9.sdk
SDK_NAME = macosx10.9
(b) PROJECT & SOURCE
PROJECT = HelloWorld
PROJECT_DIR =~/Projects/Learn Objective-C/HelloWorld
PROJECT_FILE_PATH =${PROJECT_DIR}/HelloWorld.xcodeproj
PROJECT_NAME = HelloWorld
SOURCE_ROOT =${PROJECT_DIR}
SRCROOT =${PROJECT_DIR}
(c) BUILD & CONFIGURATION
BUILD_DIR =BUILD_PATH/Products
BUILD_ROOT =BUILD_PATH/Products
BUILT_PRODUCTS_DIR =BUILD_PATH/Products/Debug
CONFIGURATION = Debug
CONFIGURATION_BUILD_DIR =BUILD_PATH/Products/Debug
CONFIGURATION_TEMP_DIR =BUILD_PATH/Intermediates/HelloWorld.build/Debug
(d) PRODUCT & TARGET
PRODUCT_NAME = HelloWorld
PRODUCT_TYPE = com.apple.product-type.tool// Project Template: Command Line Tool
TARGET_BUILD_DIR =BUILD_PATH/Products/Debug
TARGET_NAME = HelloWorld
(3)设置环境变量
Product -> Edit Scheme(option+command+R)->Arguments->Environment Variables中可以添加自定义环境变量(Name为名称,Value为值)。
在Xcode|Build Phases中Add Run Script Build Phase的Run Script将会使用到环境变量。
7.构建配置
(1)Target & Scheme 一个Target是指在一个Project中构建的一个产品,它包含了构建该产品的所有文件,以及如何构建该产品的配置。 一个定义好构建过程的Target成为一个Scheme,可在Scheme中定义Target的六种构建过程:Build/Run/Test/Profile/Analyze/Archive。 * Run 为编译运行调试; * Build 为只编译不运行; *Analyze 用于进行静态代码分析,可检测潜在的内存泄露(不对称 retain/release 导致的 Potential Leak)或野指针(Use of memory after it is freed)问题。编译时可选择 Build Configuration 为 Debug 延用证书配置; * Profile 将调起 Instruments 工具进行动态代码分析,例如 使用 Allocations/Leaks 动态跟踪分析内存泄露。编译时可选择 Build Configuration 为 Debug沿用证书配置; * Test 用于运行测试,模拟器会启动并执行测试套件; * Archive 可以Export as Xcode Archive,然后将 .archive 中的 .app 拖入 itunes 可 打包生成 ipa 包。 * Product ->Edit Scheme(编辑配置,快捷键为 option+command+R 或 shift+command+,/command+<)->Manage Schemes可对Scheme的六种构建过程进行配置(可配置项包括Info、Arguments、Options)。 * 在 Project Navigator 中选中某个 xcodeproj(例如 QQ.xcodeproj),将进入 Project Setting 页面,可点击左侧图标 show/hide project and targets list:
点击 targets 项可分别设置各 target 的 Build Settings;右击可对 target 进行 delete。
(2)Build Settings
Architectures:Supported Platforms(OS X、iOS),Base SDK,(Valid)Architectures(armv7、arm64、i386)。
Build Active Architecture Only:一般Debug会选择YES,表示只是编译连接调试的目标真机对应的CPU指令集;对于Release Archive版本,需要选择NO,这样编译出来的安装包才能同时支持在armv7、arm64机型上安装。
Build Locations:配置构建目录,包括Intermediate Build Files Path、Build Products Path及其针对Per-Configuration的配置。
Build Options:
Compiler for C/C++/Objective-C默认时Apple LLVM 7.0;
Debug Information Format:真机连接调试时,可断点定位跟踪调试,可选择DWARF以加快编译速度;但是真机断开Xcode运行出现crash时,没有调试符号将无法逆向解析定位出问题的代码符号及其所在具体位置,故一般要选择DWARF with dSYM File。
此外还包括Bitcode和Testability两个使能开关。
Code Signing:包括Entitlements、Identity和Provisioning Profile,详情参考《iOS Provisioning Profile(Certificate)与Code Signing详解》。
Deployment:配置发布及安装选项。
Linking:
Dead Code Stripping:一般对Debug关闭,对Release版本开启以去除无效路径僵尸代码,压缩安装包体积。
Display
Mangled Names(LINKER_DISPLAYS_MANGLED_NAMES):针对C++ symbols,ld --no-demangle链接开关,一般选择NO。
Mach-O type:Static Library、Dynamic Library、Executable、Bundle、Relocatable Object File(Position-Dependent )。
Other Linker Flags:例如fobjc-arc(可在Build Rules中针对单个文件配置ARC开关)、-force_load。
Write Link Map File:写LinkMap文件。
Path to Link Map File:指定链接LinkMap文件路径。
Packaging:
Info.plist File:指定plist文件,对应顶部Info标签。
Product Name:为应用名称,例如QQ。
Wrapper Extension:为应用扩展,例如app。
Search Paths:
Info.plist File:指定plist文件,对应顶部Info标签。
Framework Search Paths: *.framework搜索路径。
Header Search Paths:*.h/*.hh头文件搜索路径。
Library Search Paths:静态库、动态库搜索路径。
Apple LLVM 7.0配置:
⭐️Code Generation:
Generate Debug Symbols:YES
Optimization Level:优化级别,-Os
⭐️Custom Complier Flags:
⭐️Language
language-Objective-C:Objective-C Automatic Reference Counting,ARC开关。
⭐️Preprocessing:定义Preprocessor Macros,例如DEBUG、NDEBUG=1。
⭐️Warning Policies:例如可以提高警告级别当作错误(Treat Warnings as Errors:YES)。
(3)Build Phases
Target Dependencies:设置依赖target。
Copy Bundle Resources:拷贝的资源文件。
Compile Sources:该target需要编译的源代码文件。可输入搜索源代码文件名(xxx.mm),查看或编辑其编译选项(Compiler Flags),例如 -fobjc-arc 表示 ARC(__has_feature(objc_arc))。
Link Binary with Libraries:需要链接的库(*.a、*.framework)。
Embed App Extensions:该APP对应的扩展插件。
可以点击加号,New Run Script Phase,配置custom actions after compiling the Xcode project,相当于Visual Studio的Post-builtstep。
当然,也可以在Edit Scheme中设置Pre-actions(custom actions after compiling the Xcode project)、Post-actions(将在编译链接完成后执行脚本)。
以下Shell脚本将生成的二进制(Unix executable)文件HelloWorld拷贝到~/Software,然后cd到该目录下并执行HelloWorld:

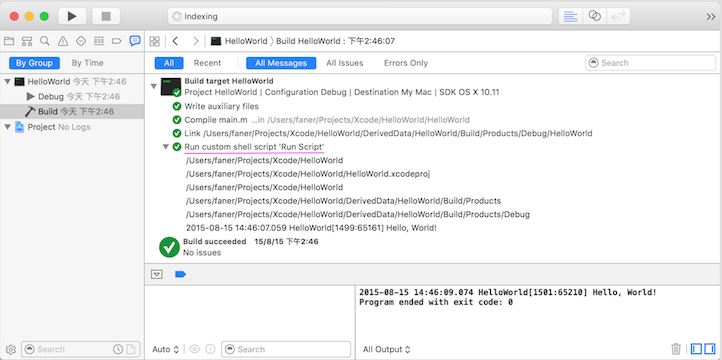
(4)Build
shift+command+K:清除products|debug或release下的Unix executable文件。
option+shift+command+K:删除构建目录(Delete/Clean Build Folder),清理Derived Data对应target目录下的Build文件夹(包括intermediate和products)。通常用于重新编译整个工程,尝试解决增量编译时部分符号陈旧导致链接不通过的问题。
Product -> Edit Scheme(option+command+R)->Info->Build Configuration:选择生成版本(Debug or Release)
command + B:构建(Buid)
command+8可聚焦左侧导航栏中的日志报告导航器,其中可以查看Build日志。
(5)Issue & Errors
command+4可定位Issue Navigator:
当编译错误(error)和警告(warning)过多时,点击底端的感叹号,即可忽略编译警告,只显示编译错误:
(6)Run command + R:运行(Run),可能会重新编译链接。 option+command + R:如果确定代码没有改动,加option键可免重新编译链接,直接运行上次build成功的product(Run Without Building)。 command + .:停止运行(Stop)。 (7)Devices & Destination 定义好Target构建配置后,接下来需要指定目标机编译。 目标机的iPhoneOS.platform必须>=Deployment Target,且Xcode必须支持该机型:/Applications/Xcode.app/Contents/Developer/Platforms/iPhoneOS.platform/D eviceSupport/目录下必须含有对应iOS系统版本的DeveloperDiskImage.dmg,否则真机编译会提示Could not find developer disk image。 shift+command+2:可以查看当前连接的Device和支持的Simulator。 control+option+command+[/]:Select Previous/Next Destination,在连接多个真机或模拟器之间切换。
8.运行调试
(1)Target & Scheme
一个Target是指在一个Project中构建的一个产品,它包含了构建该产品的所有文件,以及如何构建该产品的配置。
一个定义好构建过程的Target成为一个Scheme,可在Scheme中定义Target的六种构建过程:Build/Run/Test/Profile/Analyze/Archive。
Run 为编译运行调试;
Build 为只编译不运行;
Analyze 用于进行静态代码分析,可检测潜在的内存泄露(不对称 retain/release 导致的 Potential Leak)或野指针(Use of memory after it is freed)问题。
编译时可选择 Build Configuration 为 Debug 延用证书配置;
Profile 将调起 Instruments 工具进行动态代码分析,例如 使用 Allocations/Leaks 动态跟踪分析内存泄露。编译时可选择 Build Configuration 为 Debug沿用证书配置;
Test 用于运行测试,模拟器会启动并执行测试套件;
Archive 可以Export as Xcode Archive,然后将 .archive 中的 .app 拖入 itunes 可 打包生成 ipa 包。
Product ->Edit Scheme(编辑配置,快捷键为 option+command+R 或 shift+command+,/command+<)->Manage Schemes可对Scheme的六种构建过程进行配置(可配置项包括Info、Arguments、Options)。
在 Project Navigator 中选中某个 xcodeproj(例如 QQ.xcodeproj),将进入 Project Setting 页面,可点击左侧图标 show/hide project and targets list:
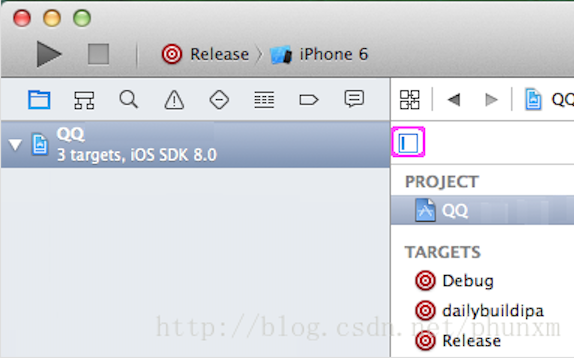
点击 targets 项可分别设置各 target 的 Build Settings;右击可对 target 进行 delete。
(2)Build Settings
Architectures:Supported Platforms(OS X、iOS),Base SDK,(Valid)Architectures(armv7、arm64、i386)。
Build Active Architecture Only:一般Debug会选择YES,表示只是编译连接调试的目标真机对应的CPU指令集;对于Release Archive版本,需要选择NO,这样编译出来的安装包才能同时支持在armv7、arm64机型上安装。
Build Locations:配置构建目录,包括Intermediate Build Files Path、Build Products Path及其针对Per-Configuration的配置。
Build Options:
Compiler for C/C++/Objective-C默认时Apple LLVM 7.0;
Debug Information Format:真机连接调试时,可断点定位跟踪调试,可选择DWARF以加快编译速度;但是真机断开Xcode运行出现crash时,没有调试符号将无法逆向解析定位出问题的代码符号及其所在具体位置,故一般要选择DWARF with dSYM File。
此外还包括Bitcode和Testability两个使能开关。
Code Signing:包括Entitlements、Identity和Provisioning Profile,详情参考《iOS Provisioning Profile(Certificate)与Code Signing详解》。
Deployment:配置发布及安装选项。
Linking:
Dead Code Stripping:一般对Debug关闭,对Release版本开启以去除无效路径僵尸代码,压缩安装包体积。
Display
Mangled Names(LINKER_DISPLAYS_MANGLED_NAMES):针对C++ symbols,ld --no-demangle链接开关,一般选择NO。
Mach-O type:Static Library、Dynamic Library、Executable、Bundle、Relocatable Object File(Position-Dependent )。
Other Linker Flags:例如fobjc-arc(可在Build Rules中针对单个文件配置ARC开关)、-force_load。
Write Link Map File:写LinkMap文件。
Path to Link Map File:指定链接LinkMap文件路径。
Packaging:
Info.plist File:指定plist文件,对应顶部Info标签。
Product Name:为应用名称,例如QQ。
Wrapper Extension:为应用扩展,例如app。
Search Paths:
Info.plist File:指定plist文件,对应顶部Info标签。
Framework Search Paths: *.framework搜索路径。
Header Search Paths:*.h/*.hh头文件搜索路径。
Library Search Paths:静态库、动态库搜索路径。
Apple LLVM 7.0配置:
⭐️Code Generation:
Generate Debug Symbols:YES
Optimization Level:优化级别,-Os
⭐️Custom Complier Flags:
⭐️Language
language-Objective-C:Objective-C Automatic Reference Counting,ARC开关。
⭐️Preprocessing:定义Preprocessor Macros,例如DEBUG、NDEBUG=1。
⭐️Warning Policies:例如可以提高警告级别当作错误(Treat Warnings as Errors:YES)。
(3)Build Phases
Target Dependencies:设置依赖target。
Copy Bundle Resources:拷贝的资源文件。
Compile Sources:该target需要编译的源代码文件。可输入搜索源代码文件名(xxx.mm),查看或编辑其编译选项(Compiler Flags),例如 -fobjc-arc 表示 ARC(__has_feature(objc_arc))。
Link Binary with Libraries:需要链接的库(*.a、*.framework)。
Embed App Extensions:该APP对应的扩展插件。
可以点击加号,New Run Script Phase,配置custom actions after compiling the Xcode project,相当于Visual Studio的Post-builtstep。
当然,也可以在Edit Scheme中设置Pre-actions(custom actions after compiling the Xcode project)、Post-actions(将在编译链接完成后执行脚本)。
以下Shell脚本将生成的二进制(Unix executable)文件HelloWorld拷贝到~/Software,然后cd到该目录下并执行HelloWorld:
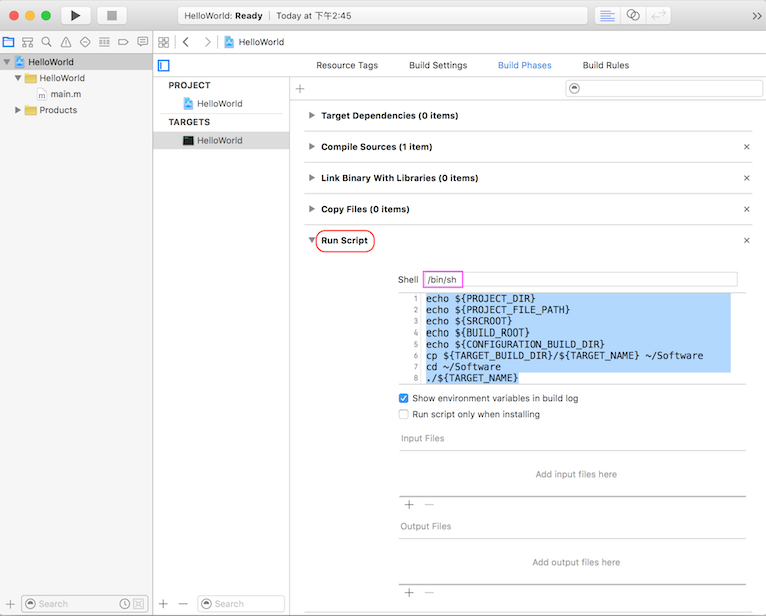

(4)Build
shift+command+K:清除products|debug或release下的Unix executable文件。
option+shift+command+K:删除构建目录(Delete/Clean Build Folder),清理Derived Data对应target目录下的Build文件夹(包括intermediate和products)。
通常用于重新编译整个工程,尝试解决增量编译时部分符号陈旧导致链接不通过的问题。
Product -> Edit Scheme(option+command+R)->Info->Build Configuration:选择生成版本(Debug or Release)
command + B:构建(Buid)
command+8可聚焦左侧导航栏中的日志报告导航器,其中可以查看Build日志。
(5)Issue & Errors
command+4可定位Issue Navigator:

当编译错误(error)和警告(warning)过多时,点击底端的感叹号,即可忽略编译警告,只显示编译错误:
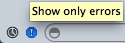
(6)Run command + R:运行(Run),可能会重新编译链接。 option+command + R:如果确定代码没有改动,加option键可免重新编译链接,直接运行上次build成功的 product(Run Without Building)。 command + .:停止运行(Stop)。 (7)Devices & Destination 定义好Target构建配置后,接下来需要指定目标机编译。 目标机的iPhoneOS.platform必须>=Deployment Target,且Xcode必须支持该机型:/Applications/Xcode.app/Contents/Developer/Platforms/iPhoneOS.platform/DeviceSupport/目录下必须含有对应iOS系统版本的DeveloperDiskImage.dmg,否则真机编译会提示Could not find developer disk image。 shift+command+2:可以查看当前连接的Device和支持的Simulator。 control+option+command+[/]:Select Previous/Next Destination,在连接多个真机或模拟器之间切换。
8.运行调试
(1)Console
* shift+command+Y:显示控制台(Show/Hide the debug area)
* shift+command+C:激活聚焦控制台,光标定位到控制台呈可输入状态
* command+K:清除控制台(Debug->Debug Workflow->Clear Console)
可安装BBUDebuggerTuckAway插件,在打字coding时,自动隐藏调试控制台
(2)Breakpoint
* command + :当前行设置/取消断点;通过鼠标点击边列中的蓝色断点来启用/禁用当前行断点。
* command + Y:全局激活或禁用所有的断点,激活进入调试模式(此时断点蓝色可见)。
* 边列(Gutter)中的断点/警告可右键呼出Reveal in Breakpoint/Issue Navigator。
* trick:编辑断点(Edit Breakpoint):
* Condition:设置断点的触发条件,例如“i==3”(注意不能有空格)表示当i等于3时该断点才会被触发。
* Ignore:设置断点需要被忽略多少次才会中断,若设置成5则表示第6次遇到该断点时才触发。
* Action:设置断点触发时的动作,可以为Debugger Command、Log Message、Shell Command或Sound。
例如可设置以下Debugger Command:
[1]读取std::string sig的内存buffer值:mem read sig.c_str() -c sig.size();
[2]打印NSData实例sig:po sig
(3)Debug
* F6:下一步(Step Over),逐过程单步调试,不进入函数体。
* (fn+)F7:进入(Step Into)函数体。可能与多媒体键有冲突,故需要fn辅助(建议将功能键F1-F12设置为标准的功能键)。
* (fn+)F8:跳出(Step Out)函数体。可能与多媒体键有冲突,例如呼叫iTunes,故需要fn辅助。
* control+command+Y:逐断点继续执行(Pause/Continue)。
* control+command+C:执行到当前光标所在行(Continue to current line)。
* trick:移动指令指针(Move the instruction pointer):
* 断点调试运行时,可以将绿色指针箭头(Line 47)移动到其他行(Line 49)或其他断点(Line 51)实现跳转执行。
command+8可聚焦左侧导航栏中的日志报告导航器,其中可以查看Debug日志。
(4)Watch
* shift+command+M:Debug Workflow->View Memory。
* Debug Workflow->Show Disassembly When Debugging,可进行汇编指令级调试。
* trick:修改变量内存值(change memory value while debugging):
* 调试运行时,可以在底部的调试窗口(Debug Area,可通过Shift+Command+Y呼出)右键某个变量,除了可以进行View Memory/View Value As之外,还可以选择Edit Value运行时编辑内存变量的值。
* 在调试验证某些难以复现的bug或进行边界测试时非常有用,可减少每次修改测量样本值(hardcode)重新编译链接的痛苦。
(5)lldb调试命令
* n/next:step over,等效于F6;
* s/step:step into,等效于(fn+)F7;
* finish:step out,等效于(fn+)F8;
* c/continue:goto next breakpoint,等效于^⌘Y;
* expr/expression:Evaluate a C/ObjC/C++ expression(动态执行C/ObjC/C++表达式);
* p/print/expr/expression:print as a C/C++ basic variable;
// 打印SYSTEM_VERSION(可能要加UIDevice*转换)
* (lldb)p [[[UIDevicecurrentDevice] systemVersion] doubleValue]
* po/expr -O/expression -O:Print as an Objective-C object;
// 打印屏幕bounds(可能要加UIScreen*转换)
* (lldb)po NSStringFromCGRect([[UIScreen mainScreen] bounds])
// 打印状态栏frame(可能要加UIApplication*转换)
* (lldb)po NSStringFromCGRect([UIApplication sharedApplication].statusBarFrame)
// 打印当前keyWindow的根视图(可能要加UIViewController*转换)
* (lldb)po [[[UIApplication sharedApplication] keyWindow] rootViewController]
* call:调用。其实上述p/po后接表达式(expression)也有调用的功能,一般只在不需要显式输出,或是无返回值时使用call,用于动态调试插入调用代码。
例如可以在viewDidLoad:里面设置断点,然后在程序中断的时候输入以下命令:
// 调用后,继续运行程序,view的背景色将变成红色
* (lldb) call [self.view setBackgroundColor:[UIColor redColor]]
* bt(backtrace),打印当前调用堆栈(crash堆栈),“bt all”可打印所有thread的堆栈(相当于command+6的Debug Session Navigation)。
* image:可用于寻址,有多个组合命令,比较实用的一种用法是寻找栈地址对应的代码(行)位置。
例如某个UITableView总共有2个section,当其引用的currentSection.index≥2时将会引起[UITableView rectForHeaderInSection:]调用异常,可使用expr动态改值制造crash场景模拟调试。
此时crash时的控制台bt显示异常出现在应用层代码“0x00d055b8 - [FACategoryTableView FACategorySectionHeaderDidTouched:] +744”处(其中0x00d055b8为当前栈(代码段)偏移量,744为栈帧偏移量——PC指针相对函数入口的偏移)。
那么具体是FACategoryTableView.m文件哪一行代码调用引起的异常呢?此时通过“image lookup --address”后接bt的call stack中的代码段偏移地址(0x00d055b8)即可定位出异常调用的代码行位置。
* x/memory read:dump指定地址的内存(Read from the memory of the process being debugged),后接起止地址或-c指定count加起始地址。可help mem read查看帮助:
Syntax:
memory read <cmd-options> <address-expression> [<address-expression>]
Command Options Usage:
size指定内存块(block/chunk)的大小
--size <byte-size> ):The size in bytes to use when displaying with the selected format.
count指定内存块(block/item)的个数,可配合起始地址使用。
-c <count> ( --count <count> ):The number of total items to display.
format指定内容显示格式,格式符同print:c-char,s-string,d-decimal,x-hex。
-f <format> ( --format <format> ):Specify a format to be used for display.
Command Samples:
(a)起止地址,以下基于起始地址偏移量指定截至地址。
(lldb)mem read 0x10b88f0c 0x10b88f0c+9
0x10b88f0c: 39 38 37 36 35 34 33 32 31 987654321
(b)可在起始地址后使用-c指定需要dump的字节数,以上等效:
(lldb)mem read 0x10b88f0c -c 9
0x10b88f0c: 39 38 37 36 35 34 33 32 31 987654321
(c)起始地址+内存块size+内存块count(dump hex format)
(lldb)memory read -s 1 -f x -c 9 0x10b88f0c
0x10b88f0c: 0x39 0x38 0x37 0x36 0x35 0x34 0x33 0x32
0x10b88f14: 0x31
说明:dump的memory chunk为1byte,以上总共dump了chunk size*chunk count=9byte。
(d)起始地址+内存块size+内存块count(dump char format)
(lldb)memory read -s 1 -f c -c 9 0x10b88f0c
0x10b88f0c: 987654321
(e)起始地址+内存块size+内存块count(dump string format)
(lldb)mem read 0x10b5cf2c -f s -c 1
0x10b88f0c: "987654321"
(f)起始地址+内存块size+内存块count(dump int format)
(lldb)memory read -s 4 -f x -c 3 0x10b88f0c
0x10b88f0c: 0x36373839 0x32333435 0x109f0031
说明:以上指定chunk尺寸为4byte(-s 4),chunk数量为3,共dump了12个byte。
memory write:改写指定地址的内存(Write to the memory of the process being debugged)。可自行help mem write查看帮助:
Syntax: memory write <cmd-options> <address> <value> [<value> [...]]
trick:lldb打印无效问题
在使用LLDB调试命令p/po打印C类型(包括复合类型)或Objective-C对象时,可能会遇到属性不存在或类型不匹配的问题。
例1——断点调试,打印当前UIViewController的frame:
由于Xcode lldb本身的bug,对属性的点引用有时会无法识别,例如执行(lldb) p self.view.frame报错:property 'frame' not found on object of type 'UIView *'
将对属性的点引用改为对属性的getter调用,执行(lldb) p [self.view frame]依旧报错:no known method '-frame'; cast the message send to the method's return type
由于Xcode lldb本身的bug,对返回的复合类型也无法直接识别,此时可采用显示类型转换,执行(lldb) p (CGRect)[self.view frame]不会报错!
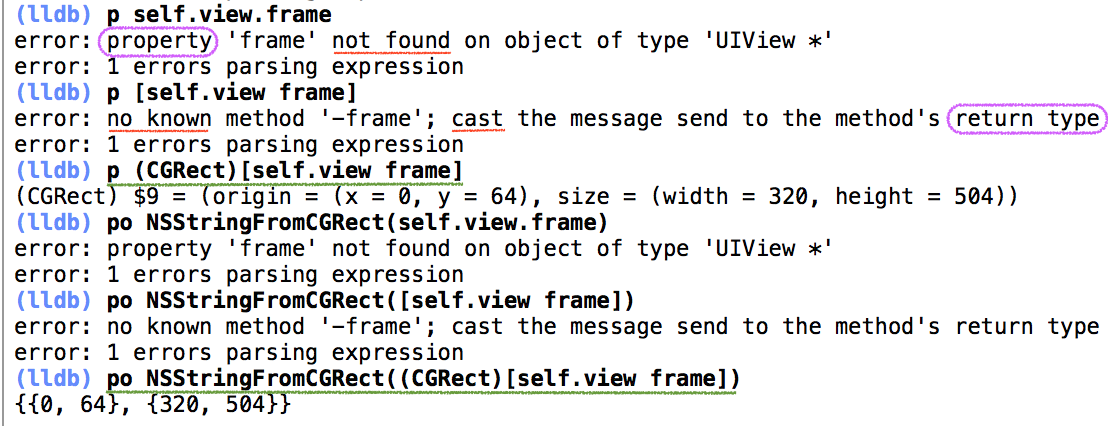
例2——断点调试,打印当前UIViewController的navigationController堆栈和childViewControllers数组:
点引用报错写法(property not found):(lldb) po self.navigationController.viewControllers
调用getter正确打印:(lldb) po [[self navigationController] viewControllers]
点引用报错写法(property not found):(lldb) po self.childViewControllers
调用getter正确打印:(lldb) po [self childViewControllers]
(6)启用NSZombieEnabled调试EXC_BAD_ACCESS
当你对已释放的对象发送消息(90%的可能是对引用计数为0的对象再release)或release那些autorelease对象时,就会出现报EXC_BAD_ACCESS这样的错误。
默认设置下 Xcode不会给你定位具体是哪一行代码不该去使用已释放的对象,或者release用错了。
Product -> Edit Scheme(option+command+R) -> Diagnostics ,勾选“Objective-C”之后的“Enable Zombie Objects”。
设置NSZombieEnabled环境变量后,一个对象销毁时会被转化为_NSZombie;设置NSZombieEnabled后,当你向一个已经释放的对象发送消息,这个对象就不只是报EXC_BAD_ACCESS Crash,还会放出一个错误消息,然后以一种可预测的可以产生debug断点的方式消失, 因此我们可以找到具体或者大概是哪个对象被错误的释放或引用了。
注意:NSZombieEnabled只能在调试的时候使用,千万不要忘记在产品发布的时候去掉,因为NSZombieEnabled不会真正去释放dealloc对象的内存,一直开启后果自负!