课程:PyCharm
课程目标
- PyCharm的作用
- 下载安装PyCharm
- PyCharm的基本使用
- PyCharm的基本设置
一. PyCharm的作用
PyCharm是一种Python IDE(集成开发环境),带有一整套可以帮助用户在使用Python语言开发时提高其效率的工具,内部集成的功能如下:
- Project管理
- 智能提示
- 语法高亮
- 代码跳转
- 调试代码
- 解释代码(解释器)
- 框架和库
- ......
PythonCharm分为专业版(professional)和社区版(community),本视频以社区版为基准进行操作和讲解。
二. 下载和安装
2.1 下载
下载地址:http://www.jetbrains.com/pycharm/download/#section=windows
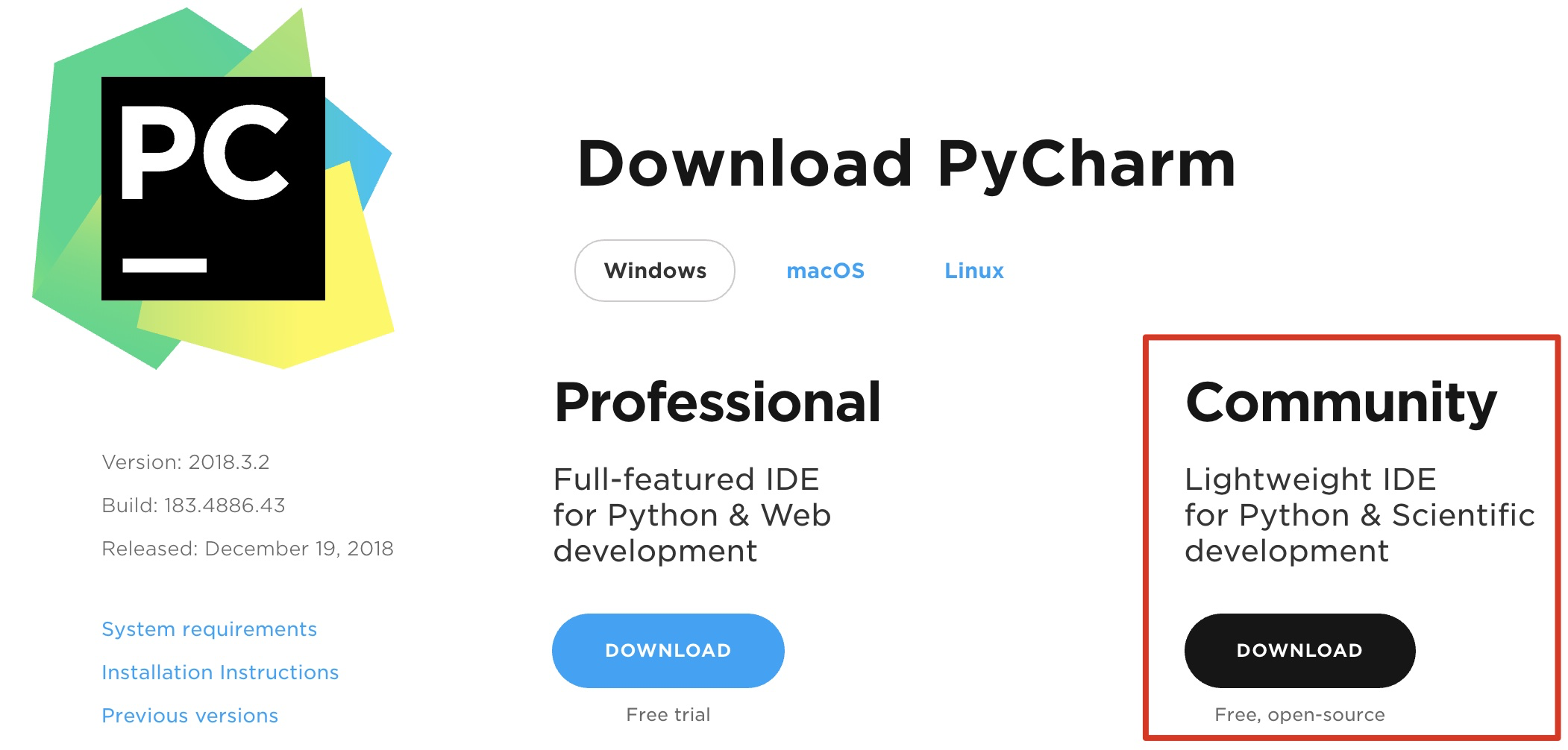
注意:这里选择Community(社区版)下载,专业版是收费版本,社区版可以满足我们基础编程需求。
2.2 安装
双击安装包 -- [运行] -- [允许你应用更改设备]: [是] -- [Next] -- [选择安装位置] -- [Next] -- [Install] -- [Finish]。
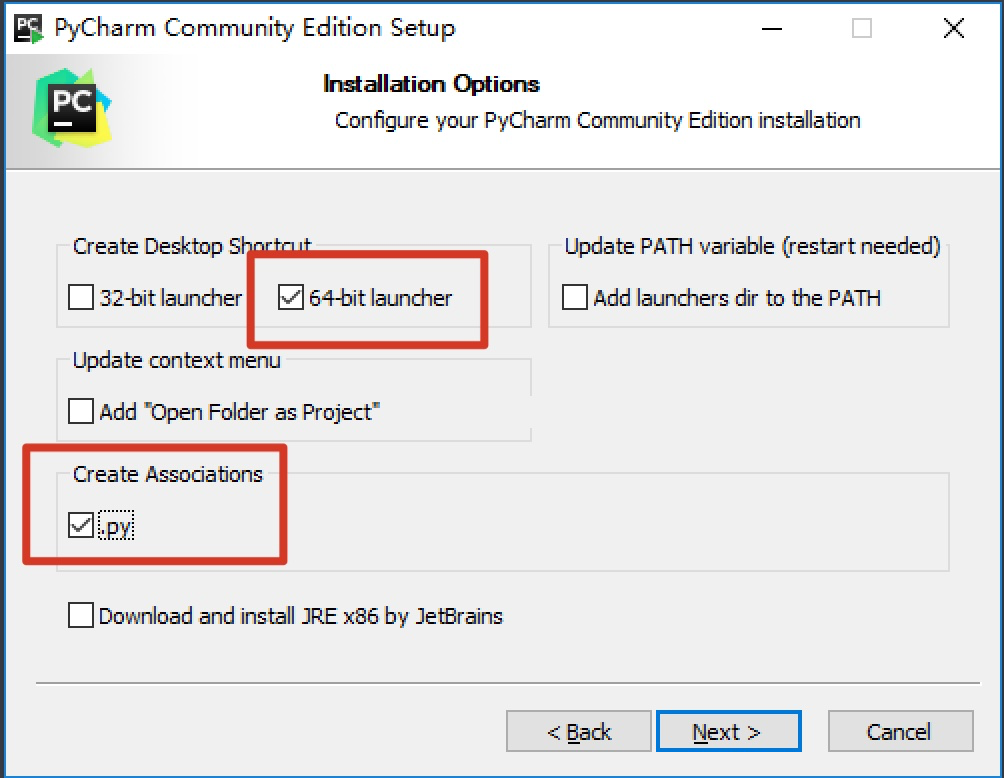
三. PyCharm基本使用
3.1 新建项目
打开PyCharm -- [Create New Project] -- 选择项目根目录和解释器版本 -- [Create],即可完成新建一个项目。
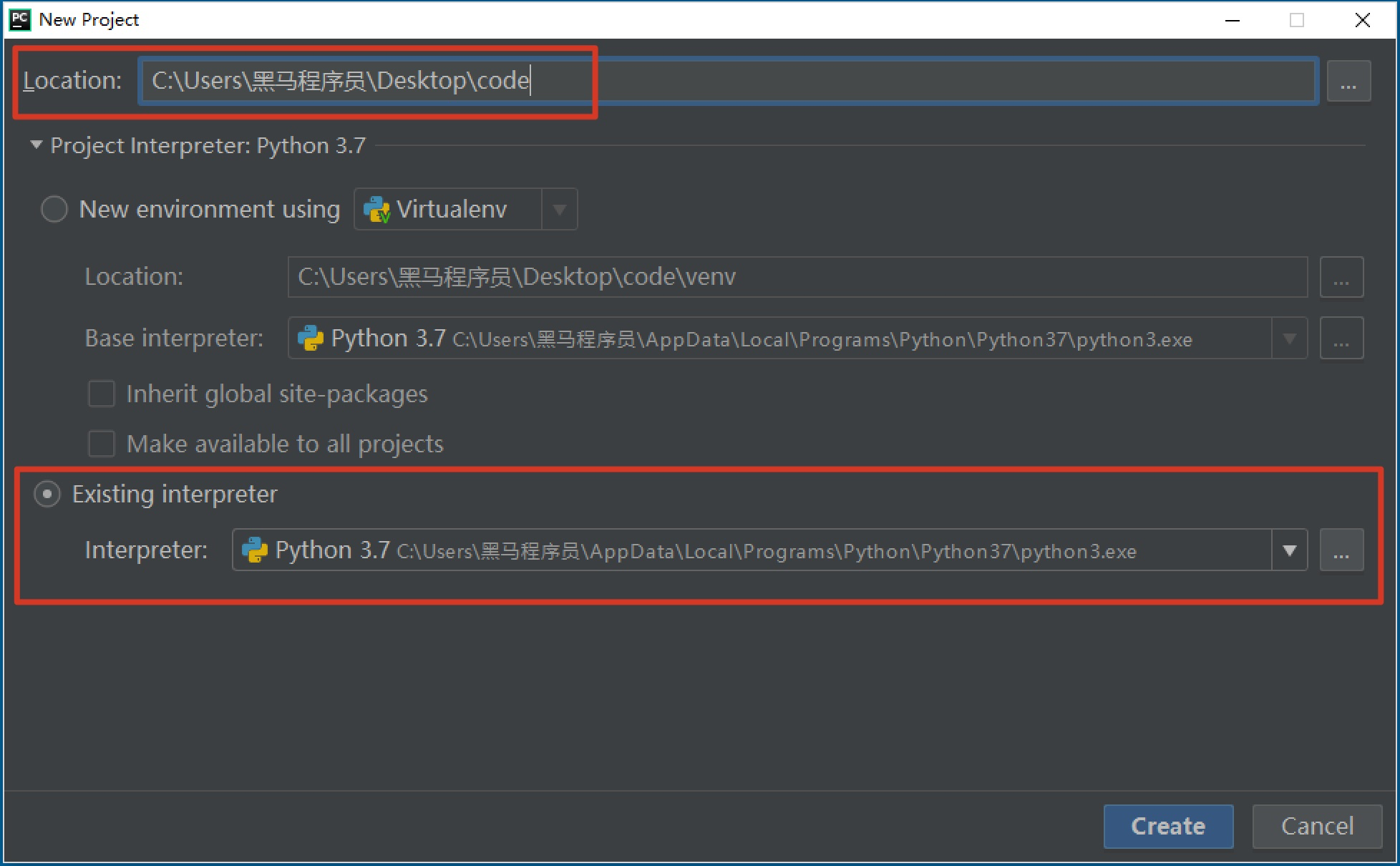
3.2 新建文件并书写代码
项目根目录或根目录内部任意位置 — 右键 -- [New] -- [Python File] -- 输入文件名 -- [OK]
如果是将来要上传到服务器的文件,那么文件名切记不能用中文。
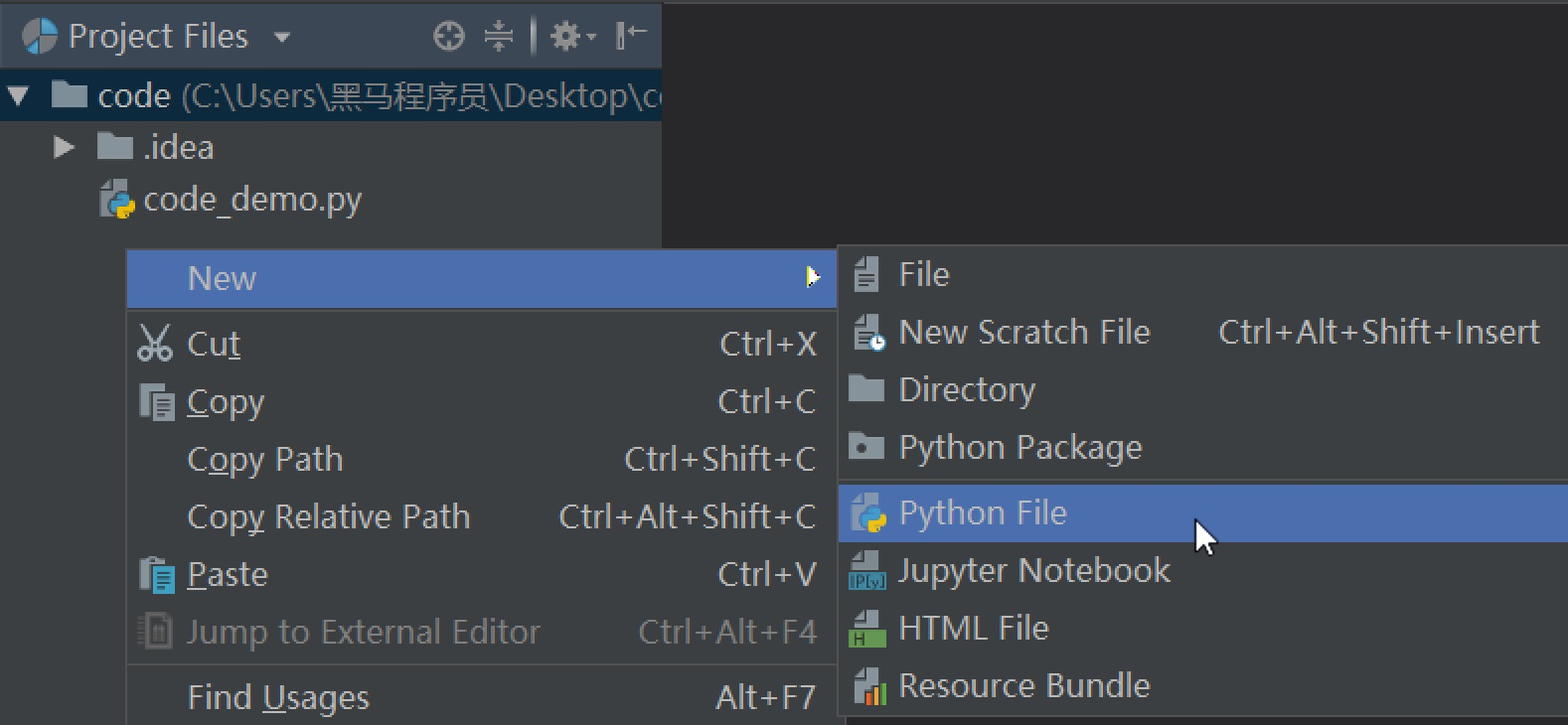
双击打开文件,并书写一个最简单的Python代码:
print("hello world")
3.3 运行文件
文件打开状态 -- 空白位置 — 右键 -- Run -- 即可调出Pycharm的控制台输出程序结果。
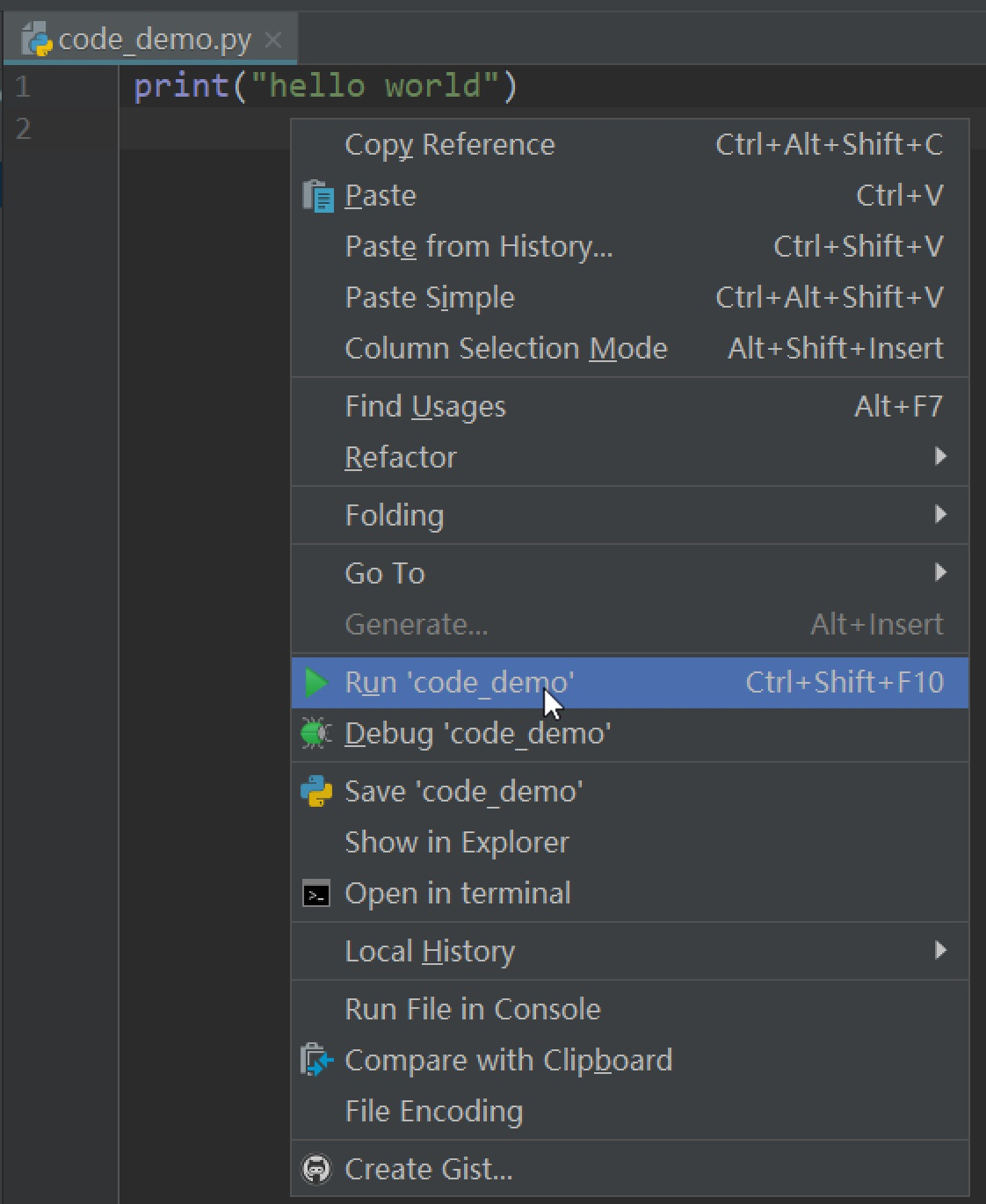
四. PyCharm的基本设置
[file] -- [Settings]/[Default Settings]。
4.1 修改主题
[Appearance & Behavior] -- [Appearance]
- Theme:修改主题
- Name:修改主题字体
- Size:修改主题字号
4.2 修改代码文字格式
[Editor] -- [Font]
- Font:修改字体
- Size:修改字号
- Line Spacing:修改行间距
4.3 修改解释器
[Project: 项目名称] -- [Project Interpreter] -- [设置图标] -- [Add] -- 浏览到目标解释器 -- [OK] -- [OK]。
4.4 项目管理
4.4.1 打开项目
[File] -- [Open] -- 浏览选择目标项目根目录 -- [OK] -- 选择打开项目方式。
打开项目的方式共三种,分别如下:

- This Window
覆盖当前项目,从而打开目标项目
- New Window
在新窗口打开,则打开两次PyCharm,每个PyCharm负责一个项目。
- Attach
4.4.2 关闭项目
[File] -- [Close Project]/[Close Projects in current window]
总结
- PyCharm新建文件
项目管理空白位置 — 右键 -- New -- PythonFile
- 运行文件
代码内部 — 右键 -- Run
- 修改代码文字格式
[file] -- [Settings]/[Default Settings] -- [Editor] -- [Font]