这篇文章主要介绍如何成功搭建firefox与Selenium IDE环境及IDE使用过程,以登录功能介绍。
Selenium IDE是Firefox浏览器的一款插件,实现网页的录制及回放,可以脚本导出进行后续的开发调试,可以帮助初学自动化的测试人员了解自动化流程,往往录制成功后需要测试人员进一步开发调试。
一. 环境搭建
问题:之前由于电脑上安装了Firefox浏览器,所以直接输入Selenium IDE下载路径进行下载,提示“不支持该浏览器版本”,分享一下后来的解决方案
前提:浏览器版本和Selenium ID版本一定要对应上,否则还需要卸载换成低版本浏览器
1.1 火狐浏览器安装
- 我选择的是版本V-52.4.1,下载地址:
https://pan.baidu.com/s/1kjbJXgJary_d9NVuxCwwVg
- 下载完成后进行安装
- 安装时:
(1)火狐浏览器选择自定义安装(不要选择默认安装),取消勾选“安装维护服务”;
(2) 安装完成后,工具—选项—Firefox更新——勾选“不检查更新”即可
1.2 Selenium IDE 安装
- 打开火狐浏览器
- 输入网址:https://addons.mozilla.org/en-US/firefox/addon/selenium-ide/,点击Add to Firefox

- 重启浏览器 ,安装成功,找到设置-添加组件-扩展就可以找到新安装的Selenium IDE

注意:如果提示版本不兼容,最好是往下兼容找到大家可以安装的版本,节省时间。
二. IDE使用过程
2.1 录制过程
- 打开Mozilla Firefox,在“工具 (菜单项目)”上用户左键单击选中Selenium IDE

- 2. 配置网址并开始记录:
在Base URL文本框输入要登录的网址:如https://acesse.com/ ,在“Record (按下按钮)”(位于“Selenium IDE 2.9.1”中)上用户左键单击

- 3. 返回火狐浏览器执行登录操作
在“ Log in (可编辑文本)”)上用户左键单击,输入用户名、密码、图片验证码后点击登录按钮,登录成功
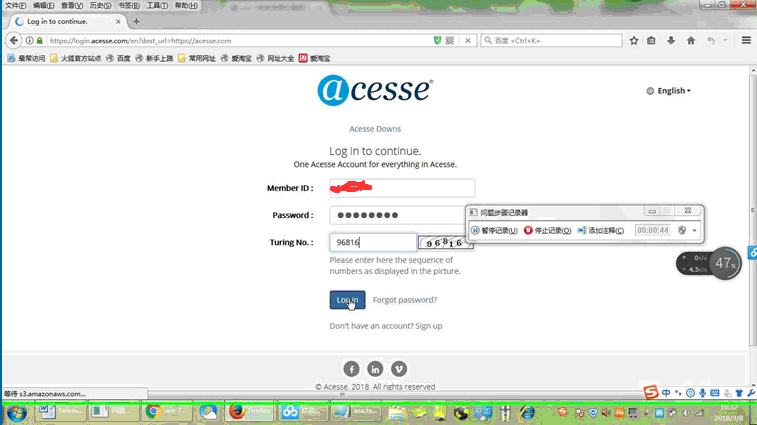
4.回到Selenium IDE脚本编辑区域就会发现已经录制好的内容

2.2 回放
1.点击运行当前脚本按钮,等待一段时间
2.运行成功后查看左下角Failure数为0,下图失败的原因是图片验证码发生变化了所以导致失败

2.3 导出脚本为python格式
1. 一般情况下文件->Export Test Suit AS->选择python就可以,但是我的在下面选项没有python选项,换了下面的方法
2. 点击Option-Format->General->勾选"enable experimental features",再次点击Option- Format->选择Python2..将格式转换为Python形式

- 点击【文件】->Save Test Case As –>重命名xx.py就可以了

总结:
- 环境搭建时注意浏览器版本和Selenium ID版本一定要对应上,否则还需要卸载换成低版本浏览器
- IDE完整使用过程分为录制-运行-导出,在实际运行过程中经常会出现报错,这也是IDE工具的缺点之一,它经常用来辅助我们进行后续代码更改。