Anaconda & Jupyter Notebook入门
1.Anaconda 的安装
Anaconda指的是一个开源的Python发行版本,其包含了conda(第二部分会细致讲解)、Python等180多个科学包及其依赖项,比如 numpy、pandas等等。其中conda是一个开源的包、环境管理器,可以用于在同一个机器上安装不同版本的软件包及其依赖,并能够在不同的环境之间切换。
-
下载安装包
首先,我们进入官网,根据我们的操作系统下载对应的安装包

如果网速太慢,可以考虑(kx上网)或者是在清华镜像上下载对应的anaconda版本。 -
安装anaconda
直接按照anaconda安装程序中的提示进行下一步,需要注意的步骤,在下面截图给出:
安装路径根据自己的想法修改: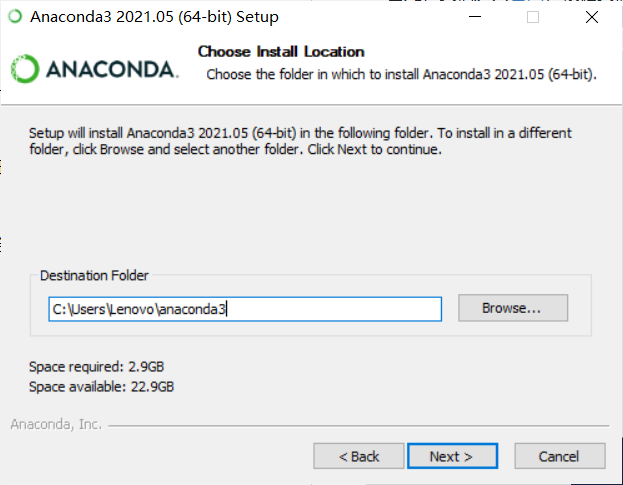
2.Anaconda 的环境变量与基本使用
conda 环境变量设置
安装Anaconda之后,查看windows开始菜单,发现多了一下这几个应用:

Anaconda Navigator :用于管理工具包和环境的图形用户界面,后续涉及的众多管理命令也可以在 Navigator 中手工实现。
Jupyter notebook :基于web的交互式计算环境,可以编辑易于人们阅读的文档,用于展示数据分析的过程。
qtconsole :一个可执行 IPython 的仿终端图形界面程序,相比 Python Shell 界面,qtconsole 可以直接显示代码生成的图形,实现多行代码输入执行,以及内置许多有用的功能和函数。
spyder :一个使用Python语言、跨平台的、科学运算集成开发环境。
下面,我主要介绍一下 conda 的开源包(packages)和虚拟环境(environment)的管理系统。
首先,安装完成之后,使用conda命令对所有工具包进行升级
conda upgrade --all
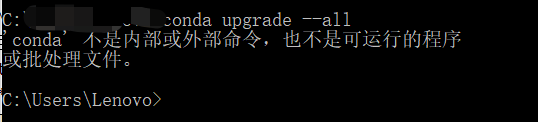
倘若出现上述上述情况,说明 conda 并未放在环境变量中,需要添加到环境变量中。
本质上来说,我们执行的程序基本都是exe程序(windows),想要在cmd运行程序需要知道程序的路径
要么通过 cd,dir找到程序所在文件夹中,然后在程序所在的路径下运行该程序
或者是将应用程序放在系统变量中,直接输入文件名,系统通过处理,补全路径
这里,我们就是加入到环境变量中,以后使用 conda 的时候,不需要全路径,也不需要转到conda所在文件夹
添加环境变量也比较简单,我的电脑( ightarrow)属性( ightarrow)高级系统设置( ightarrow)环境变量,然后在用户path或者是系统path中加入你安装 anaconda 下面的 Scripts子目录即可

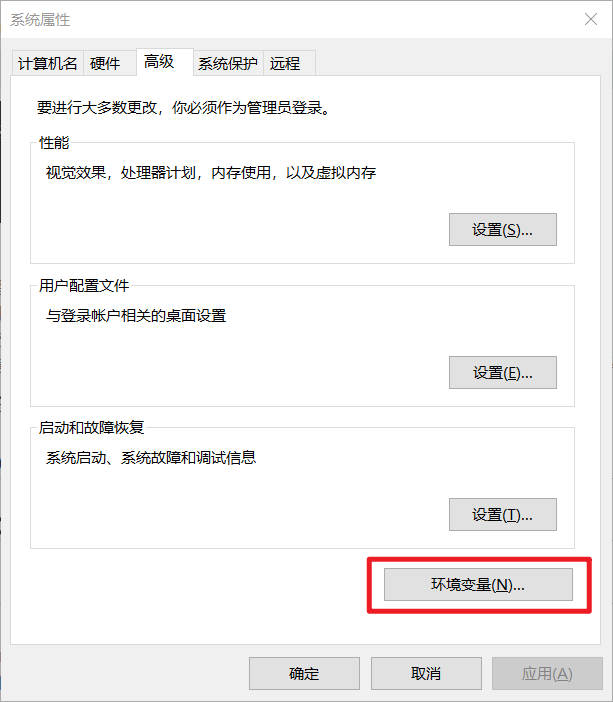
下图给出了我在电脑上的anaconda安装路径,对应conda.exe所在的位置,也就是path中需要加入的内容(cmd在该牟目录下,即使path中没有conda,也可以执行conda upgrade --all,但是为了日后使用的方便性,将他加在path中)
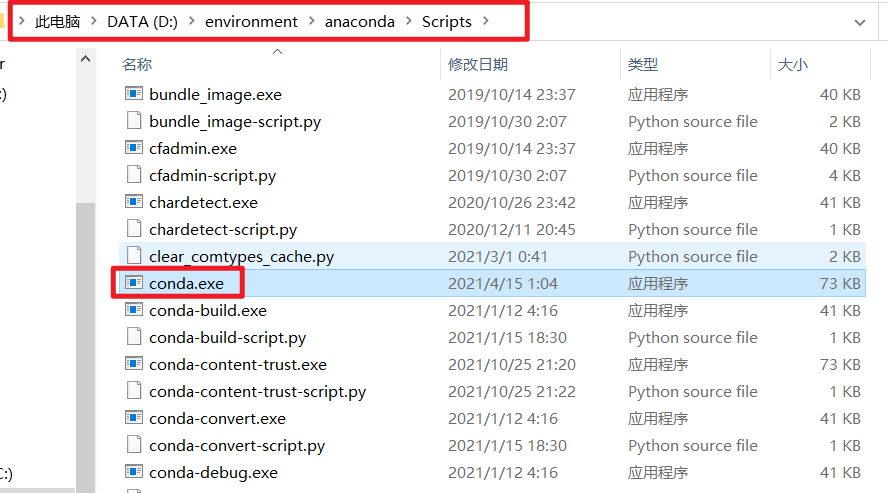
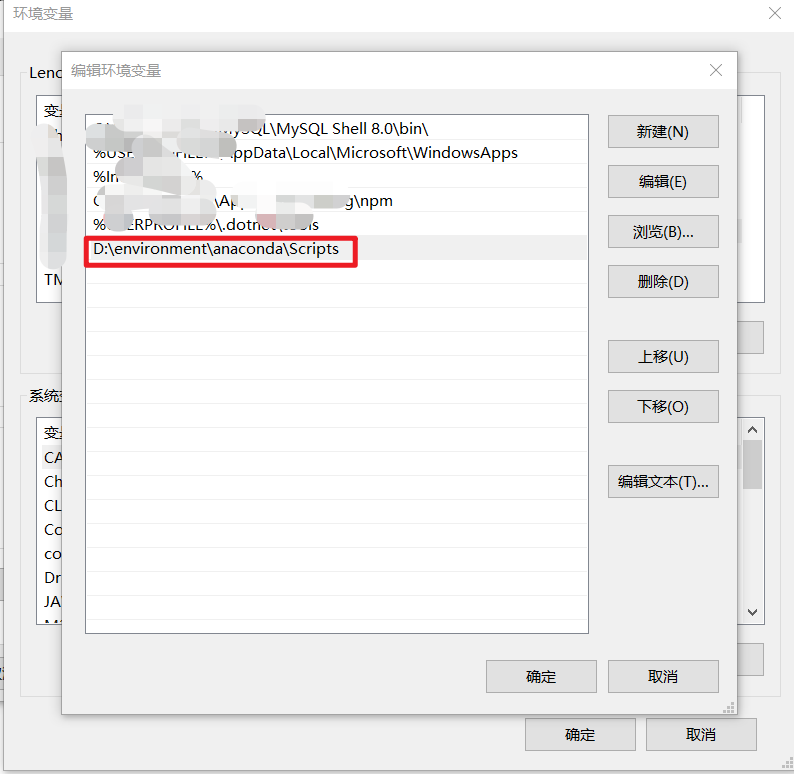
环境变量设置完成之后,使用下面这两个命令查看是否设置成功。
conda --version
conda upgrade --all
在这里,我们需要加入3个path
C:UsersusernameAnaconda3
C:UsersusernameAnaconda3Scripts
C:UsersusernameAnaconda3Libraryin
将前缀切换到自己anaconda 的安装位置即可
第二个环境变量是启动anaconda安装的程序,如ipython,jupyter notebook 等等。
第三个环境变量
conda管理Python包和Python环境
下面我们介绍一下使用命令行来管理虚拟环境(虚拟环境是一个一个python的环境,和不同虚拟机里面的 python 环境类似)
使用 conda 管理 python 包
conda install package_name &::安装一个python包
conda install package_name1 package_name2 package_name3 &::安装多个python包
conda install numpy=1.10 &::安装固定版本的包
conda unintall package_name &::移除一个package
conda update package_name &::升级package 版本
conda list &:: 查看所有的packages
conda search search_term &::conda模糊查询package名称
使用 conda 管理 python 环境
- conda 创建新环境
conda create -n env_name python=python版本号 list_of_package
conda create 命令中参数-n 表示的是 environment name(环境名称),python=python版本号指明了详细的python版本号, list_of_package这是说明了除了版本号外,我们还需要下载的包的名称
conda create -n python_env2 python=3.5 tensorflow
上述命令表明我们创建一个 python3.5 的环境python_env2,除此之外还需要下载一下 tensorflow
- conda 激活环境
conda activate envir_name
conda activate python_env2 &::使用该命令,我们查看刚刚下载的环境
&::倘若出现问题,可以考虑使用
activate envir_name
activate python_env2 &::成功解决
进入到激活的虚拟环境之后,我们可以使用之前的 python 管理包命令进行随意尝试,不要再(base)中尝试即可
- 退出当前已经激活的环境
conda deactivate
deactivate &::倘若上述命令执行不成功,使用该命令退出已经激活的环境
- conda 移除环境
conda remove -n 环境名称 --all &::移除环境下所有的包,环境也删除
conda remove -n python_env2 tensorflow &::仅仅移除的是tensorflow 相关包,环境依旧处在,conda info -e查看
- conda查看当前所有环境
conda info -e &:: conda info 不加参数的话,会显示很多内容,感兴趣可以自己查看
conda env list &:: 同样是显示当前的环境
下面,创建一个环境,并且和我们 Pycharm进行连接,使用一下 conda 管理的虚拟环境:
conda create -n pycharm_env python=3.7 requests &::创建一个conda管理的虚拟环境
conda env list &::查看环境是否创建成功
activate pycharm_env &::进入到该环境中,我们进行管理
conda list &::查看pycharm环境下面的包
conda upgrade --all &::升级一下所有的包
conda update requests &::单独升级requests包
conda uninstall requests &::删除requests包
conda install requests &::安装requests包
deactivate &::退出当前环境
下面,我们使用conda 创建的 pycharm_env 环境,运行pycharm 上面的程序
打开pycharm的文件 (
ightarrow) 设置 (
ightarrow) Python Interpreter 添加我们的虚拟环境位置即可!
如下图所示:
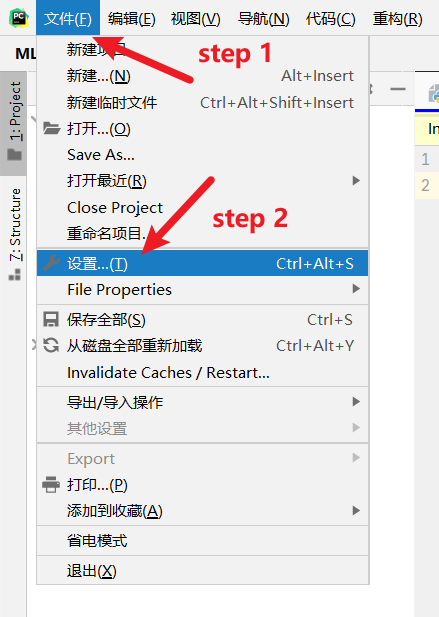
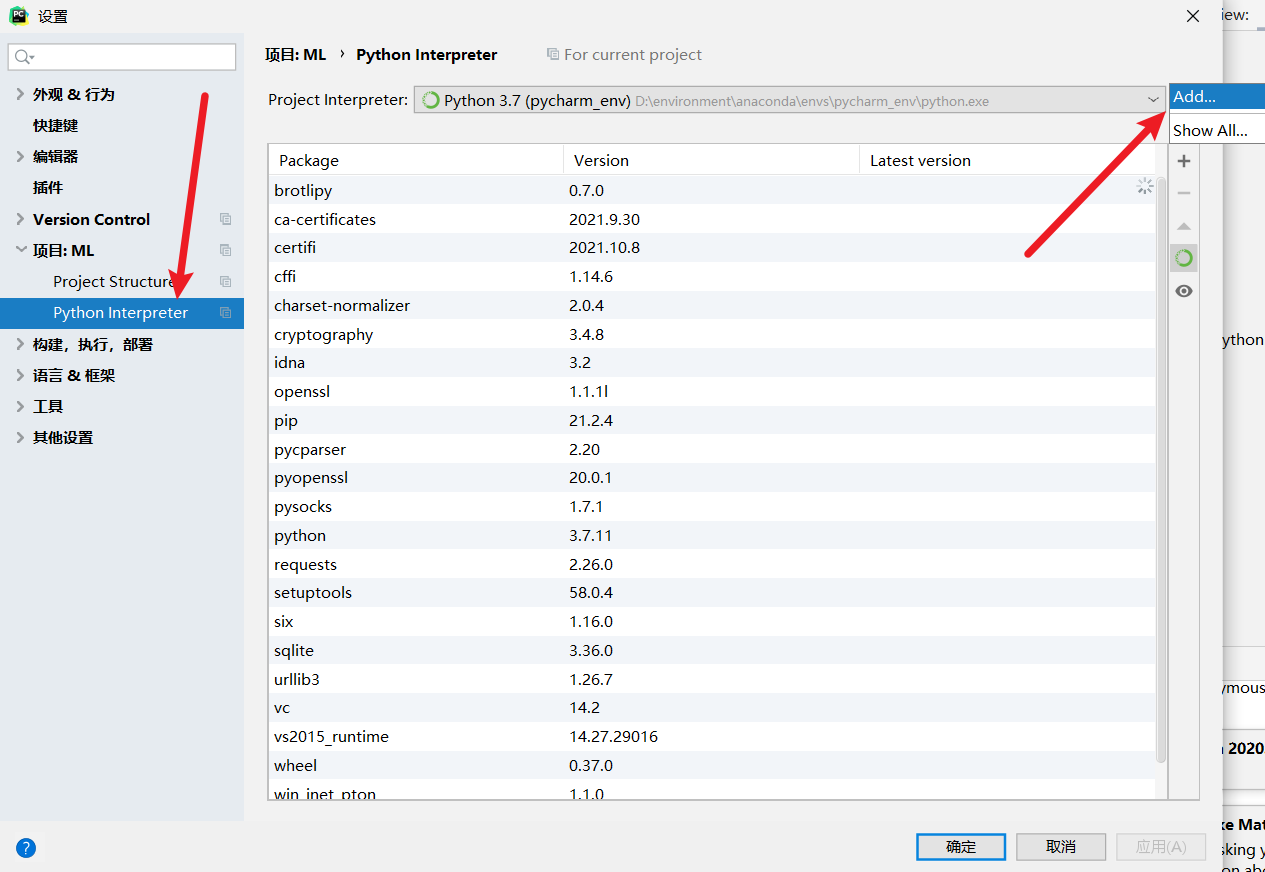

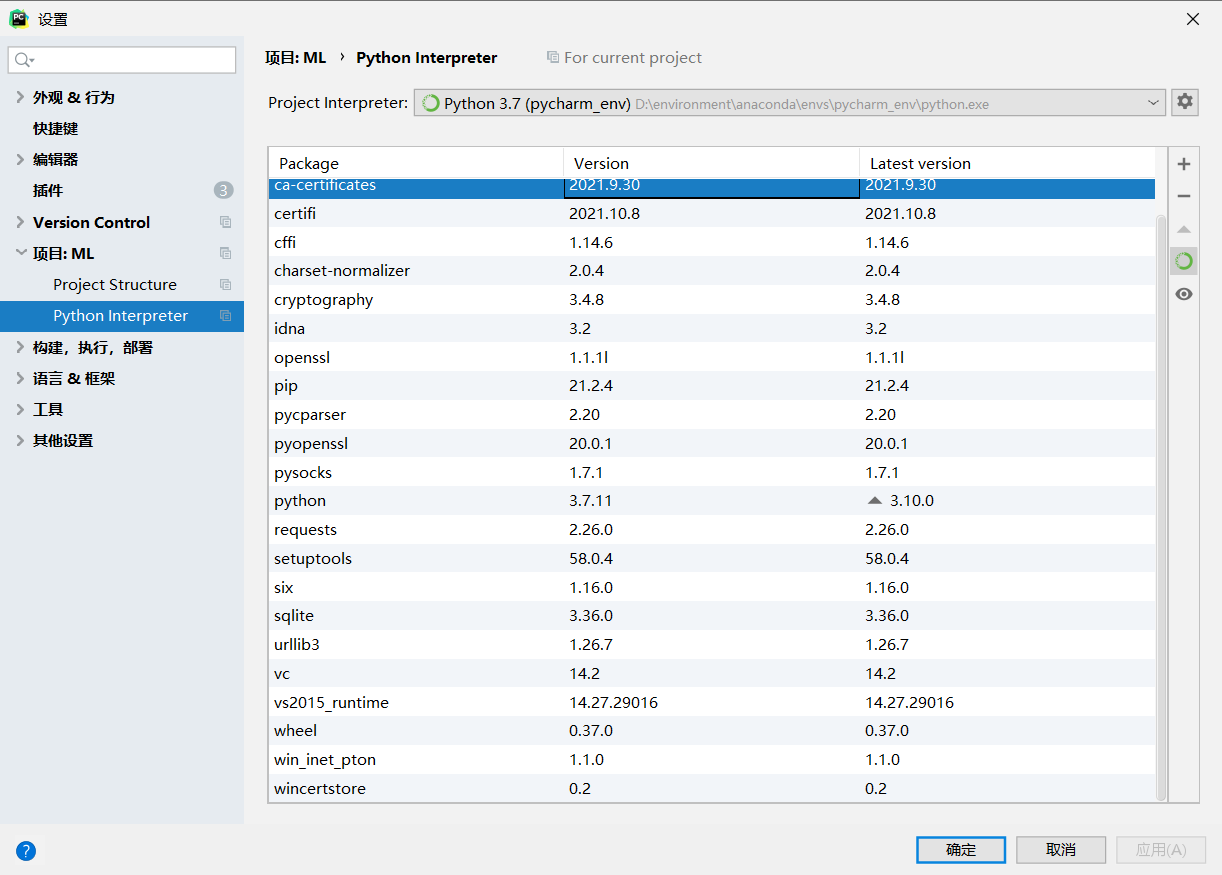
3.jupyter notebook的安装
上述两部分,我介绍了 Anaconda 的安装,并主要介绍了使用 conda 进行 python 包的管理以及虚拟环境的创建,并将它和 pycharm 进行互联,下面我介绍 anaconda 的另一个工具 jupyter notebook的安装与使用,再次之前我先简要介绍一下 jupyter notebook。
Jupyter Notebook 的本质是一个 Web 应用程序,便于创建和共享程序文档,支持实时代码,数学方程,可视化和 markdown。 用途包括:数据清理和转换,数值模拟,统计建模,机器学习等等。用python进行数据科学、机器学习的必备工具。
- 她可以插入Markdown说明文字和Latex数学公式,让枯燥的代码充满颜值,可读性爆表
- 她能够调用Ipython丰富的“魔法函数”,比如程序计时、重复运行、显示图片等
- 甚至写好的代码和文档能够以网页和ppt的形式在线分享。在线看Jupyter notebook文件
下面,我们来介绍一下jupyter notebook 的安装。我们可以通过 anaconda navigator 进行安装,或者是通过命令行的形式进行安装
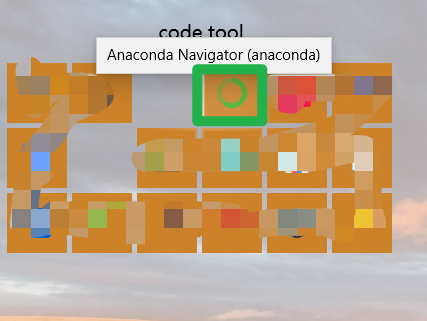
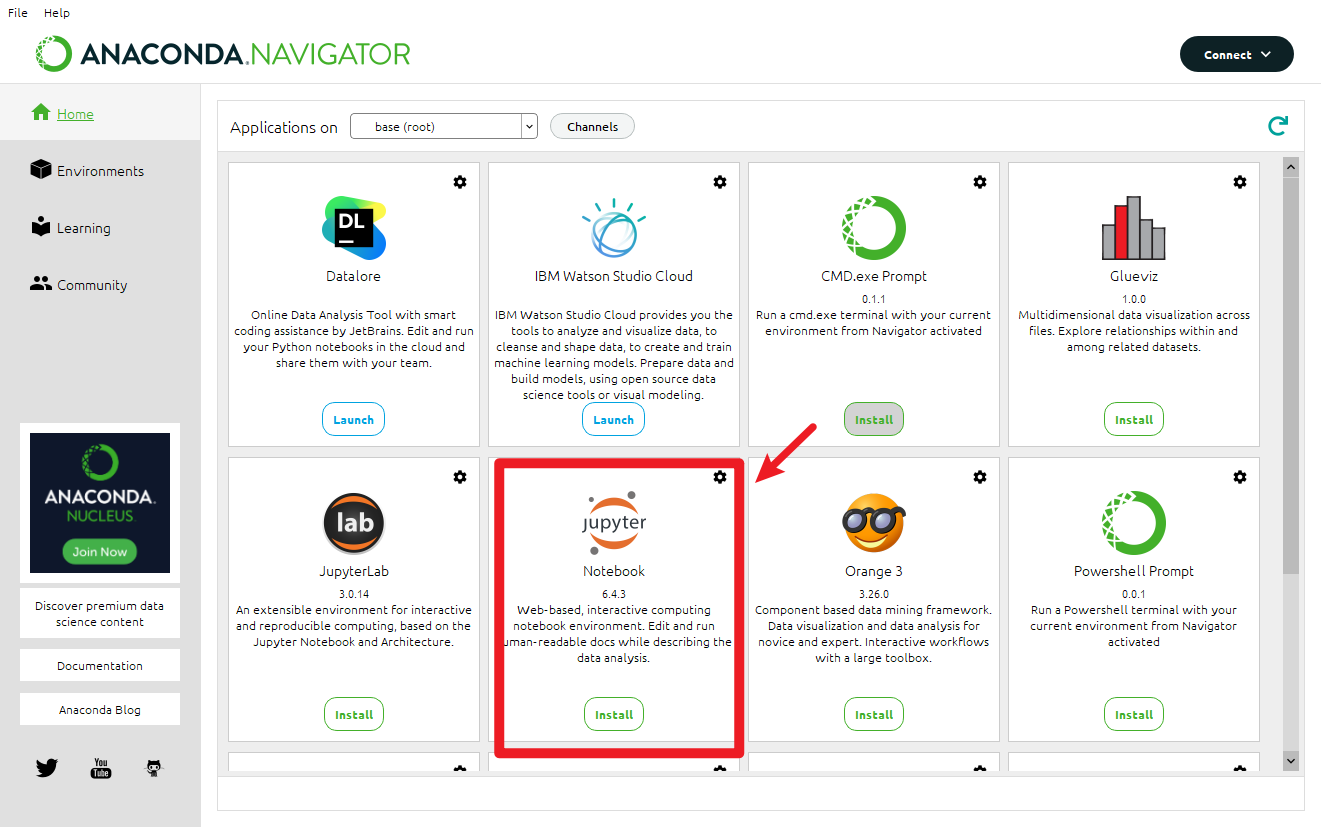
使用命令行的形式进行安装
conda install jupyter notebook &::就像直接安装 python 包一样
有些同学会出现提示已经安装,但是无法运行缺少module的情况,不要慌,直接百度就好

上述这种情况,直接去 sqlite3官网下载下来,放到anaconda对应的 dll 文件夹即可(自行百度)
这里,我在说一下 jupyter notebook 的工作目录 问题:
- 在尚未修改|生成 jupyter notebook 配置文件的时候,jupyter notebook 进入之后的工作目录取决于你的 cmd 命令中所处的文件夹位置(推荐cmd 进入 jupyter notebook,因为这样结合我们的 cd 命令,可以很灵活的修改我们jupyter notebook的工作目录)
- 生成 jupyter notebook 的配置文件,将jupyter notebook的工作命令给固定死
cmd中根据提示的config所在文字,将如下内容进行修改:jupyter notebook --generate-config &::输入该命令,生成notebook的配置文件
# c.NotebookApp.notebook_dir = ''
(Rightarrow)c.NotebookApp.notebook_dir = '自己需要放置的位置'
这样,jupyter notebook 默认的工作路径修改完毕。
4.jupyter Notebook的使用
经过步骤1、2、3,相信你已经学会了 Anaconda 的基本使用,并完成的jupyter notebook的安装。下面,我介绍一下 jupyter notebook 的实用方法,帮助大家快速上手 jupyter notebook。
首先,打开 jupyter notebook,进入到他的 web 页面。这里我们看到的是他的主面板。在菜单栏中有Files、Running、Clusters三个选项。用到最多的是Files,我们可以在这里完成notebook的新建、重命名、复制等操作。具体功能如下:
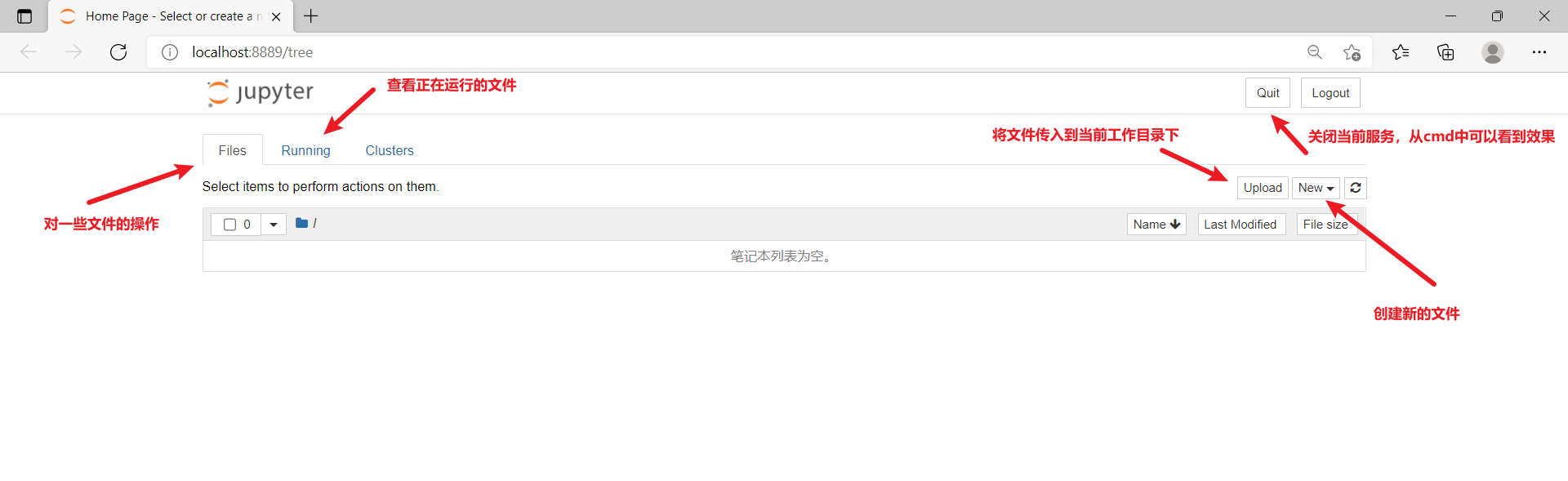
Jupyter 笔记本有两种不同的键盘输入模式。 编辑模式用于将代码或文本输入到一个单元格中,为绿框单元格;命令模式将键盘与笔记本级命令绑定在一起,为灰框单元格。
下面主要介绍一下 jupyter notebook 快捷键的使用。
这里推荐一下我的另外两篇博客,
markdown基本语法
LaTeX公式小结--持续更新中
帮助你更快的学会 markdown 语法。
jupyter notebook 常用快捷键
| 快捷键 | 作用 |
|---|---|
| h | 查看所有快捷键 |
| Enter | 从命令模式进入编辑模式 |
| Esc | 从编辑模式退回到命令模式 |
| m | 将代码单元格转换为Markdown单元格 |
| y | 将Markdown单元格转换为代码单元格 |
| shift+Enter | 运行本单元格,选择下面的代码块 |
| ctrl+Enter | 运行本单元格 |
| alt+Enter | 运行本单元格,在下方新建一个单元格 |
| a | 在上方新建一个单元格(above) |
| b | 在下方新建一个单元格(below) |
| dd | 删除选中的单元格(delete) |
| x | 剪切本单元格 |
| c | 复制本单元格 |
| shift v | 粘贴到上面 |
| v | 粘贴到下面 |
| l | 显示代码行号 |
jupyter notebook 魔术关键字
魔术关键字(magic keywords),正如其名,是用于控制 notebook 的特殊的命令。它们运行在代码单元中,以 % 或者 %% 开头,前者控制一行,后者控制整个单元。
比如,要得到代码运行的时间,则可以使用 %timeit;如果要在文档中显示 matplotlib 包生成的图形,则使用 % matplotlib inline;如果要做代码调试,则使用 %pdb。但注意这些命令大多是在Python kernel 中适用的,其他 kernel 大多不适用。有许许多多的魔术关键字可以使用,更详细的清单请参考 Built-in magic commands
%:行魔法函数,只对本行代码生效。
%%:Cell魔法函数,在整个Cell中生效,必须放于Cell首行。
%lsmagic:列出所有的魔法函数
%magic查看各个魔法函数的说明
?后面加上魔法函数名称,可以查看该函数的说明一些常用魔法函数的示例:
魔法函数 作用
%%writefile 调用外部python脚本
%run 调用外部python脚本
%timeit 测试单行语句的执行时间
%%timeit 测试整个单元中代码的执行时间
% matplotlib inline 显示 matplotlib 包生成的图形
%%writefile 写入文件
%pdb 调试程序
%pwd 查看当前工作目录
%ls 查看目录文件列表
%reset 清除全部变量
%who 查看所有全局变量的名称,若给定类型参数,只返回该类型的变量列表
%whos 显示所有的全局变量名称、类型、值/信息
%xmode Plain 设置为当异常发生时只展示简单的异常信息
%xmode Verbose 设置为当异常发生时展示详细的异常信息
%debug bug调试,输入quit退出调试
%env 列出全部环境变量
注意这些命令是在Python kernel中适用的,其他 kernel 不一定适用
jupyter notebook 所有快捷键
命令行模式快捷键
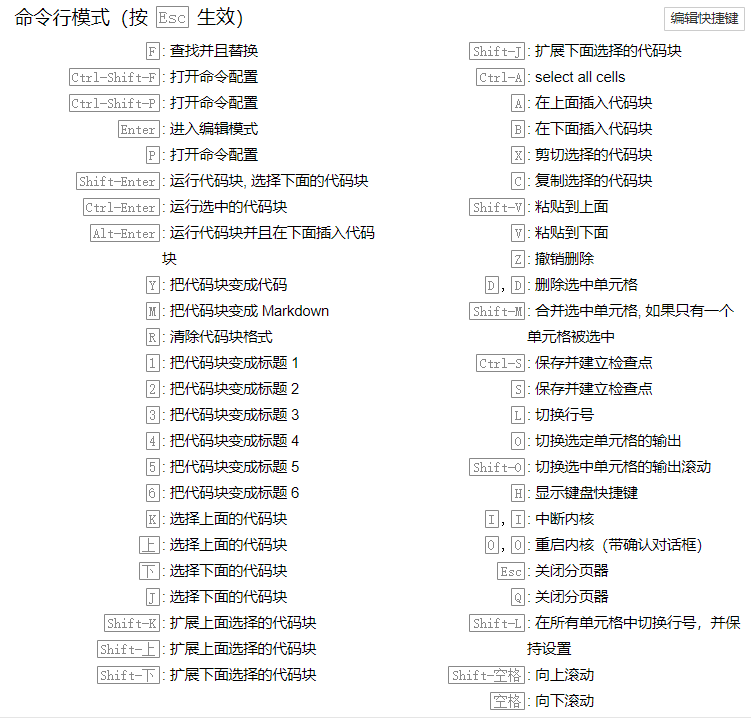
编辑模式快捷键
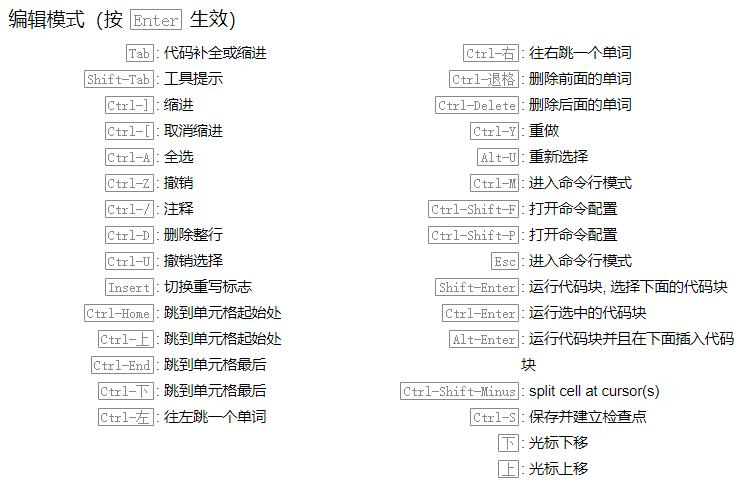
Ubuntu conda 命令补充
- 配置 anaconda 下载源
配置anaconda的下载源之后,他下载的时候会从国内的清华镜像网下载会很快!
conda config --add channels https://mirrors.bfsu.edu.cn/anaconda/pkgs/free/
conda config --add channels https://mirrors.bfsu.edu.cn/anaconda/pkgs/main/
conda config --add channels https://mirrors.bfsu.edu.cn/anaconda/cloud/conda-forge/
conda config --add channels https://mirrors.bfsu.edu.cn/anaconda/cloud/bioconda/
conda config --set show_channel_urls yes
conda config --get channels
- 使用 conda 的一些配置
conda env list
conda create -n 3.6.7 python=3.6.7
conda activate
conda deactivate
source deactivate
pip install -i https://pypi.tuna.tsinghua.edu.cn/simple opencv-python
pip install --upgrade -i https://pypi.tuna.tsinghua.edu.cn/simple torch torchvision
如果换了之后的镜像太卡的话,可以换回conda默认的源,访问起来可能有些慢,但总比无法访问好。。
conda config --remove-key channels
参考链接
anaconda百度百科
简书:致Python初学者们 - Anaconda入门使用指南
简书:左手代码,右手写作:你必须会的Jupyter Notebook
简书:Anaconda的基本使用
简书:Jupyter Notebook(介绍篇)
博客园:Anaconda 使用指南
github:同济子豪兄
csdn:Ubuntu 16.04系统下conda的安装与使用