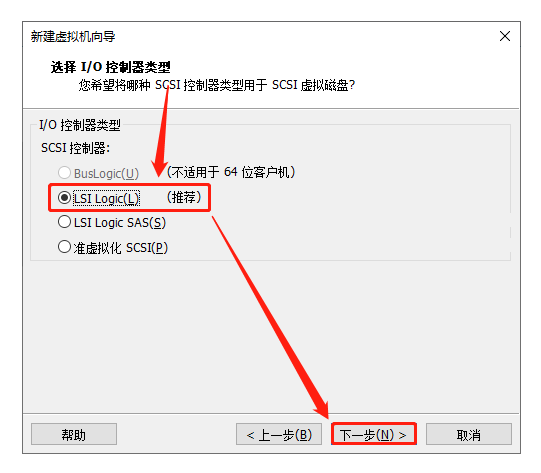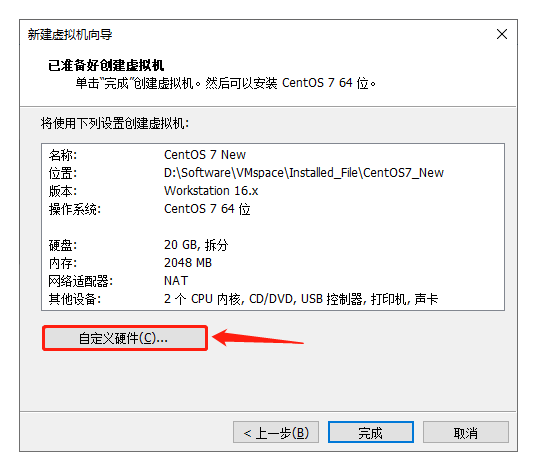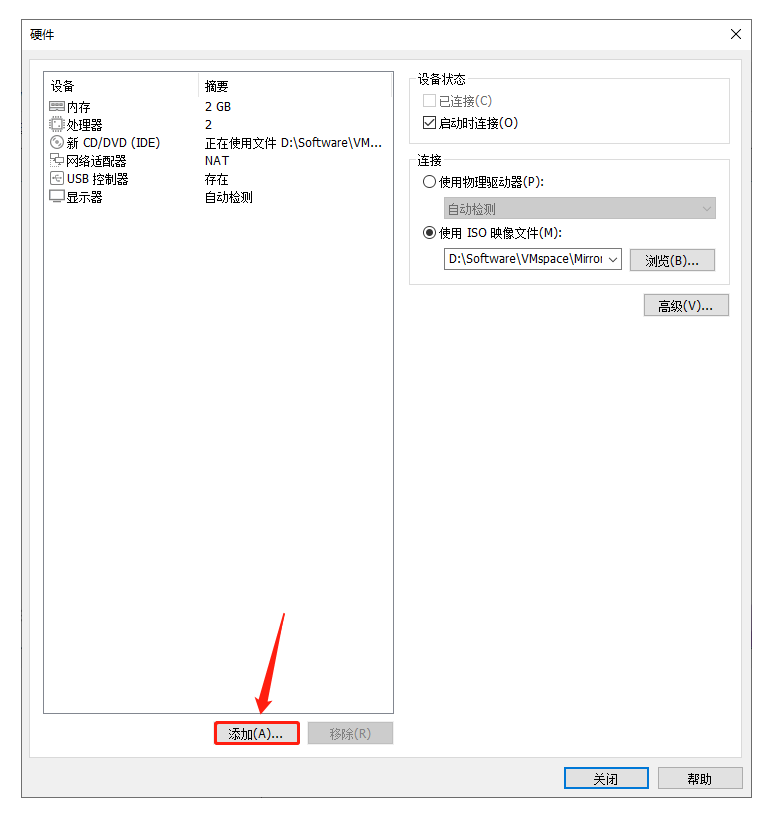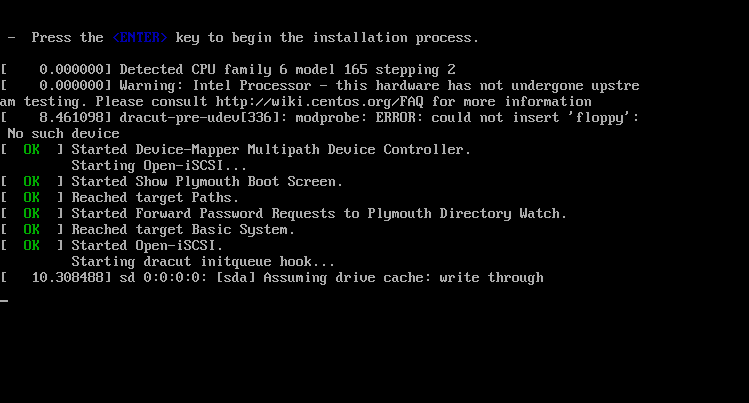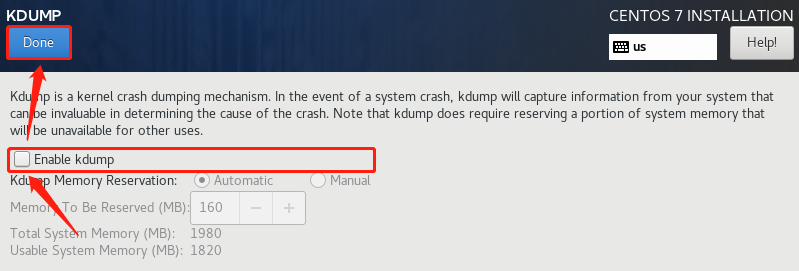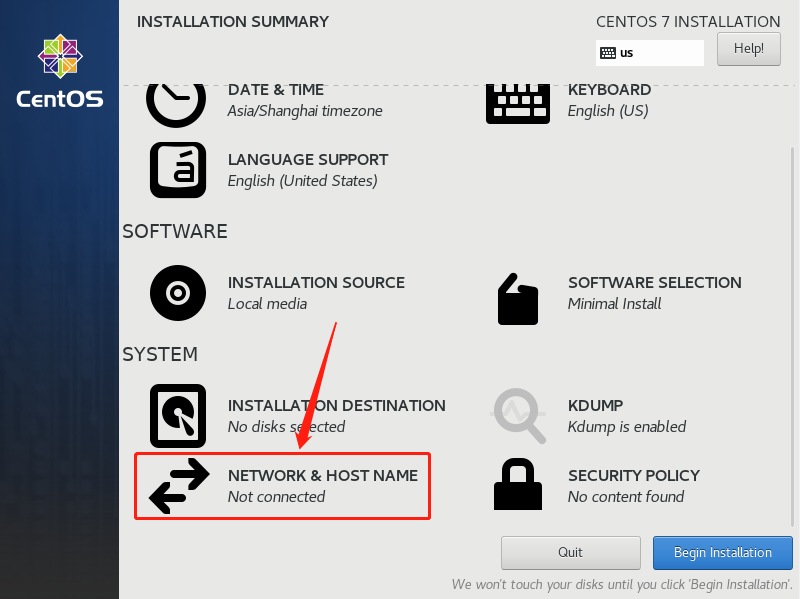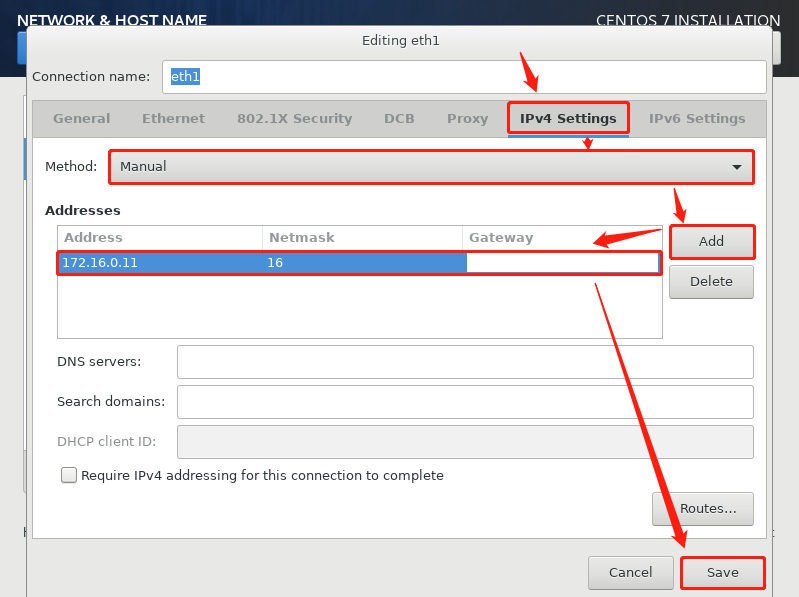一:准备工作
1.VMware Workstation Pro - 虚拟机软件
http://www.xuexianqi.top/archives/272.html
2.CentOS7镜像
https://mirrors.aliyun.com/centos/7.9.2009/isos/x86_64/CentOS-7-x86_64-Minimal-2009.iso
二:安装
1.打开VMware Workstation Pro
点击:创建新的虚拟机
2.自定义 - 下一步
3.硬件兼容性:默认即可 - 下一步
4.稍后安装操作系统 - 下一步
5.Linux - CentOS 7 64位 - 下一步
6.设置虚拟机名称 - 指定安装位置 - 下一步
安装位置是自定义的
- 推荐:纯小写字母+下划线
- 注意:不推荐使用中文和空格
7.分配处理器数量 - 下一步
处理器数量可以根据自己的配置来定
- 推荐:2个处理器 - 1内核
8.分配内存 - 下一步
内存大小可以根据自己的配置来定
- 推荐:2048MB
9.选择网络连接模式
不同的网络连接
- 使用桥接网络:使用宿主机的网卡(可以被局域网中其他用户访问)
- 使用网络地址转换(NAT)模式:使用自己虚拟化出来的网卡(和主机共享网络,并生成1个仅和主机连接的局域网)
- 仅主机模式: 仅和主机连接(不给其提供网络)
- 不适用网络连接:不联网(不和主机通信 也不和外界通信)
10.选择I/O控制器 - 下一步
11.选择磁盘类型 - 下一步
选择:SCSI
12.创建新虚拟磁盘 - 下一步
13.设置磁盘大小 - 将虚拟磁盘拆分成多个文件 - 下一步
- 最大磁盘大小:根据需求来定(推荐20G)
- 立即分配所有磁盘空间:会立即占用20G的磁盘大小(不推荐勾选)
- 将虚拟磁盘拆分成单个文件:会将生成的文件全部存储到1个文件中
- 将虚拟磁盘拆分成多个文件:会将生成的文件全部存储到多个文件中(推荐)
14.下一步
这里的磁盘文件路径默认即可
15.点击:自定义硬件
16.设置“新CD/DVD”
使用ISO映像文件,选择之前下载的镜像的路径
17.设置网络适配器
① 可以将用不到的虚拟机硬件设备移除:例如(打印机、声卡)
② 点击:添加
③ 选择:网络适配器 - 完成
④ 选择:网络适配器 - NAT模式
⑤ 选择:网络适配器2 - LAN区段(L) - LAN区段(S)
⑥ 添加 - 输入LAN区段 - 确定
这里的LAN区段可以自定义
⑦ LAN区段选择上一步设置的
18.点击:完成
19.编辑网络
① 点击:编辑 - 虚拟网络编辑器
② 选择:VMnet8 - 更改设置
③ 选择:VMnet8 - NAT模式 - 将主机虚拟适配器连接到地网络 - 使用本地DHCP服务IP地址分配给虚拟机 - NAT设置
④ 设置网关 - 点击确定
20.点击:开启此虚拟机
三:配置
1.选择第1个,但是不要按回车
开启虚拟机之后,会在这个界面停留3-5秒左右
这时候把鼠标移到虚拟机中,通过方向键↑和↓来选择
选择第1个,但是不要按回车
2.按下Tab,会看到如下界面
3.在quiet后输入如下内容
注意:
quiet后面要输入空格,再输入下方的内容
4.启动ing
5.选择语言 - Continue
这里推荐使用默认配置(English)
6.时区配置
① 点击:DATE & TIME
② 鼠标单击如图所示的地区,就会变成:Asia/Shanghai,然后点击:Done
7.磁盘设置
① 点击:INSTALLATION DESTINATION
② 选择磁盘 - I will conifgure particioning - Done
③ 点击:+
④ Mount Point 下拉选择:/boot - Desired Capacity 输入:1024 - 点击:Add mount point
⑤ 继续点击:+
⑥ Mount Point 下拉选择:/ - 点击:Add mount point
这里的Desired Capacity不用输入内容,表示剩余容量全部分配给它
⑦ 点击:Done
⑧ 点击:Accept Changes
8.禁用KDUMP
① 点击:KDUMP
② 取消勾选:Enable kdump - 点击:Done
9.网络设置
① 点击:NETRWORK & HOST NAME
② 选择:Ethernet(eth0) - 点击:Configure
③ 配置:General
选择:General - 勾选:Automaticlly connect to this newwork when it is avaliable
④ 配置:IPv4 Settings
Method:选择Manual
Add:
- Address(IP地址):
192.168.50.101 - Netmask(子网掩码):
24 - Gateway(网关):
192.168.50.2
DNS Servers:
这里设置114.114.114.114(这是电信的DNS)
也可替换成阿里的:223.5.5.5 / 223.6.6.6
配置完成
⑤ 选择:Ethernet(eth1) - 点击:Configure
⑥ 配置:General
选择:General - 勾选:Automaticlly connect to this newwork when it is avaliable
⑦ 配置:IPv4 Settings
Method:选择Manual
Add:
- Address(IP地址):
172.16.0.11(可以自定义) - Netmask(子网掩码):
24(可以自定义) - Gateway(网关):无需填写