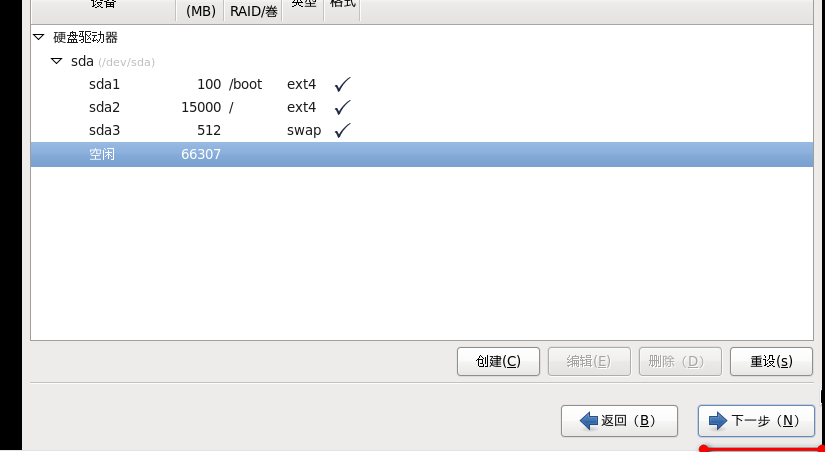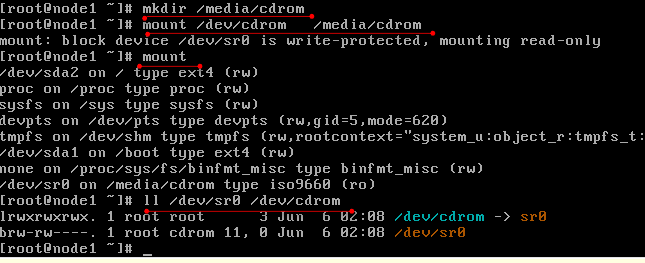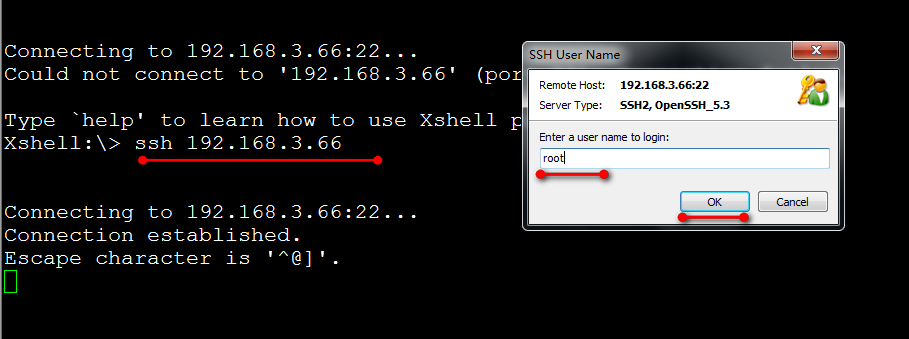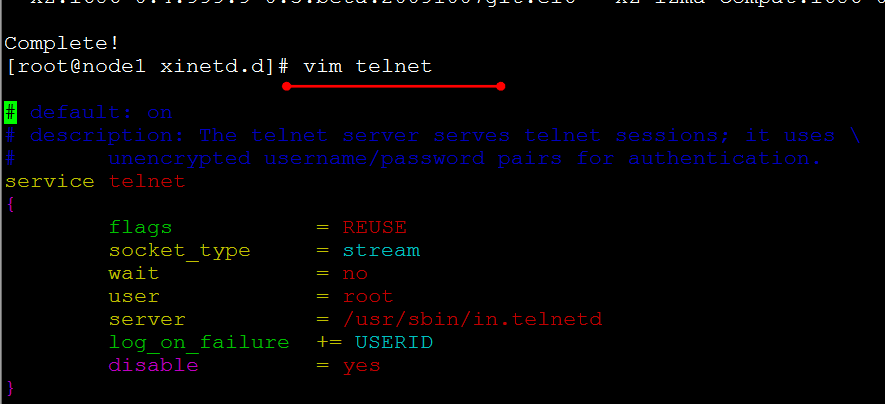安装过后,文件-新建虚拟机->典型->新建虚拟机向导->选择稍后安装操作系统->选择客户机操作系统(linux)版本选择你要安装的linux版本
2.最大磁盘容量改为80,选择将磁盘存储为单个文件这样一个盘的大小伟80g,将磁盘分成多个文件则就80g每个盘2g共40个盘太多
虚拟机创建完成
然后开启此
安装过程的提示语言为简体中文,键盘的选择为默认的即可


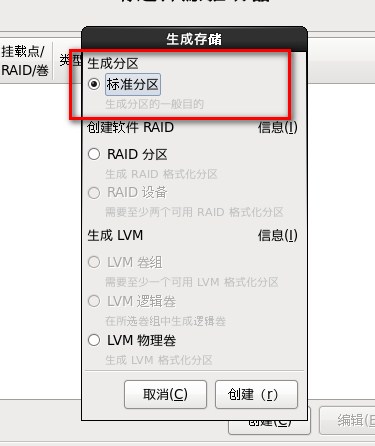
linux 管理员 root
分区
1.内核文件以及引导文件 (100M)
2.10-15G 根分区
3.虚拟内存
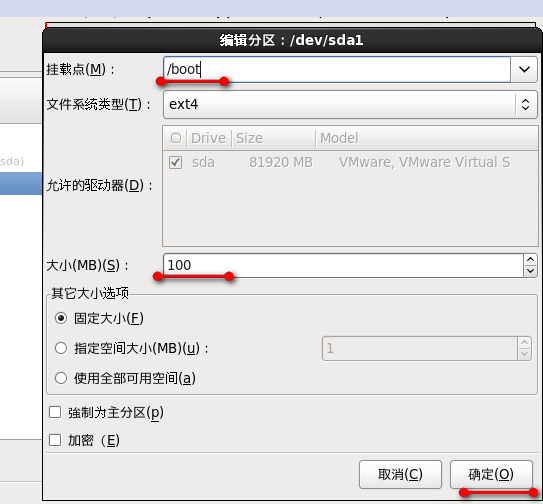
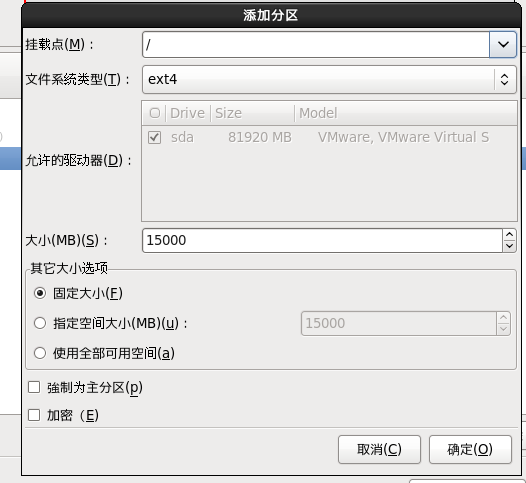
15g




安装完毕进入字符界面的登录

进入此页面输入root,密码为之前设定的根密码
init 0为关闭此系统
退出以后点击拍摄快照


tty查看所在的终端线换到第二个终端只需要Alt+f2
切换终端为alt+f1-f6;
who可以查看共登录了几个终端

安装桌面系统
GNOME
KDE
1.创建挂载点
mkdir /media/cdrom
2.mount /dev/cdrom /media/cdrom
3.mount 或者 df -h 查看光驱是否挂载
4.yum --disablerepo=* --enagblerepo=c6-media grouplist |less
查看软件包组
5.yum --disablerepo=* --enablerepo=c6-media groupinstall Desktop "X Window System" -y
[安装桌面系统,GNOME]
6.启动桌面 startx
init 5
出现这个问题只需重新登录init5 即可成功进入此页面
ALT+F7切换字符界面-->桌面界面
ctrl+alt+f5 从桌面界面--->字符界面
使用xshell工具

可以直接登录到linux字符操作界面
查看sshd 的端口号

ifconfig 查看所有的ip地址
mount 查看光驱是否挂载成功
df -h 也可以查看是否挂载成功
如下为解决乱码问题
修改语言
vi /etc/sysconfig/i18n
先点 i 出现insert以后就可以添加或者去掉#,然后esc退出 :wq
然后点右键

重新登录
添加# 显示英文,去掉#显示中文
netstat -tupln |less
查看光驱的挂载路径
安装telent-server


安装vim man

执行:set nu 显示行号
按下i进入插入状态 把disable = no
esc退出 :wq
:wq!

查看23端口是否开启

新开一个窗口

造成此种情况的原因是因为防火墙阻止了
查看防火墙是否被关闭
service iptables stop停止关闭防火墙,iptables -L查看


enforcing 表示强制状态

premissive警告

创建一个新的普通账号user1 密码为123

 切换为管理员的权限,密码为804111
切换为管理员的权限,密码为804111远程控制windows桌面


计算机里面可以输入ip地址
192.168.2.111
也可以输入网址加端口号

查找vnc服务
安装vnc服务的指令yum --disablerepo=* --enablerepo=c6-media install tigervnc-server -y
 启动服务
启动服务 123456
123456 123456
123456单个管理在系统上的动作在vnc里面不显示,但是可以操作系统,
但是:0的端口可以实现此功能
startxf 使用当前用户的身份直接启动桌面
init 5 是要进行用户的身份介绍

在 执行如下的代码
执行如下的代码
 执行如下的代码
执行如下的代码
如果是在其他用户的名字下要用
su -
输入超级管理员的密码,进入超级管理状态
再输入x0vncserver

 密码为123456
密码为123456user1 的密码为 123
即可和linux服务器实现共享屏幕操作