nmon一般是两种用法,一是交互式用法查看实时的内存/cpu/网络/磁盘等情况,二是抓取一段时间内的实时的内存/cpu/网络/磁盘记到csv格式的.nmon文件中然后用nmon analyse做可视化展示。
单纯查看实时的内存/cpu/网络/磁盘情况,一般直接使用系统自带的top等命令,安装nmon一般用于第二种情况。
一、安装nmon
1.1 下载
官方下载链接:http://nmon.sourceforge.net/pmwiki.php?n=Site.Download
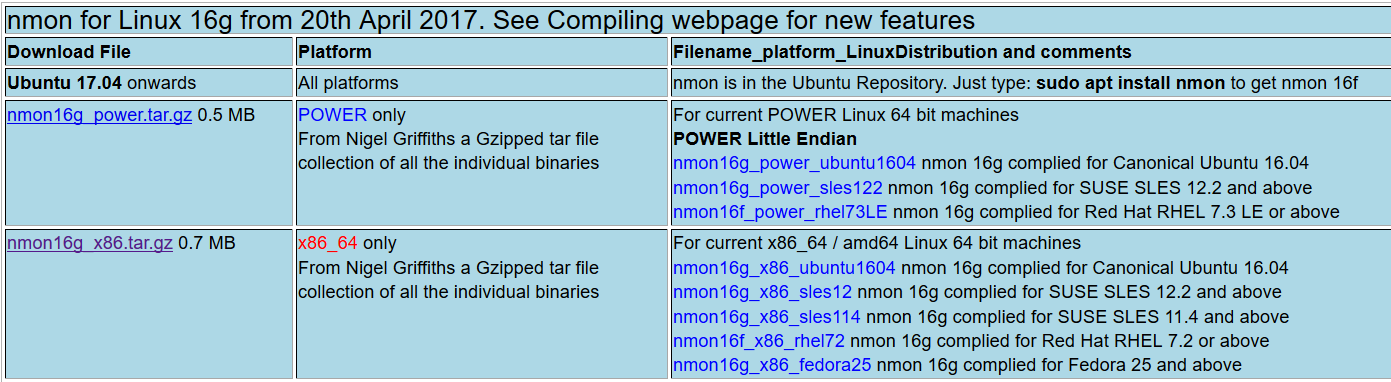
我们操作系统是centos7.4,所以选择nmon16g_x86.tar.gz这个包下载
第一列Download File是软件包名
第二列Platform表示cpu架构,power表示适用于IBM的power架构的处理器,x86_64表示适用于intel x86架构的64位处理器;
第三列Filename_platform_LinuxDistribution and comments表示该软件包含的文件,除了第二列中的cpu架构还要注意这里的操作系统版本,比如这里下载的nmon16g_x86.tar.gz只有nmon16f_x86_rhel72没有rhel6x所以centos6.x不能下载这个包要往下找。
1.2 安装nmon
解压再添加执行权限即可,解压出来的几个文件是不同操作系统版本的nmon只要自己需要的那个即可
mkdir nmon tar -zxf nmon16g_x86.tar.gz -C ./nmon cd nmon chmod u+x *
1.3使用nmon
1.3.1 使用nmon查看主机实时情况
./nmon16g_x86_rhel72 #因为我的操作系统是CentOS7.4所以运行该版本,具体选择与自己系统版本相应的运行
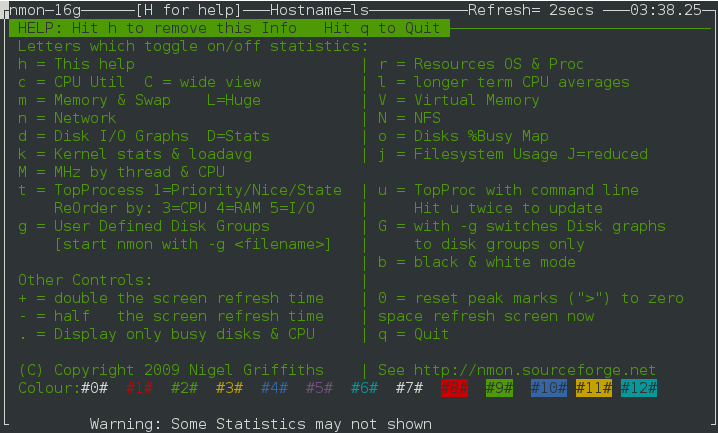
按下“h”键即出现以上信息,按“c”键查看cpu使用情况等,图中说明已经一目了然了。
1.3.2使用nmon生成.nmon文件
./nmon16g_x86_rhel72 -f -N -m /tmp/nmon/ -s 30 -c 120 #-f表示使用非交互模式,-N表示收集包括NFS的信息,-m指定生成报告文件的目录,-s表示第轮收集数据的间隔秒数,-c表示一共收集数据的次数;更具体参数说明见下图
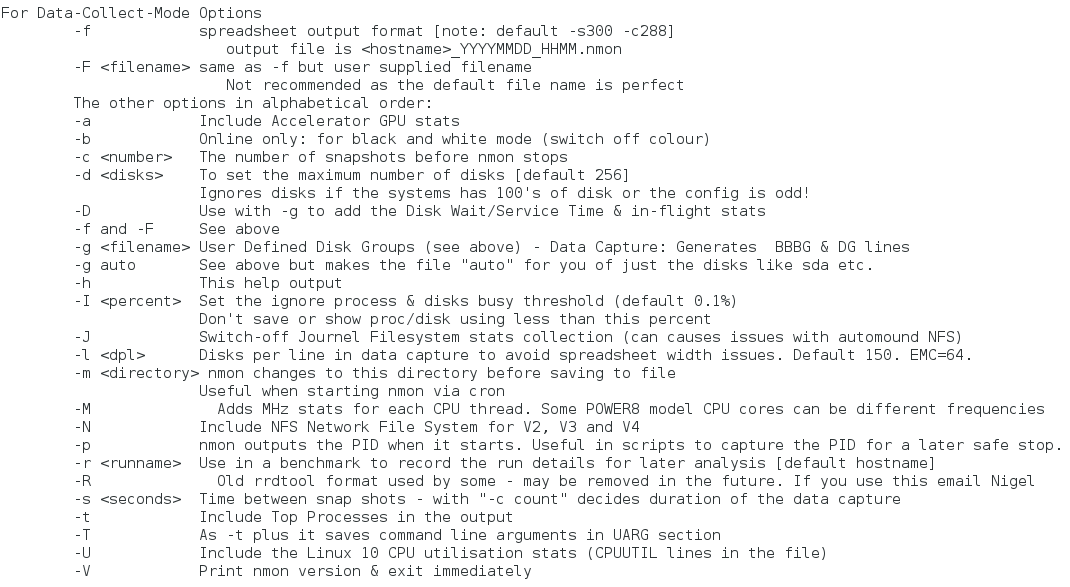
二、安装nmon analyser
2.1 下载

里边只有一个使用说明文档和一个excel文件,没有预想中的exe;不用怀疑那个excel就是nmon analyser
2.2使用nmon analyser解析生成的.nmon文件
用excel打开 nmon analyser
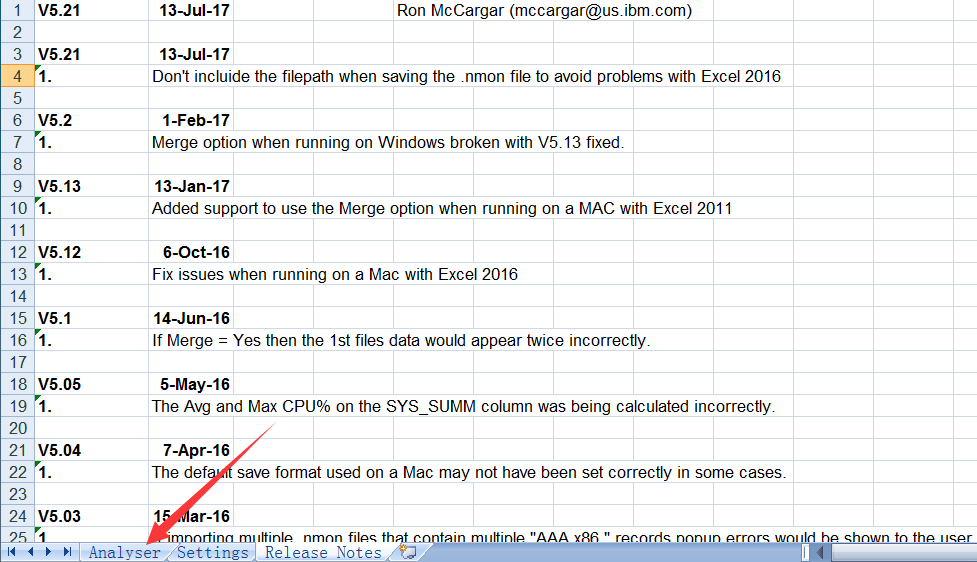
其有三张表,默认的第三张Release Notes是版本发布信息,第二张Settings是配置表,第一张是Analyser主界面,切换到此页面。
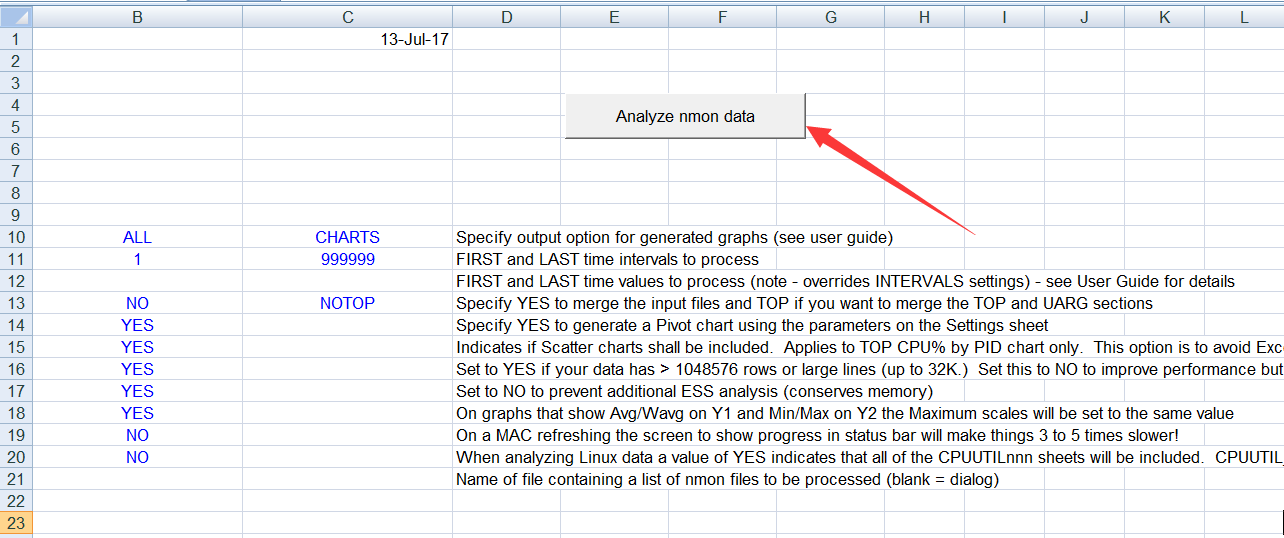
点击Analyze nmon data按钮
宏报错:无法运行“'nmon analyser v52_1.xlsn'!Buttn2_Click"宏。可能是因为该宏在工作薄中不可用,或者所有的宏都被禁用。

我们这里是windows的office启用一下即可;如果是wps那么需要安装一下vba模块。
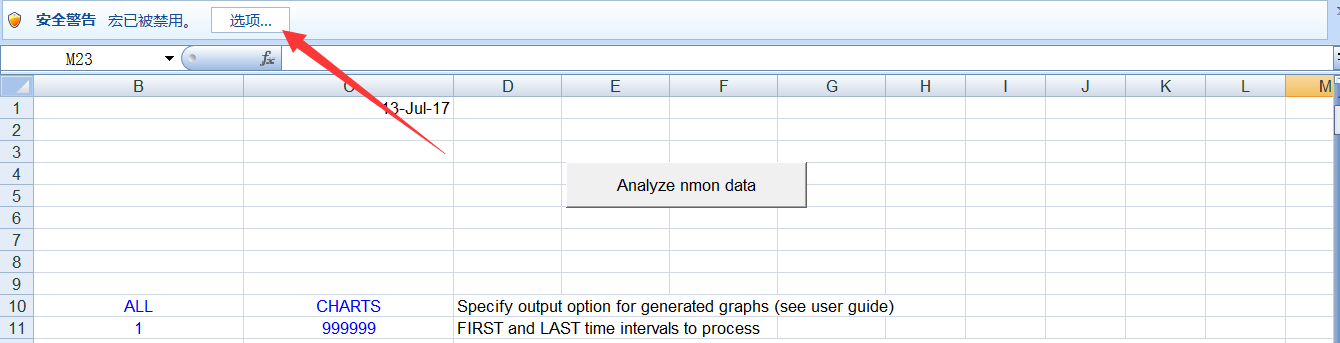
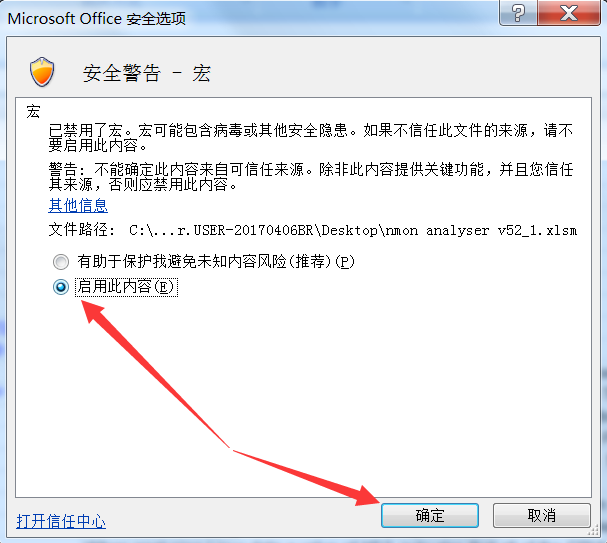
选择“启用此内容(E)”然后点击确定,再回头点击“Analyze nmon data”即可。
我们在1.3.2中在CentOS7.4虚拟机中最后生成了ls_171205_2258.nmon文件,以此文件为例
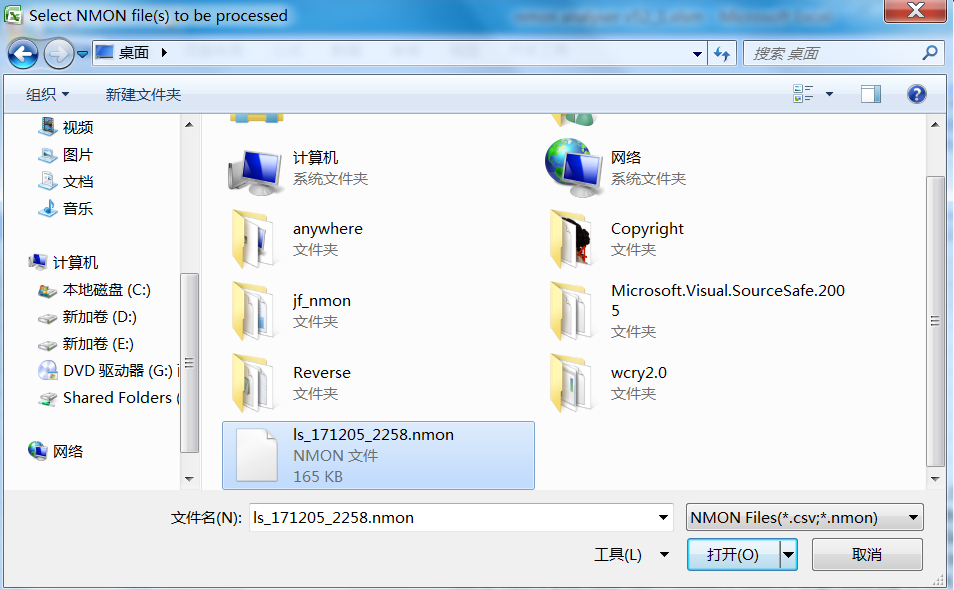
打开文件后,analyser会自动解析nmon文件,完后生成相对应的结果文件。
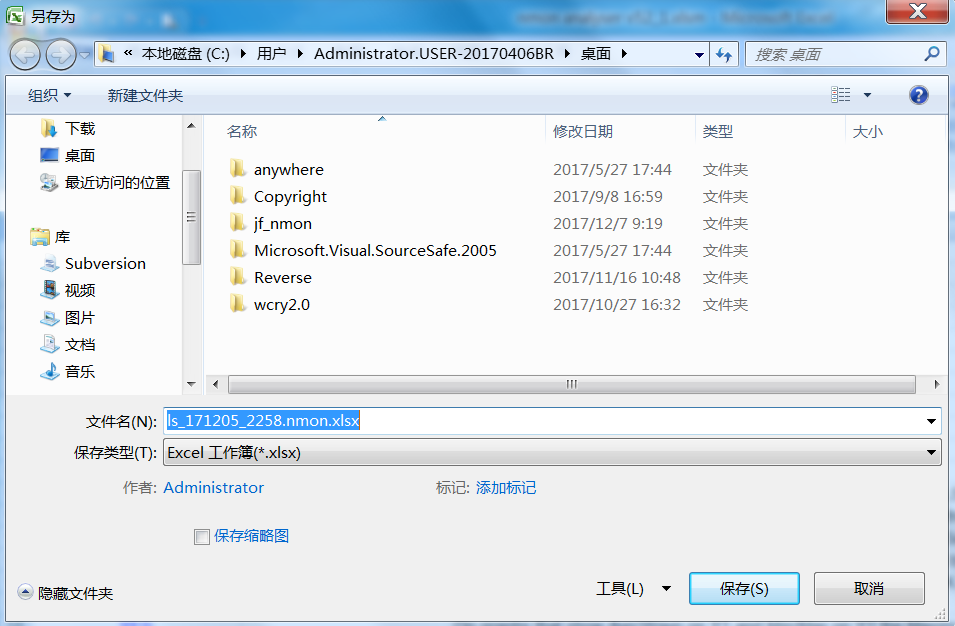
保存后会自动打开该文件,如下图所示;文件中包含多个不同主题的表,点击切换查看即可。
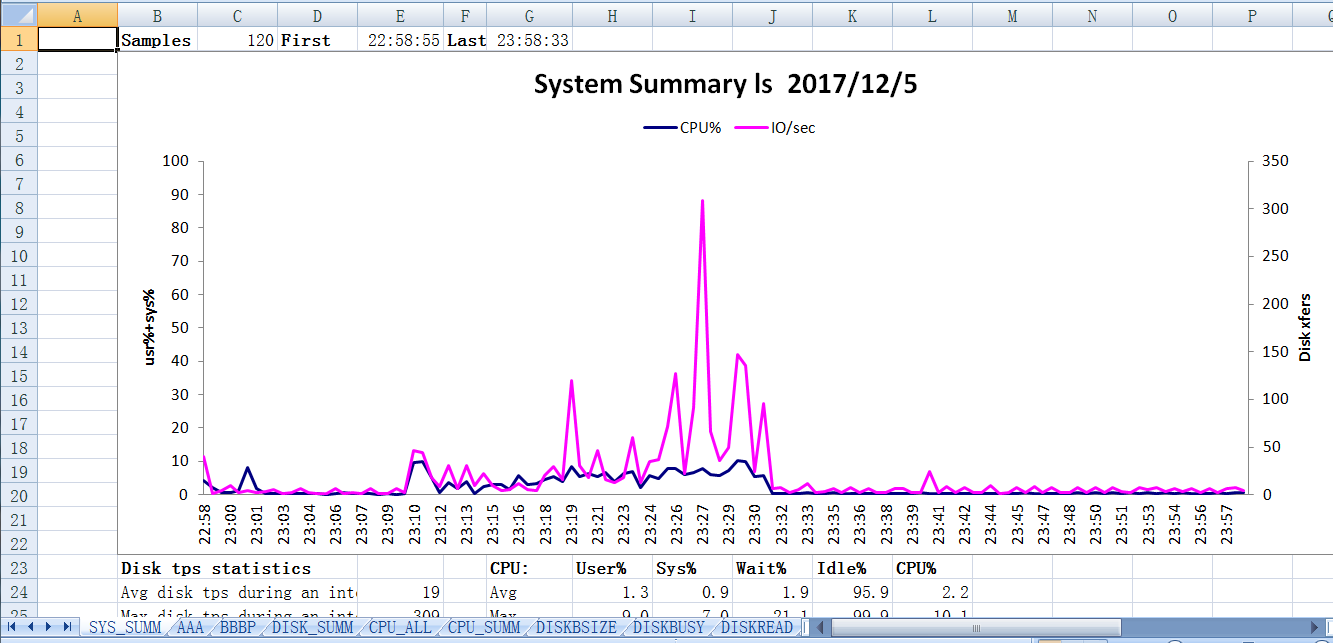
参考: