背景
一直找不到一款好用的Markdown编辑器,前段时间无意接触到Typora,发现功能十分强大,而且界面比较简洁,结合看过的一些文章,补充一下常用的操作教程
Typora更换主题
主题网站是由官方提供的
1、从主题网站下载主题并解压
2、打开主题文件夹,路径为:文件-编好设置-外观

3、将解压好的主题文件复制到主题文件夹
4、重启Typora,即可选择你下载好的主题

为Typora设置图床
在看教程的同时看到了为Typora设置图床,因为工具默认是不带图床的,所有图片只能存储到本地,非常容易丢失图片,导致一些问题,本文将介绍PicGo+码云的形式来建立图床
1、下载PicGo并安装

2、在PicGo中安装gitee插件

注意:必须要先安装node.js才能安装插件
3、新建gitee仓库,用于存储上传的图片

4、设置gitee私人令牌,用于PicGo和gitee之间的访问
前面第三步已经创建好了仓库,并且默认创建好了master分支,接下来设置令牌,路径为:个人设置-私人令牌-生成新令牌


令牌的权限不用太高,拥有项目的查看、更新权限即可,不然可能存在安全风险

5、设置gitee-uploader 1.1.2插件
设置路径:PicGo-图床设置-gitee

- repo:仓库路径,格式为:用户名/仓库名称
- branch:分支,前面默认创建的master分支就好
- token:第四步生成的个人令牌
- path:仓库下一级的文件夹名称,随便填写,我这里写成了img
- customPath:不知道干啥的,按照我这样选择年月
点击确定后,PicGo这边就设置好了,接下来回去设置Typora工具
6、配置Typora,以兼容刚刚设置的图床
点击 文件,偏好设置,选择图像,设置PicGo二进制文件的路径

-
配置成
上传图片(.md文件先保存完,再插入进去的图片上传会失败) -
测试其他图片存放位置的操做都没啥问题,唯独
上传图片 -
无特殊操作默认存放路径C:Users用户AppDataRoamingTypora ypora-user-images -
手动去上传图片:选择 格式->图像->上传所有本地图片

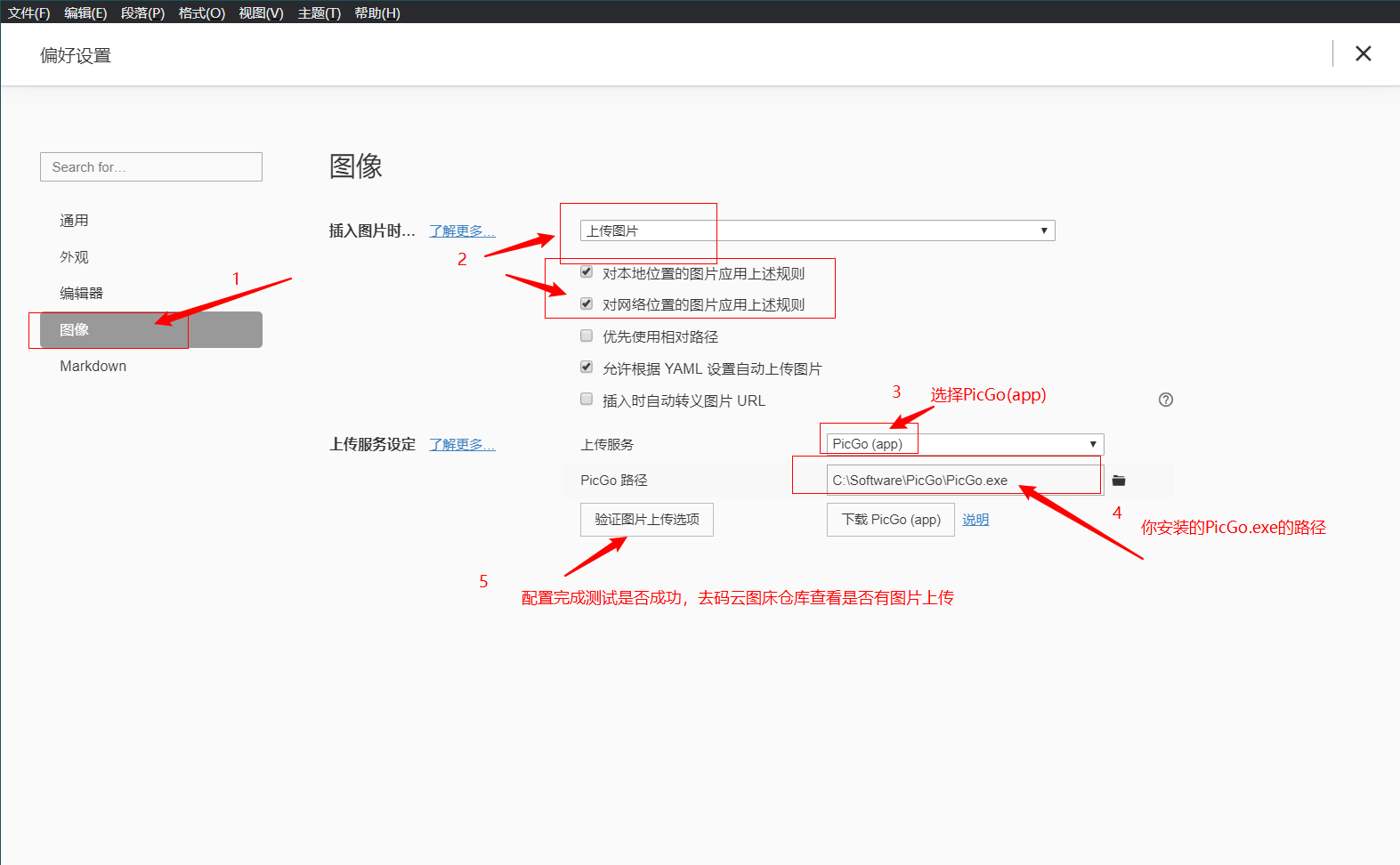
- Typora使用下面这个url跟PicGo连接的,所以PicGo的设置也要对应,默认一般就是。


- 不过PicGo的Server监听端口会经常变动(比如电脑重启后),就需要修改不然Typora图片也会上传失败
安装完成
到此所有的工具都安装完成了,此时不管是截图到粘贴板,还是复制图片到粘贴板,还是上传图片,Typora都会自动识别并上传到刚刚的仓库中,是不是非常方便,当然PicGo本身也非常强大,目前支持的图床就很多,如阿里和腾讯的oss、github、又拍云、七牛等,如果大家有需要,可以针对性的百度一下,学会使用搜索引擎也是一种日常本领哦~
感谢下面的文章给予的帮助
https://www.jianshu.com/p/b69950a49ae2
最后
这篇文章就是用Typora编写的,真香。