(该篇博客已经成功安装上Xcode,放心下载)
因为要开学了,需要学习mac操作系统,自己没有苹果电脑只能虚拟机上下载喽
我在电脑上安装的VM15虚拟机,不会安装的可以来这里下载软件VM15虚拟机 这是官网,可以参考别的教程安装一下,安装的时候会出现各种各样的问题,都可以给我留言,尽量帮你解决
我用的是VM15.5版本的虚拟机,算是比较新的,不同的虚拟机接下来用到工具不同,建议用VM15
首先需要下载
mac镜像: 10.13macOS镜像 提取码:aax9(经过我的测试发现至少10.14版本才能从苹果商店直接安装Xcode,这款镜像不能直接安装)
在这里另外提供MacOS10.14的镜像,进去可以更新至10.15版本,可以下载更高版本的Xcode
mac镜像: 10.14macOS镜像(可升级至10.15)(如果你的老师要求你安装10.15版本的可以安装这款) 提取码:5de9
unlock破解工具: 破解工具地址 (以为VM虚拟机默认是不带着苹果的版本,不信你试试)提取码:2mdu
VM15.5虚拟机 : 虚拟机(可以从网上下载,也可以用我的)提取码:02zk
注意所有文件的下载路径不能有中文(unlock工具安装到vmware下,我也不知道不安装这里能不,反正安装在这里能)
你可能第一次接触虚拟机,注意当你的鼠标出不来虚拟机的时候请同时按下ctrl和alt来释放鼠标
开始安装
首先要安装VM15.5不再截图细讲
接下来安装unlock破解工具
首先打开服务,把VM开头的都关掉
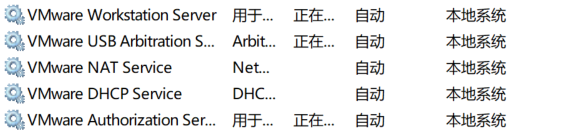
右键,停止
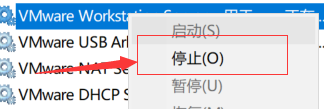
这些服务都停止之后打开我们的unlock文件夹,找到win-install.cmd 右键管理员运行
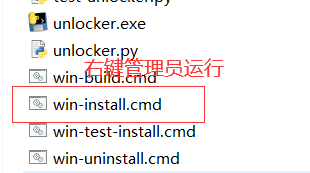
之后你会下载一些东西,这里非常的慢(我是开了关关了开好几次,就好啦,建议你等等,等不及了在关了开)

很多人在这里反应下载太慢,我经过很多时间探索,总结出以下几个方案(如果上一步网速不慢的话,不用看这几步,直接向下走)
方案一:将一个文件名为:com.vmware.fusion.tools.darwin.zip.tar 放进tools文件夹中(不知道tools文件夹在那看下一步)之后运行脚本,就可以很快进去了(正常情况下应该将大约500兆左右的这个文件放入包中,通过截图可以复制到下载地址,但是你放入一个同名的空文件好像也是可以的,目前为止没有出现明显异样)
方案二:有队友说在打开脚本的时候关闭网络也是可以的(大家可以试一试)
安装完后在哪个文件夹中会多出这两个文件夹

打开虚拟机,选择文件,新建虚拟机
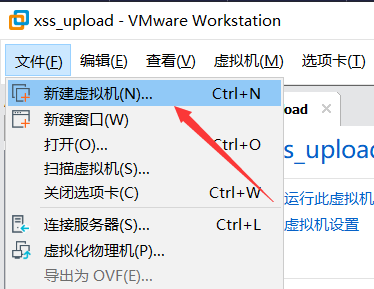
下一步
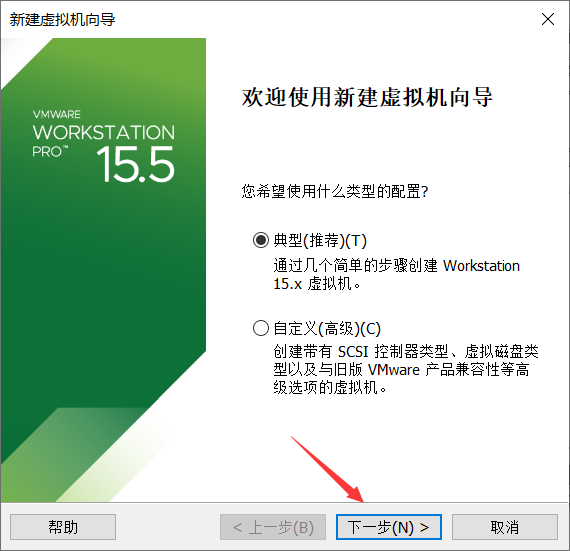
浏览找镜像
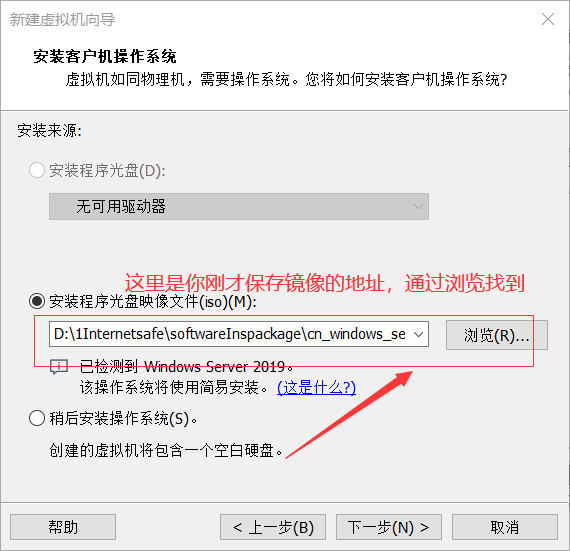

选择,他会提示你,没有关系,继续往下进行

选择Apple Mac OS X(M)下的macOS 10.13(因为我们的镜像就是这个版本,如果你用了别的镜像,可以选择别的)
(如果没有unlock破解工具是不会显示Apple Mac OS X(M)这个选项的)

选择存放位置,点击下一步

如果你只是为了学习不是工作的话,这里磁盘的默认设置就可以了,之后点击下一步
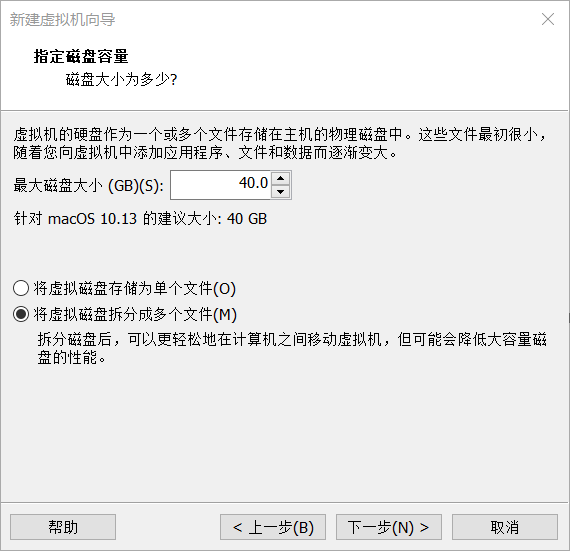
可以进行自定义硬件(可以不定义直接完成)
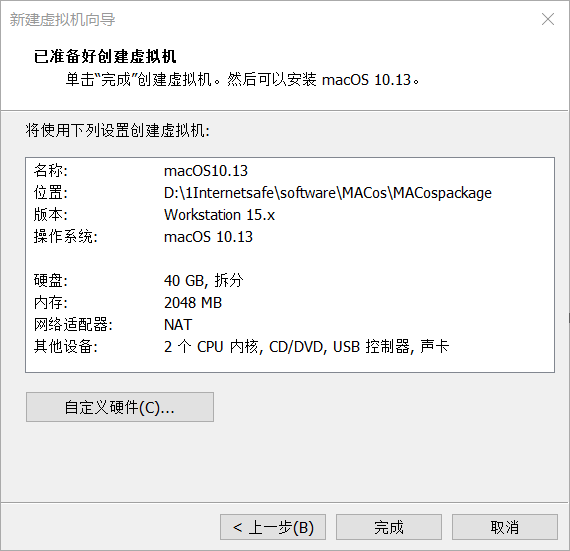
自定义的话,你可以把声卡移除,内存调大,调调网络适配器模式啥的(此处强烈不建议初次学习macOS系统的同学调)(如果你要安装Xcode建议将内存改动至4GB,如果调制4GB,当然你的电脑会慢)
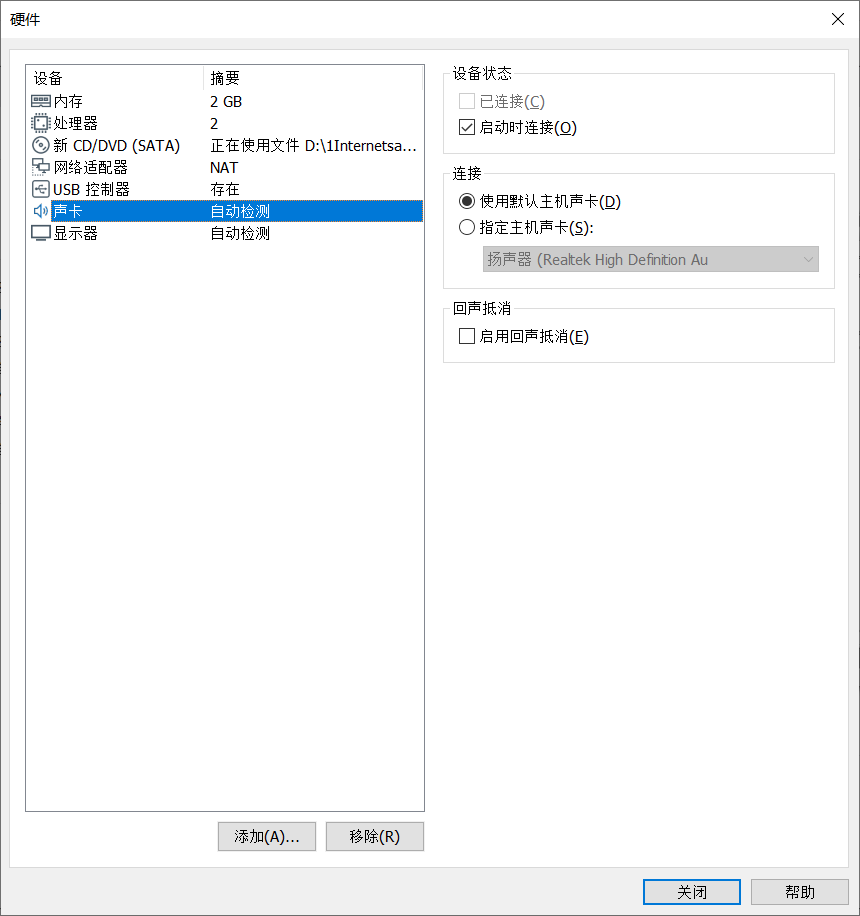
我没有进行自定义硬件,直接完成,之后你就会发现左面多了一台虚拟机
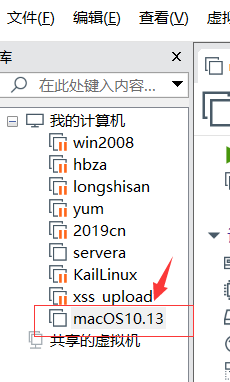
点击我们的macOS10.13,点击开启此虚拟机
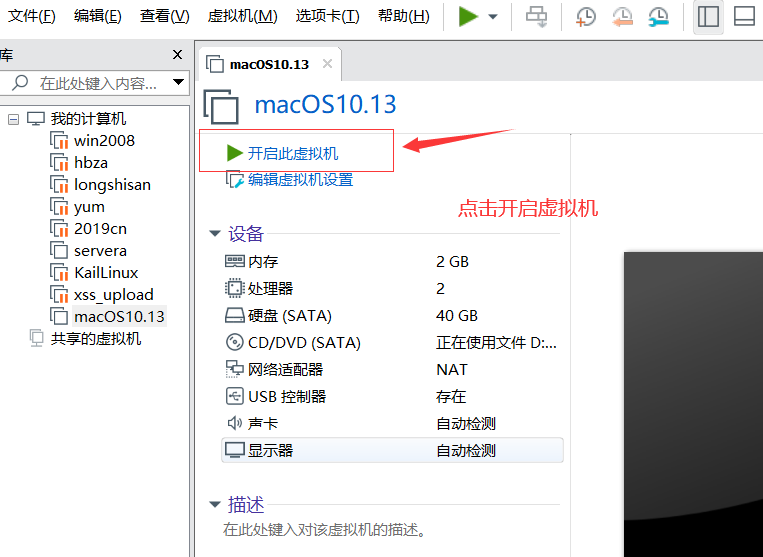
等待载入就可以啦,静心稍微等待一会儿,另外在接下来的过程中,可能因为系统镜像不同,要求登陆苹果id,所以你要提前申请好(免费申请 ) 申请网址
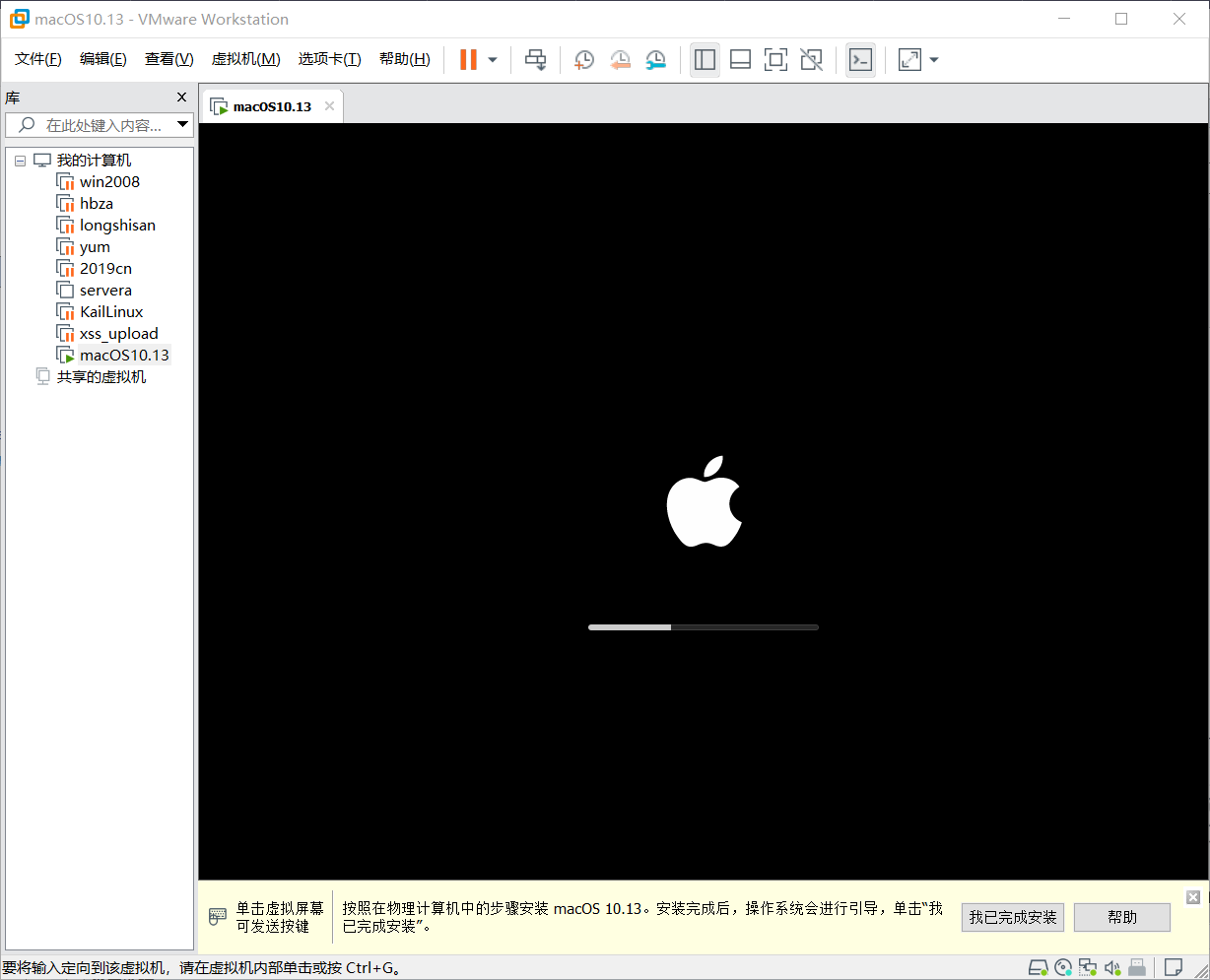

选择实用工具中的磁盘工具(也可以先继续,一会在进行这步,反正都要进行不如直接进行了)
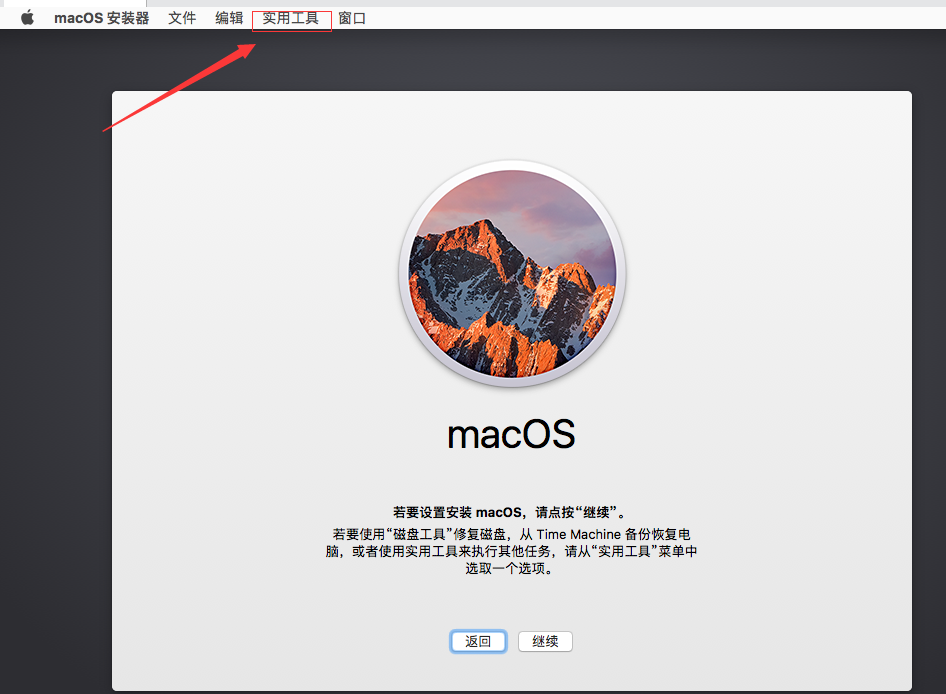
选择第三项,我们把它抹掉
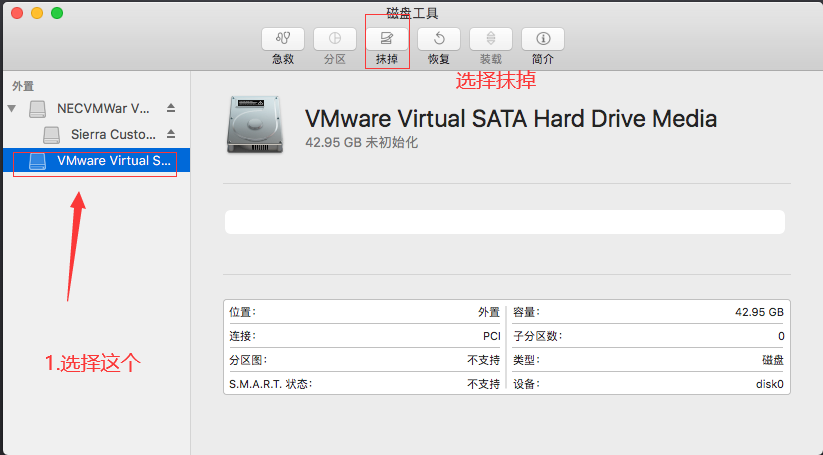
我们给它改个名字,之后点击抹掉(我觉得这个可能就是一个初始化的过程)(如果你安装的是10.14的镜像,注意这里一定要选择格式APFS,不然后面无法更新)
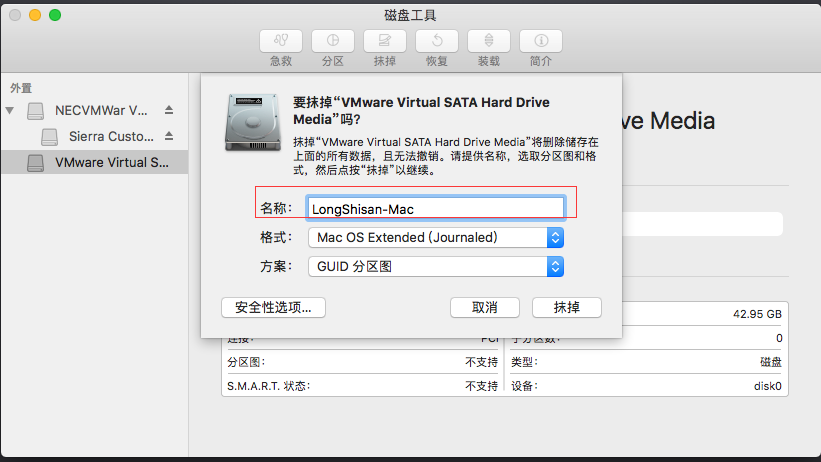
抹掉成功
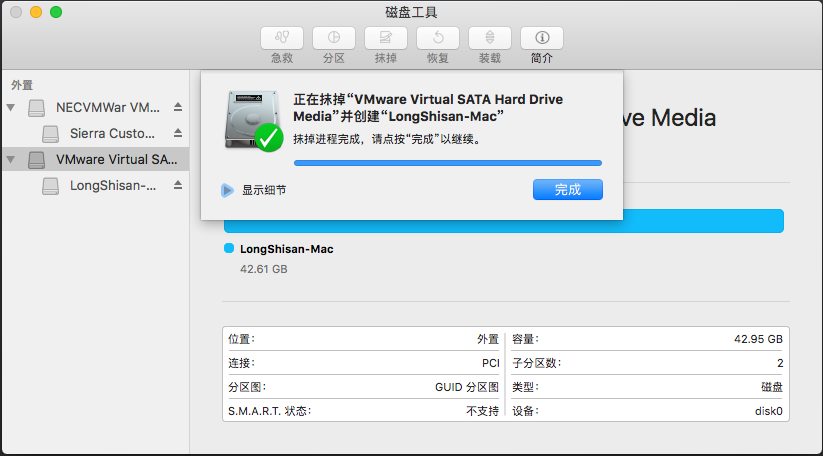
我们把它关掉
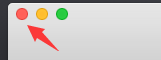
之后点击继续,同意许可
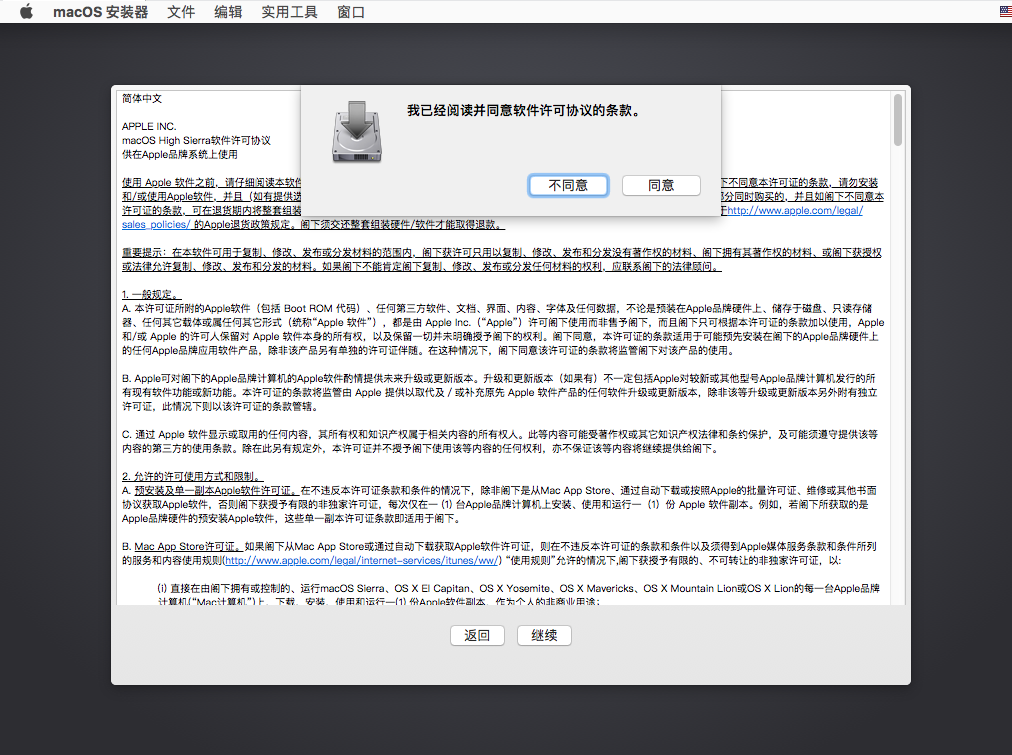
选择我们刚才所创建的虚拟设备,之后点击继续

等待一会儿,看图我觉得可能大约15分钟左右(额(⊙﹏⊙),实际操作中大于15分钟,多等一会吧)
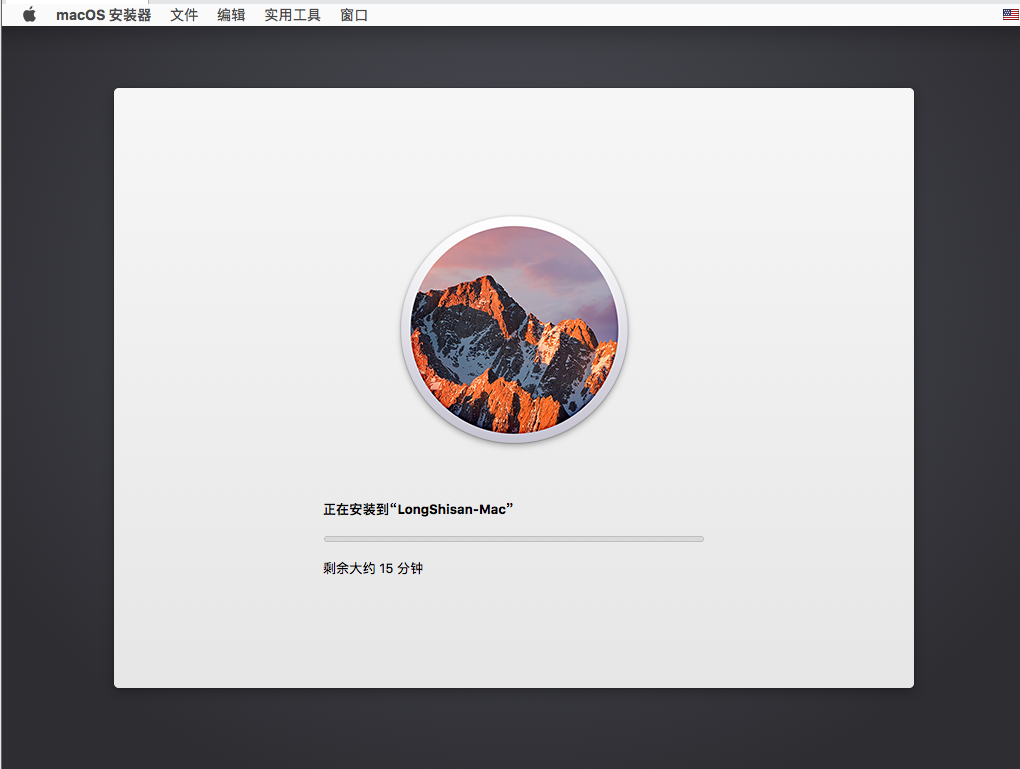
之后就是这个样子了,再等一会吧
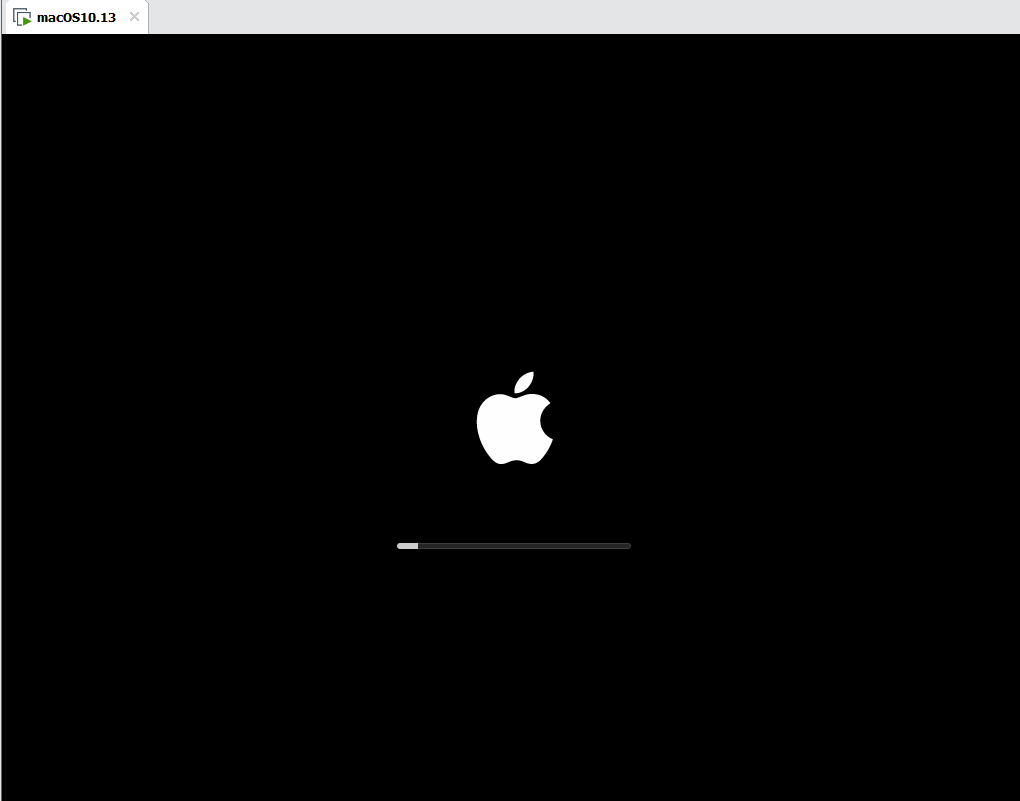
接下来就是虚拟机的基本设置了,下面是设置地区
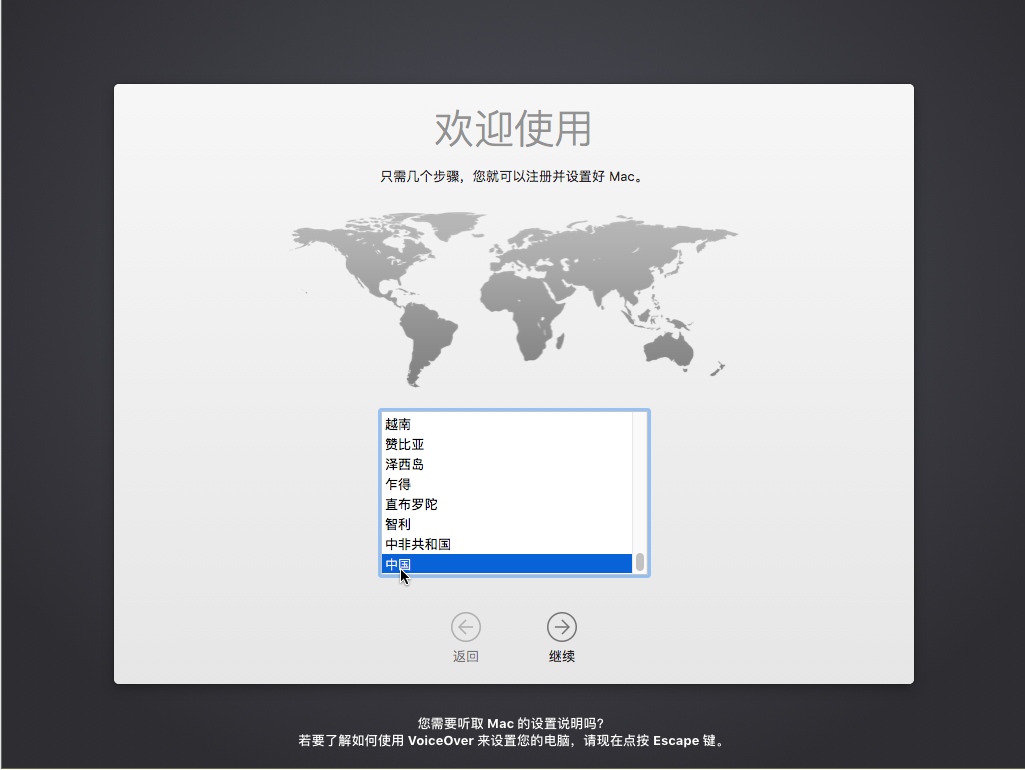
想选啥选啥,自己意愿
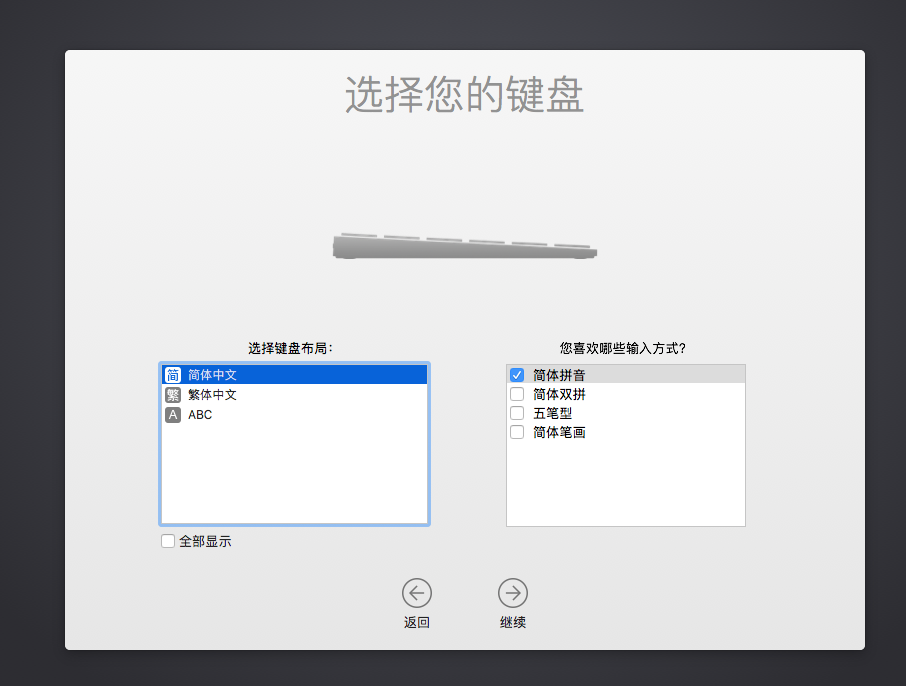
选择联网方式(我选的以太网本地网络,毕竟我觉得可能要用网)
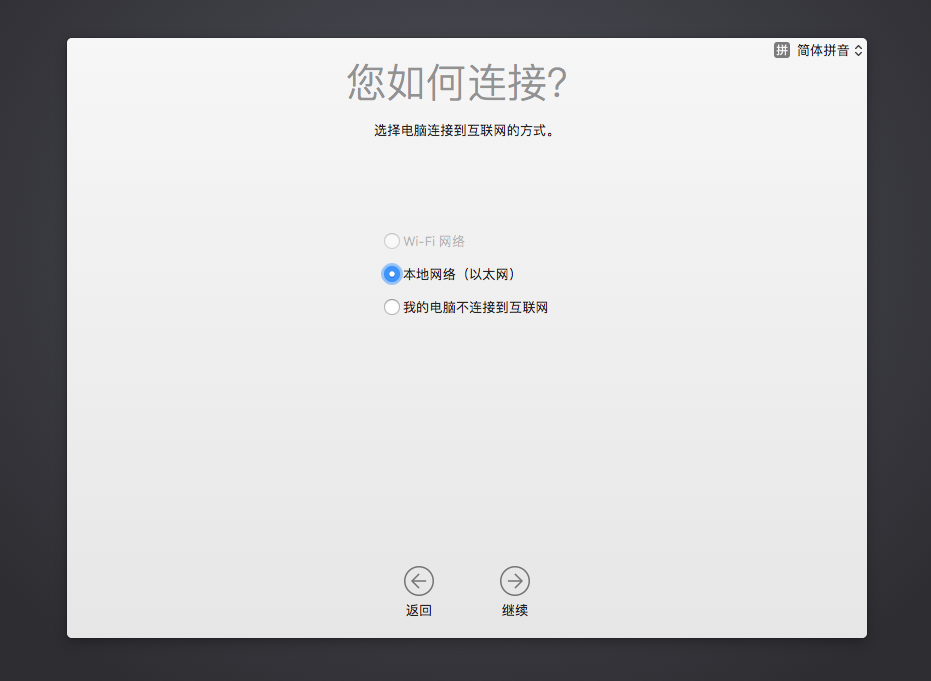
啥也不用管,往下点就行,DHCP是自动获取ip(有DNS服务器和代理服务器的都可以写我觉得)
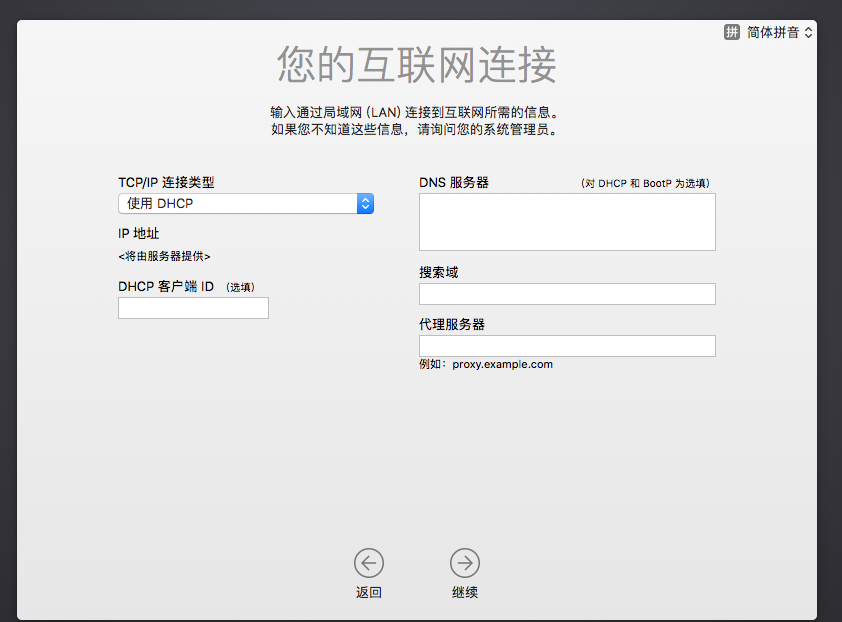
之后他就开始设置网络
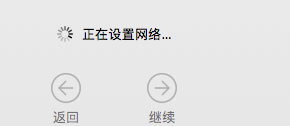
额。。。好像没链接上网,那一会我们在联网的,先看看别的功能能不能实现,现继续
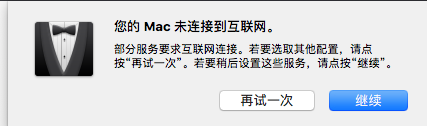
傻瓜式操作,如果你没有别的信息,不用管,下一步
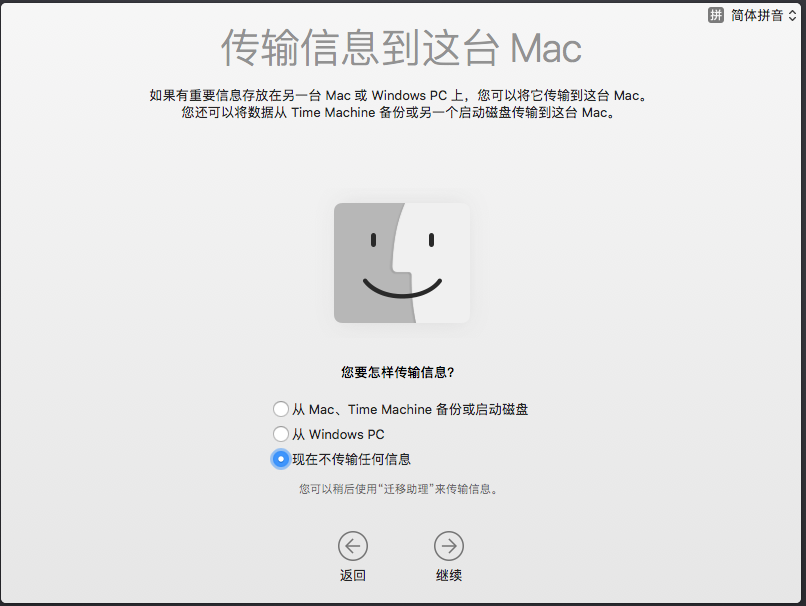
同意
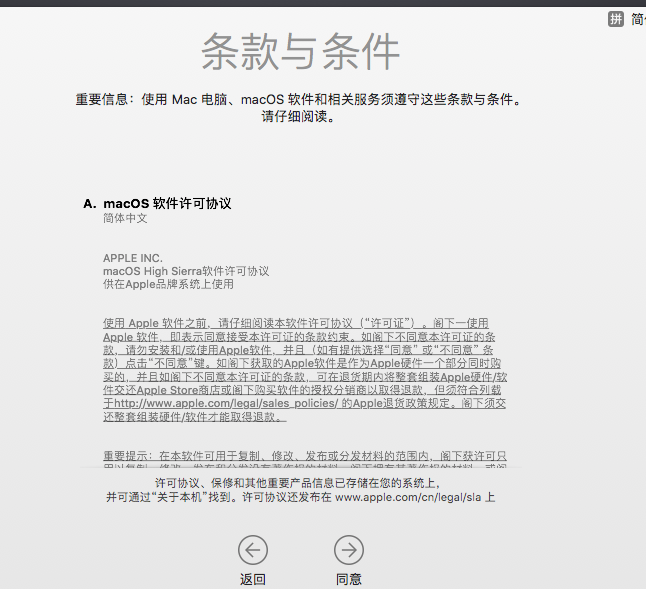
设置用户(必须设置密码,不设置密码不能下一步)
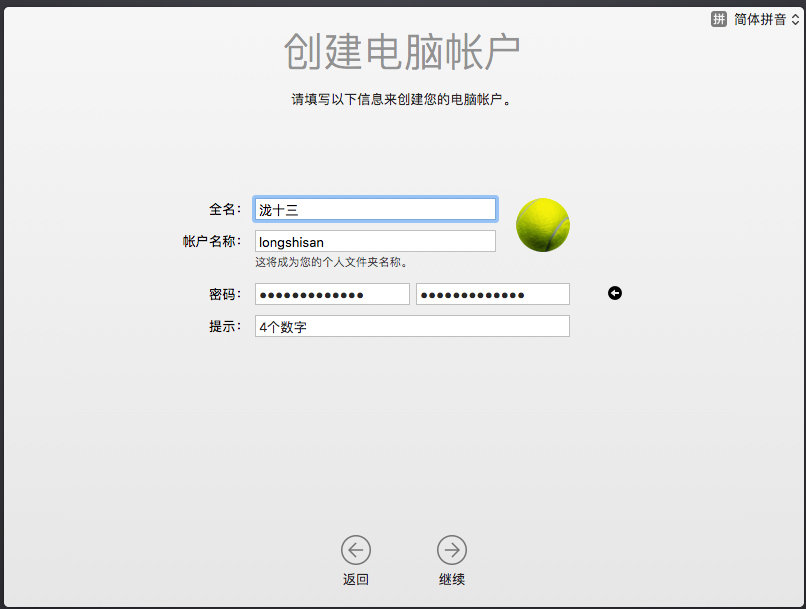
开始创建用户
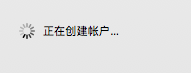
下一步
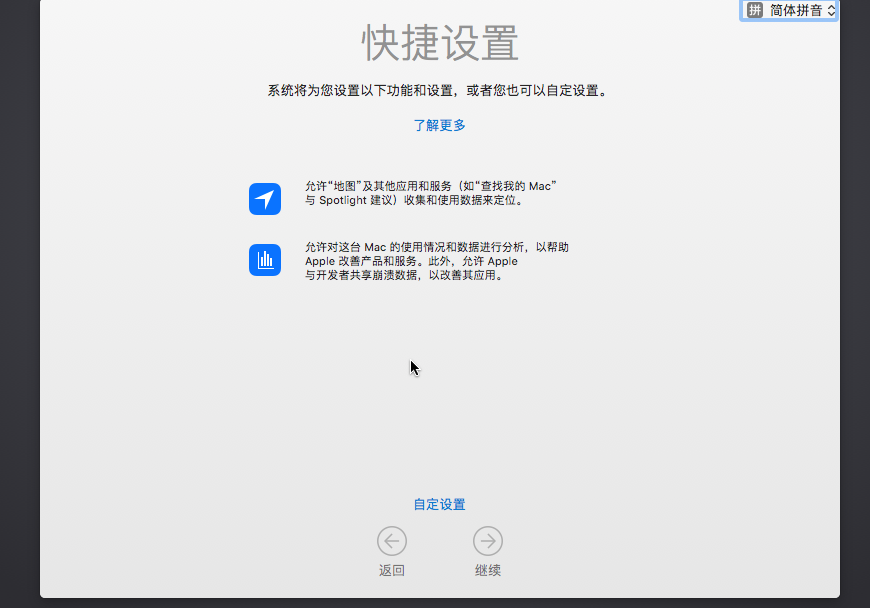
等待一小会
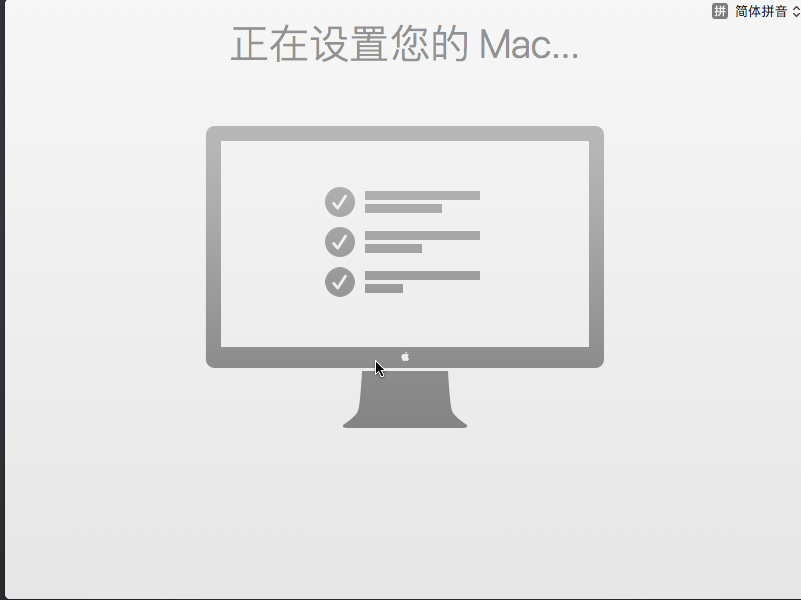
噔噔噔噔!!!安装成功!!!
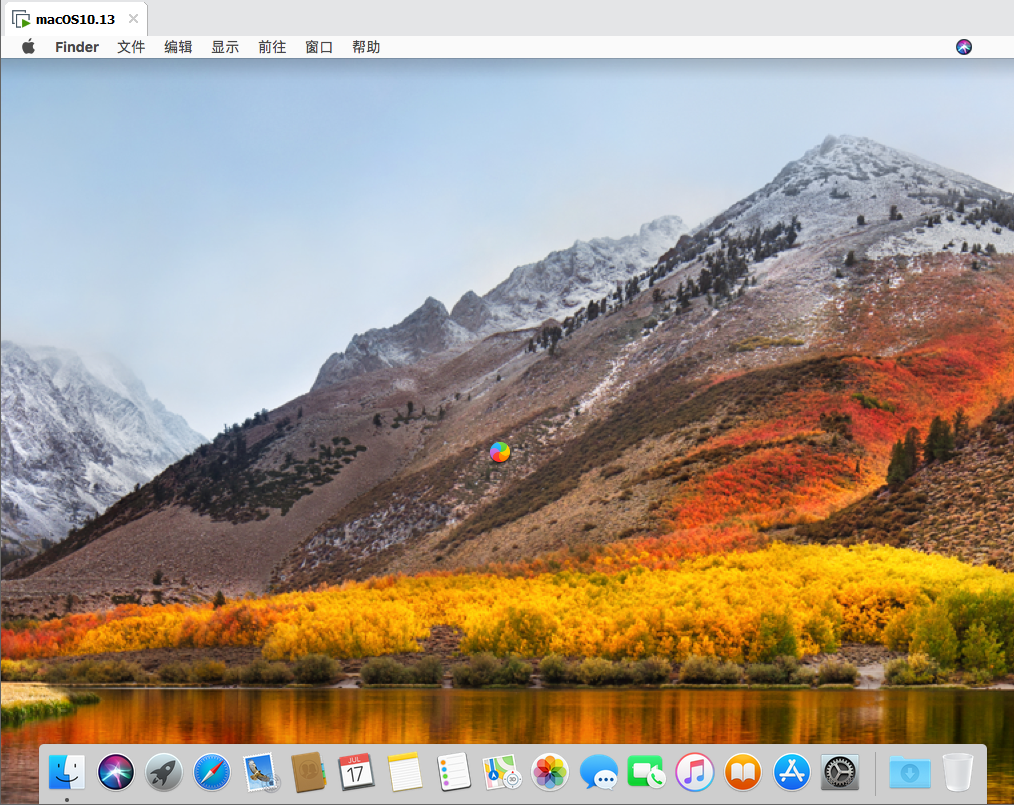
可以创建一个快照,方便恢复系统
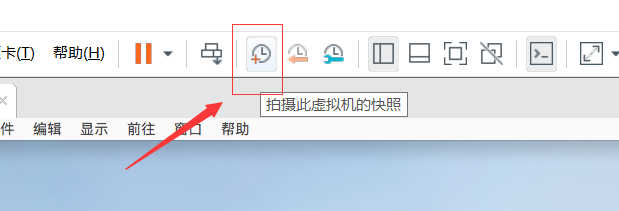
编辑一些信息

之后点击关闭或者挂起,下次进来我们直接点击开启虚拟机就可以的!(你也可以到处翻翻看看啥的)
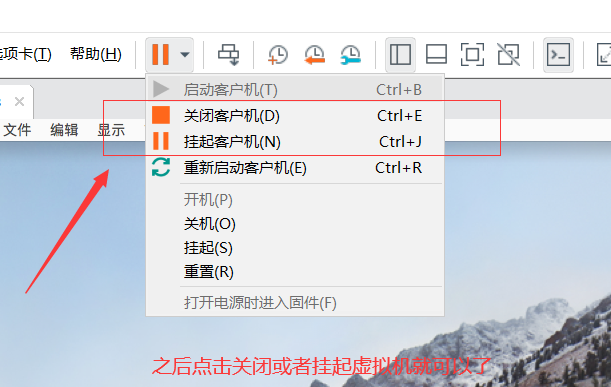
我们发现我们的苹果电脑竟然不能全屏!!!那我们来搞一搞(经过测试发现,即使不经过这步,在下面的tools工具安装完毕,依然可以全屏)
关闭Mac虚拟机,打开虚拟机目录,找到vmx扩展名文件,用记事本打开,将这一行添加到文件最前面 bios.forceSetupOnce = "TRUE"

注意,保存后打开虚拟机,直接进入BIOS界面,这种设置开机直接进入BIOS的方法只生效一次,再次生效需要重新编辑vmx文件

之后我们开机之后就进入了修复模式,选择Enter setup,之后回车
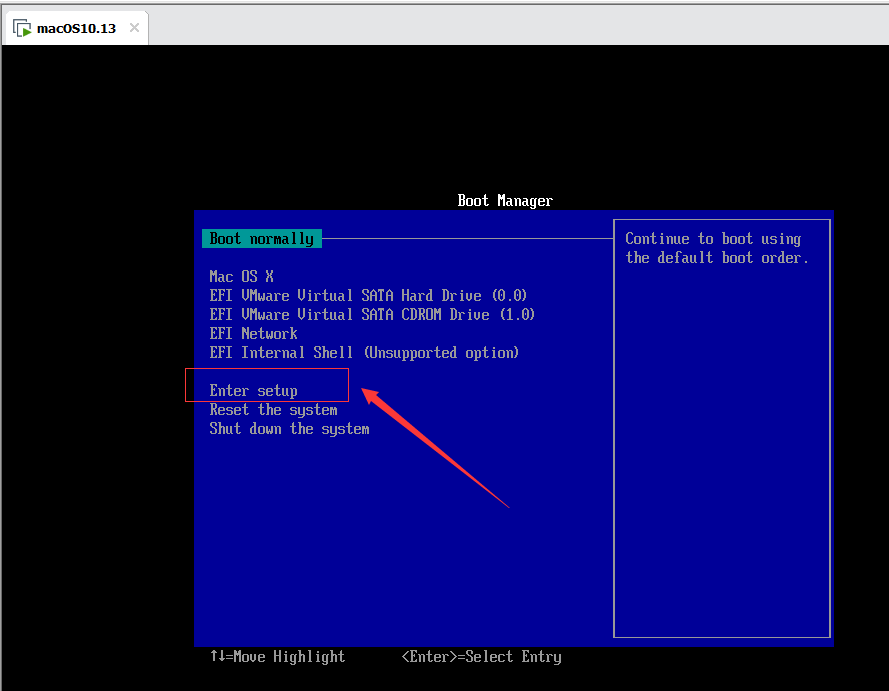
选择Boot from a file,回车

选择Recovery HD,回车
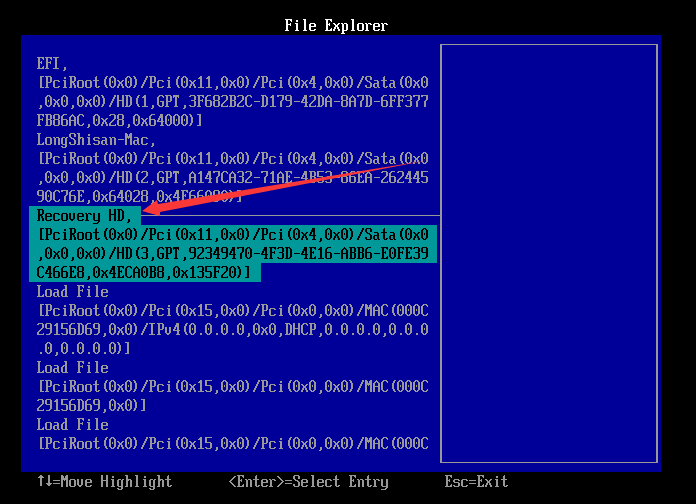
选择这个回车
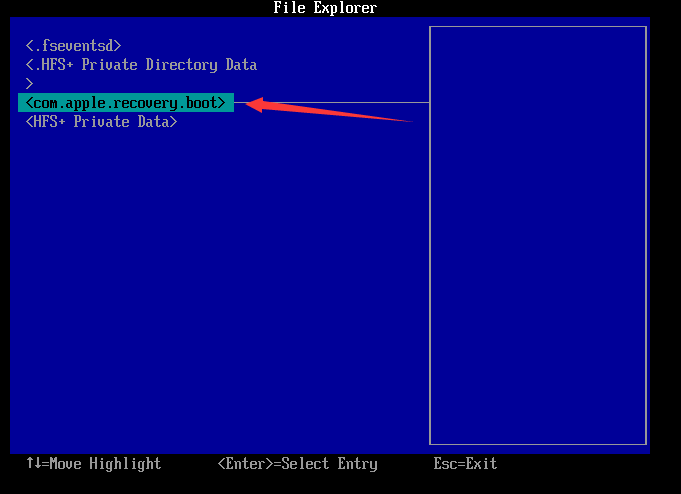
选择这个回车

等一会就修复完了
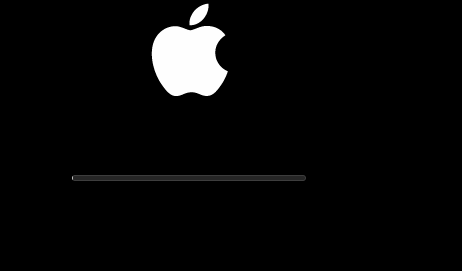
之后进去我们选择语言,选完语言之后,在这个界面进入终端

打开终端后,输入后面的指令并回车,关闭SIP(出现successful什么什么的就说明成功了),并自动重启系统 csrutil disable; reboot
(是不是发现不能复制粘贴,先打吧,一会我们解决)
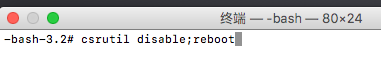
重启之后输入密码进去,选择查看下的全屏,享受全屏的快乐

在这里我们可以安装VMware tools工具(没有截图所以简单说了)
点击桌面右上角的光盘,右键推出
之后点击软件上面的虚拟机选项下的VMware tools安装(我正在安装所以这里显示取消安装,没安装过可能的是VMware tools安装)
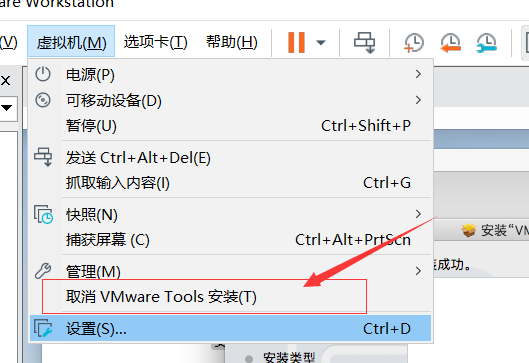
之后你的电脑桌面上会多出一个如我下图右上角一样的图片,右键打开,之后选择左面的安装VMware tools右键打开

之后就是一步一步简单来,输入密码验证一下就好了
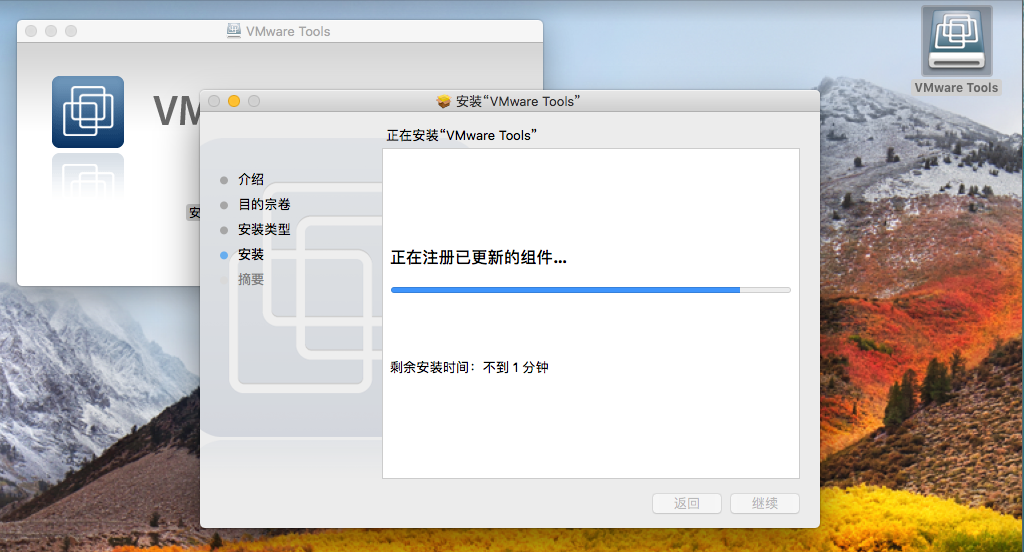
重新启动(安装VMware tools的目的是你可以从外面向里面复制东西,里面向外面复制东西,我觉得应该好交作业)

重启之后选择设置

选择这个安全性与隐私

选择通用下的允许,之后锁定,重启之后按理说就应该可以复制粘贴了(但是我没有成功,如果你能从物理机上向mac虚拟机中拖拽或复制粘贴时,可以的话联系我)

再把这个连接进去刚才不是推出了吗

如果你在上面的操作中tools安装失败,可以试试这样 darwin.iso 提取码:sxjz
下载上面那个darwin.iso文件,首先还是推出你的右上角的光盘,之后选择这个(如果你推出去之后,截图是不会向我这样,应该是白色的)

右键设置,选择文件
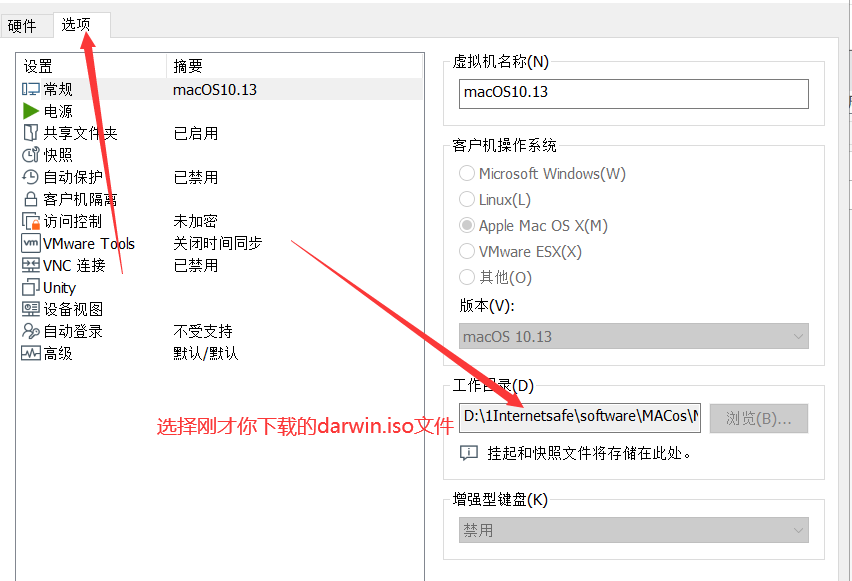
之后进去之后在连接,就能进行tools工具的安装了,如果还解决不了,给我留言
我们再来搞一下文件夹共享,这样的话相当于mac和你的物理机连到一起了,点击编辑虚拟机设置(注意这里虚拟机必须关机)
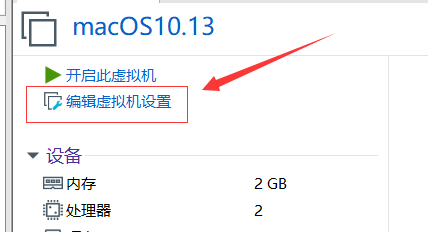
添加共享文件夹,之后就是两个确定
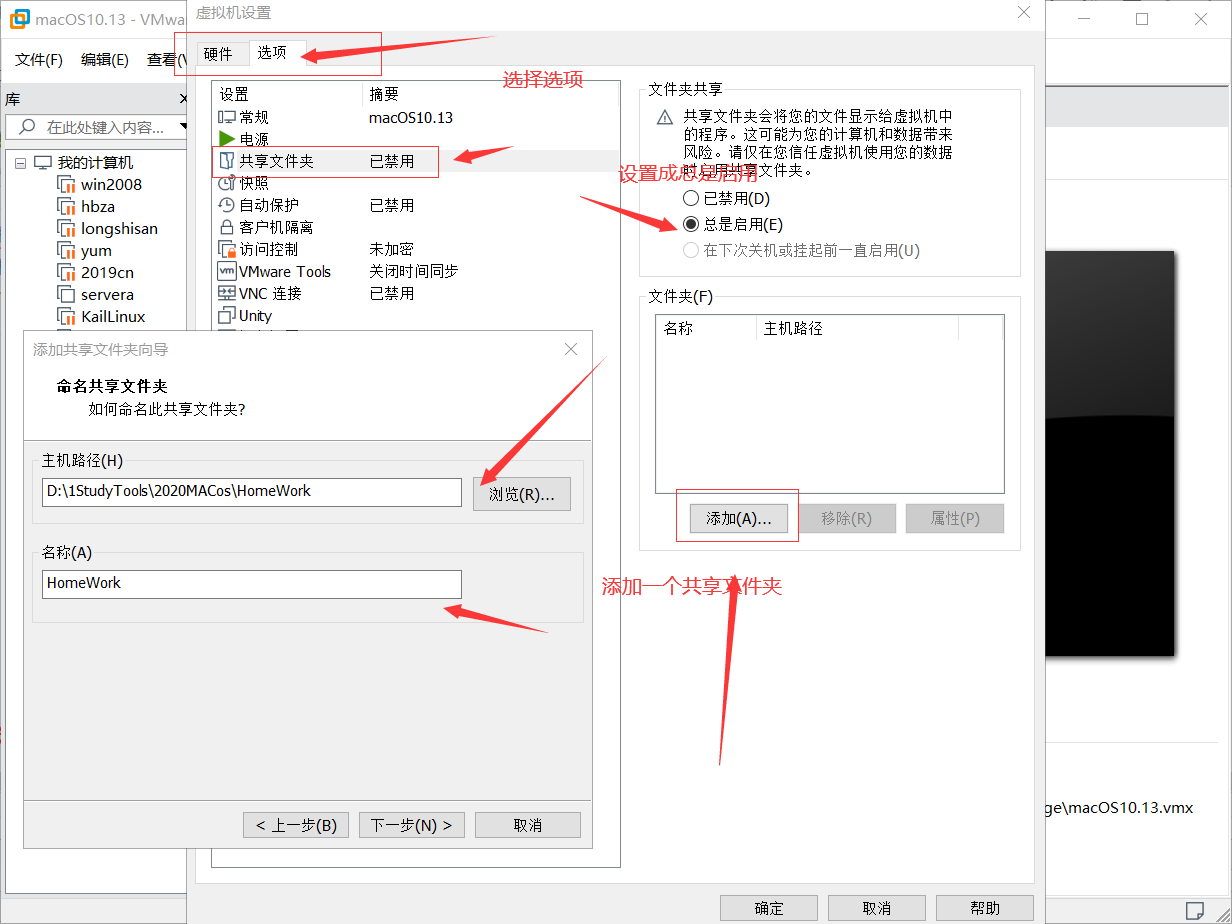
重新启动虚拟机
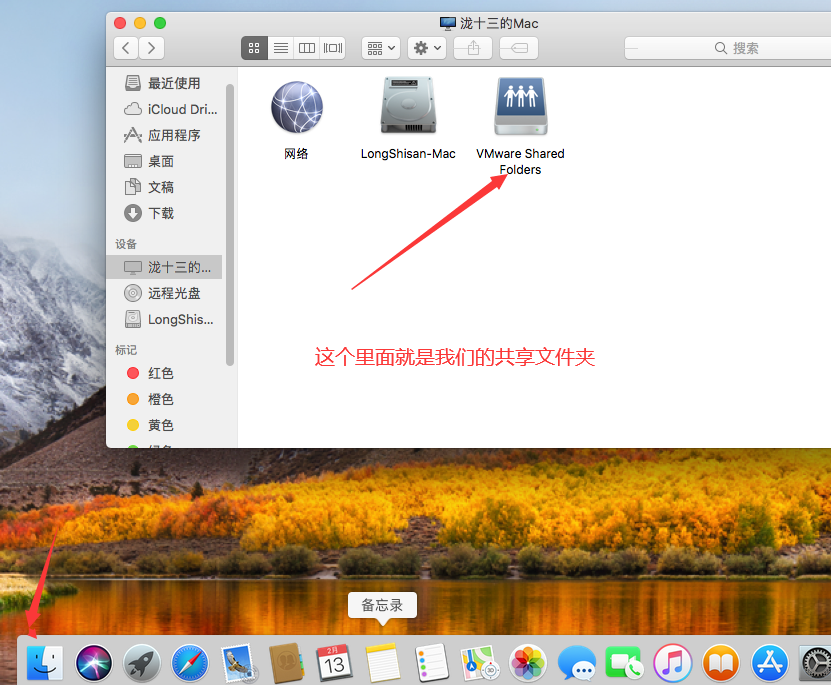
如果重启之后并没有我上张图那样的共享文件夹,那么打开你的finder(访达)中的偏好设置
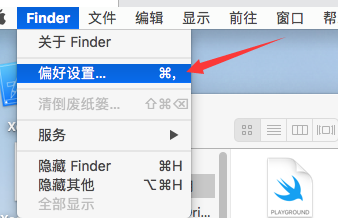
选择边栏,将里面的几项打上对勾,这样就能看到共享文件夹了
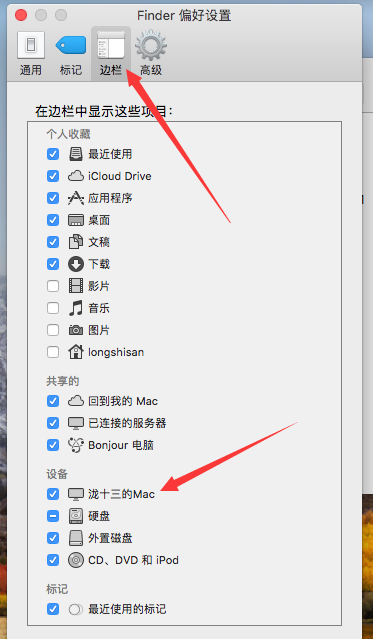
可以创建一个试试
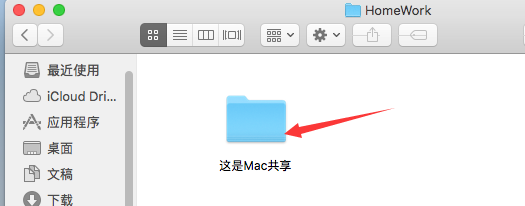
发现物理机也有了(这样就能实现传数据了,方便交作业)

关于更新10.14版本的镜像:
大概是个这样的步骤,开机之后选择左上角的白苹果,右键选择第一个选项,点开后选择软件更新,跟新就完事了
如果在更新完之后重启电脑出现白苹果之后不动,卡死,那么可以尝试在挂起虚拟机那里选择重启或关机,如果还是没有效果,那就等吧。。。
如果你在经历了九九八十一难,还是没有安上,可以在下方留言,我可以将我的给你,但是,我的虚拟机超级大50g左右,所以下载会很慢
如果觉得不错,可以支持一些呦!
文章写的很粗糙,在实际操作过程中遇到任何问题都可以给我留言!