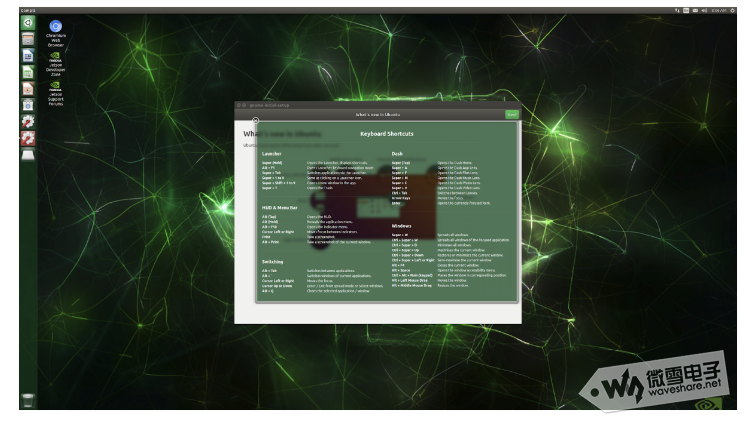下载镜像
NVIDIA官方为Jetson Nano Developer Kit (后面统称为Jetson Nano了)提供了SD卡版本的系统镜像,并且根据JetPack版本不断得在更新。所以你可以直接到NVIDIA 下载中心,下载最新的镜像。
不过说实话,NVIDIA的下载环境对国内用户实在是不友好,所以我们准备了一个百度网盘版本(提取码:7rsi) 这个版本没有办法随时更新,所以最新版本还是以NVIDIA官网最为准.
镜像烧写
一般情况下,如果你手上的卡是新的,可以直接烧写,但是也不妨有些用户拿的是自己之前用过的卡,这种时候就需要预先对SD卡做一下格式化,避免在镜像过程中出错。这里我们可以使用一个SDFormatter.exe软件。直接选择格式化即可。
格式化的时候特别注意,如果你的电脑有插入了别的移动硬盘,不要格式化错驱动器了。
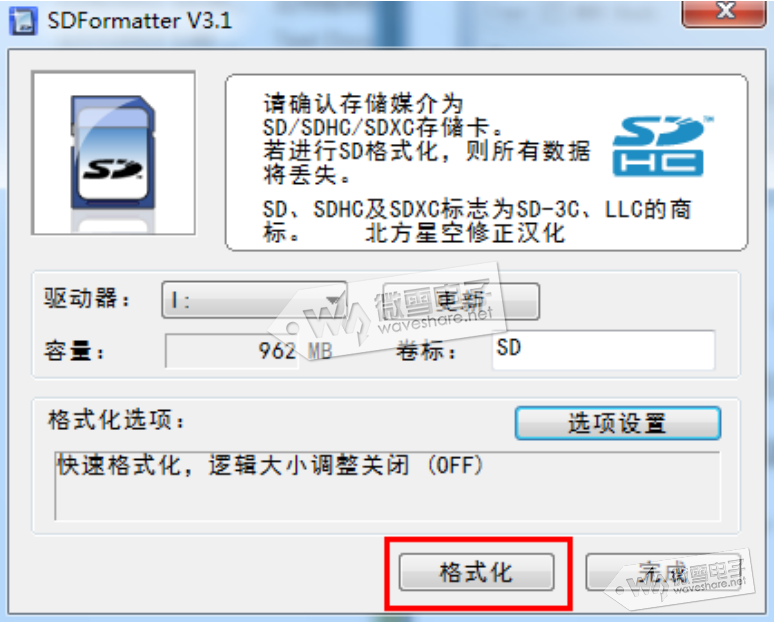
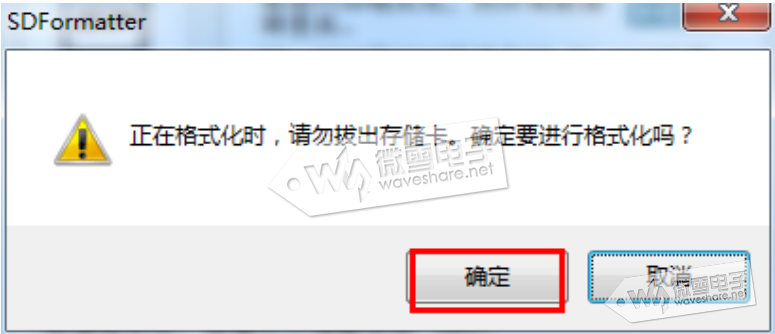
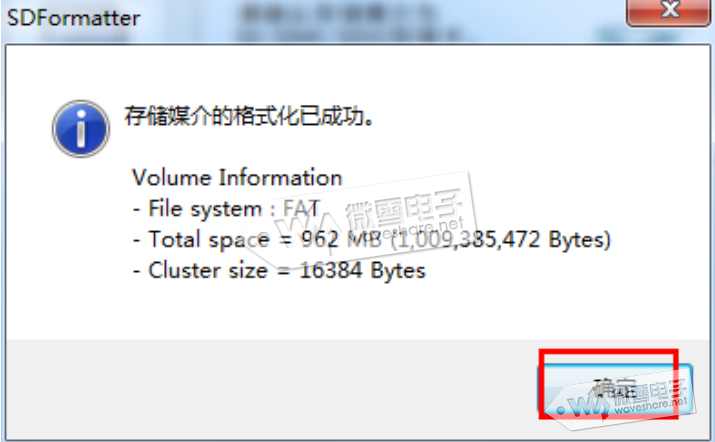
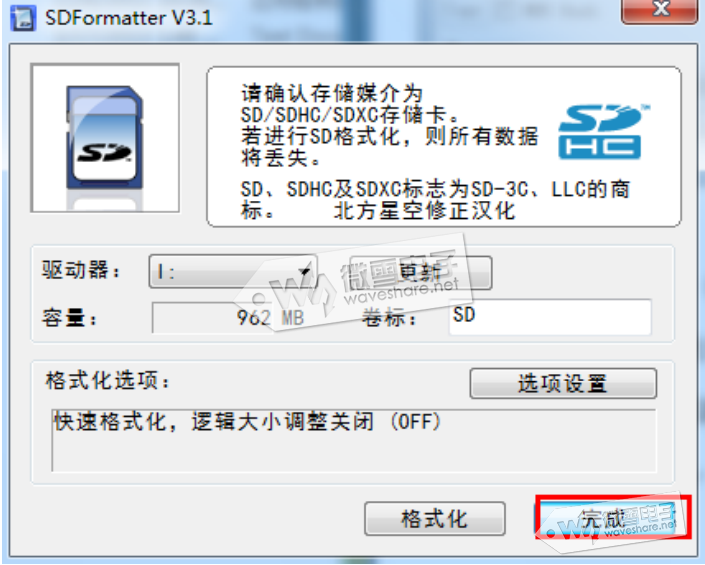
烧写镜像的话,可以自行网上搜索Ether软件下载使用。
如果说你烧写的过程中出现报错或者误操作导致烧写中断,直接重新格式化再烧写即可。
硬件连接
- 将显示器接入Jetson Nano。以我们套餐中的7inch HDMI LCD (H)为例
- 将屏幕的Touch接口连接到Jetson Nano 的USB3.0接口
- 将屏幕的HDMI接口连接到Jetson Nano的HDMI接口
- 将键盘和鼠标连接到Jetson Nano 的USB3.0接口
- 将前面烧写好镜像的SD卡插入到SD卡卡槽中。SD卡卡槽在Jetson Nano核心板的背面
- 卡槽为按压式卡槽,插入的时候注意是否有咔的一声,注意检查是否插紧
- 将5V电源插入,并上电启动
- 如果你使用的是USB电源,直接插入到Jetson nano的micro USB接口接口
- 如果你使用的是DC电源,注意你还需要用跳线帽或者杜邦线,将J48接口(就是摄像头接口边上那个两个排针的接口)短接。然后再接入DC电源

上电启动之后,初次进入系统,需要做一下开机配置,具体根据提示完成即可。配置完成后会进入桌面。