centos7 下 使用docker 安装 LNMP
一、安装 mysql
1 获取 mysql 镜像
docker pull mysql:5.7
2 创建mysql的镜像,并运行
docker run -d -p 3307:3306 -e MYSQL_ROOT_PASSWORD=php@666 --name codeforphp_mysql mysql:5.7
参数说明
- -d 让容器在后台运行
- -p 添加主机到容器的端口映射
- -e 设置环境变量,这里是设置mysql的root用户的初始密码,这个必须设置
- –name 容器的名字,随便取,但是必须唯一
ps: 其实我们可以仅仅使用docker run命令就行了。docker run会先去pull,然后再create。个人习惯先把镜像pull下来,在run的时候会很快。
3 进入mysql 终端
docker exec -it codeforphp_mysql bash
参数说明
- -t 在容器里生产一个伪终端
- -i 对容器内的标准输入 (STDIN) 进行交互
输入命令。进入
root@f489cae3f0f4:/# mysql -uroot -p Enter password: Welcome to the MySQL monitor. Commands end with ; or g. Your MySQL connection id is 3 Server version: 5.7.22 MySQL Community Server (GPL) Copyright (c) 2000, 2018, Oracle and/or its affiliates. All rights reserved. Oracle is a registered trademark of Oracle Corporation and/or its affiliates. Other names may be trademarks of their respective owners. Type 'help;' or 'h' for help. Type 'c' to clear the current input statement. mysql>
进入之后,要对用户进行授权,以便使用远程连接
GRANT ALL PRIVILEGES ON *.* TO 'root'@'localhost' IDENTIFIED BY 'php@666'; GRANT ALL PRIVILEGES ON *.* TO 'root'@'%' IDENTIFIED BY 'php@666'; GRANT ALL PRIVILEGES ON *.* TO 'root'@'127.0.0.1' IDENTIFIED BY 'php@666';
FLUSH PRIVILEGES;
此时可以使用客户端连接一下看看。注意,客户端连接端口为 3307

二、 安装PHP
1 拉取php镜像
docker pull php:7.1-fpm
2 创建phpfpm容器
php.ini 默认是不存在的,所以我们要做一些改变
在创建之前。需要自己建立一个映射文件夹以便存放
/var/nginx/www/phpfile 里边新建 php.ini 文件 和 conf.d 文件夹
docker run -d -v /var/nginx/www/html:/var/www/html -v /var/nginx/www/phpfile:/usr/local/etc/php -p 9000:9000 --link codeforphp_mysql:mysql --name codeforphp_phpfpm php:7.1-fpm
参数说明
- -d 让容器在后台运行
- -p 添加主机到容器的端口映射
- -v 添加目录映射,即主机上的/var/nginx/www/html和容器中/var/www/html目录是同步的
- –name 容器的名字
- –link 与另外一个容器建立起联系,这样我们就可以在当前容器中去使用另一个容器里的服务。
这里如果不指定–link参数其实也是可以得,因为容易本身也是有ip的且唯一,所以我们也可以直接利用ip去访问容器。
3 进入到我们的容器,然后我们在/var/www/html目录下新建一个index.php文件
docker exec -it codeforphp_phpfpm bash
touch index.php
我们可以看到该目录下新建了一个php文件
接下来我们回到我们的主机上面,访问一下我们主机上/var/nginx/www/html

我们发现我们在容器里的 /var/www/html 目录中新建的文件也在主机的 /var/nginx/www/html 目录中,因为在创建容器的时候,我们已经把主机中的目录挂载到了容器中去了。
4 安装 pdo 以便后边测试数据库连接,在docker容器中可以这样来安装
docker-php-ext-install pdo_mysql
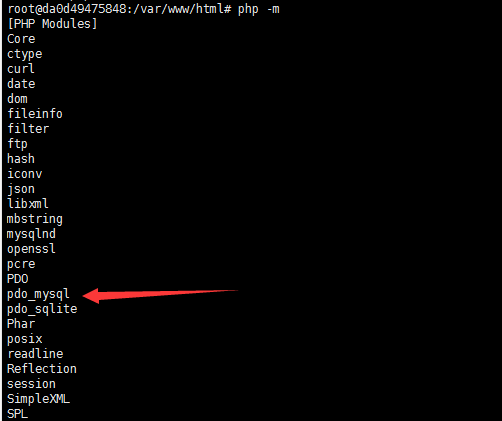
此时修改
/var/nginx/www/phpfile/php.ini 添加
extension=php_pdo.dll
重启phpfpm容器
docker restart codeforphp_phpfpm
查看phpinfo
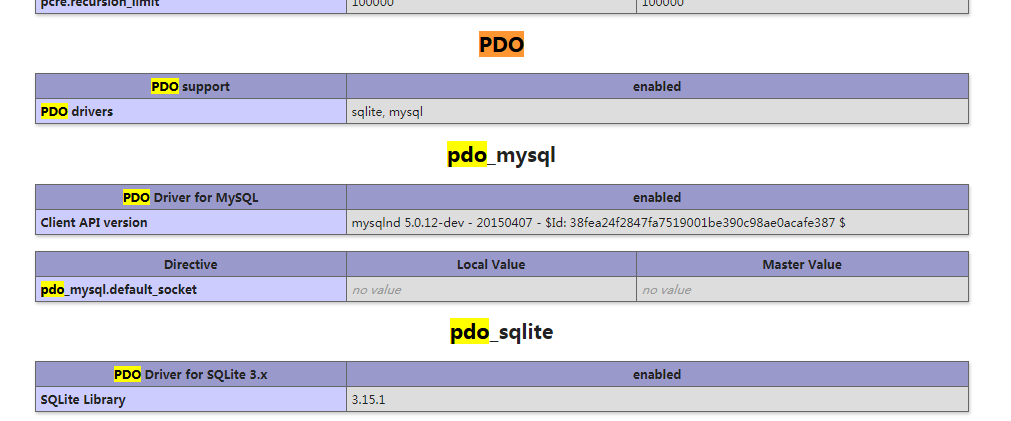
三、 安装nginx
1 拉取镜像
ps: 此处我没指定版本。默认使用 latest 标签
docker pull nginx:1.10.3
2创建映射目录和配置文件
文件存放目录: /var/nginx/www/html 配置文件目录:/var/www/nginx/conf.d
在配置文件目录新建 default.conf
server
{
listen 80;
server_name localhost;
location / {
root /var/www/html;
index index.html index.htm;
}
location ~ .php$ {
fastcgi_pass codeforphp_phpfpm:9000; #此处写docker 里边 php 的名称: codeforphp_phpfpm
fastcgi_index index.php;
fastcgi_param SCRIPT_FILENAME /var/www/html/$fastcgi_script_name;
include fastcgi_params;
}
error_page 500 502 503 504 /50x.html;
location = /50x.html {
root /usr/share/nginx/html;
}
}
创建容器
映射了配置文件和文件目录
docker run -d -p 80:80 -v /var/nginx/www/html:/var/www/html -v /var/www/nginx/conf.d:/etc/nginx/conf.d --link codeforphp_phpfpm:phpfpm --name codeforphp_nginx nginx:1.10.3
四、测试
1 查看服务
docker ps -a

STATUS 皆为up ,即运行中
2 测试PHP 解析:
在宿主机 /var/nginx/www/html 目录下新建index.php 文件。
<?php echo phpinfo();
访问:

3 测试 mysql 链接
修改index.php
<?php
//echo phpinfo();
$dbms='mysql'; //数据库类型
$host='codeforphp_mysql'; //数据库主机名,此处写mysql 容器的名字
$dbport = '3306';
$dbName='mysql'; //使用的数据库
$user='root'; //数据库连接用户名
$pass='php@666'; //对应的密码
$dsn="$dbms:host=$host;port=$dbport;dbname=$dbName";
try {
$dbh = new PDO($dsn, $user, $pass); //初始化一个PDO对象
echo "连接成功<br/>";
//你还可以进行一次搜索操作
// foreach ($dbh->query('SELECT * from user') as $row) {
// print_r($row); //你可以用 echo($GLOBAL); 来看到这些值
// }
$dbh = null;
} catch (PDOException $e) {
die ("Error!: " . $e->getMessage() . "<br/>");
}
访问ip , 到正确的输出,就证明我们的配置成功了。