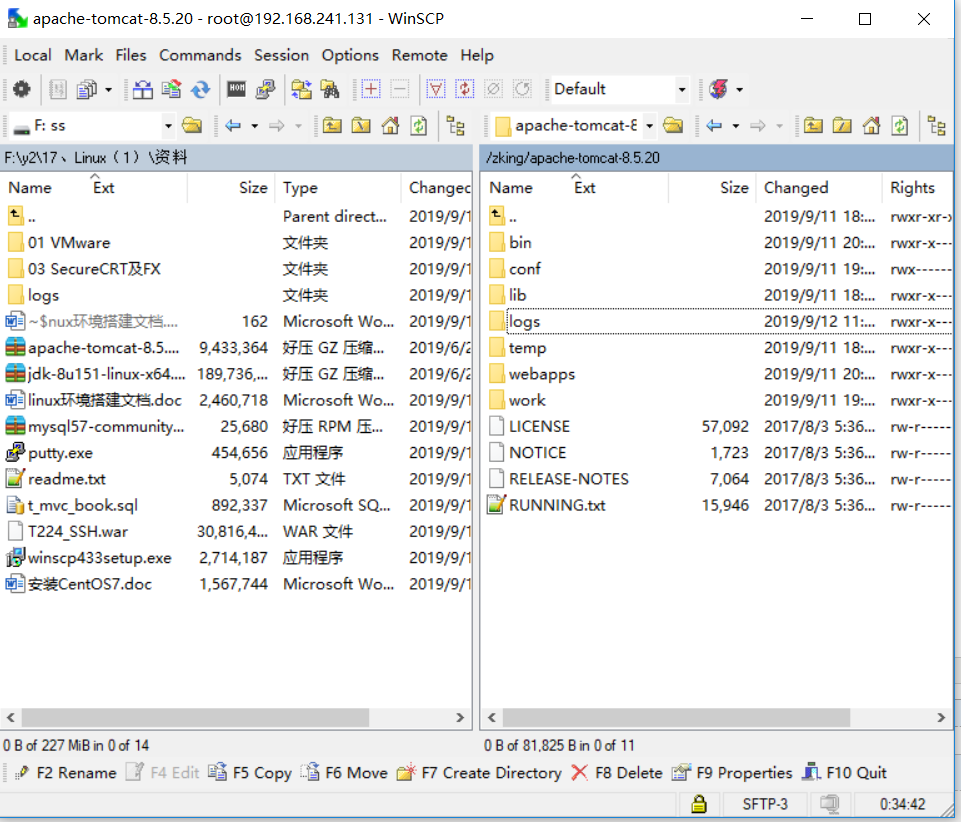一. VMWare安装图解
1.点击下一步
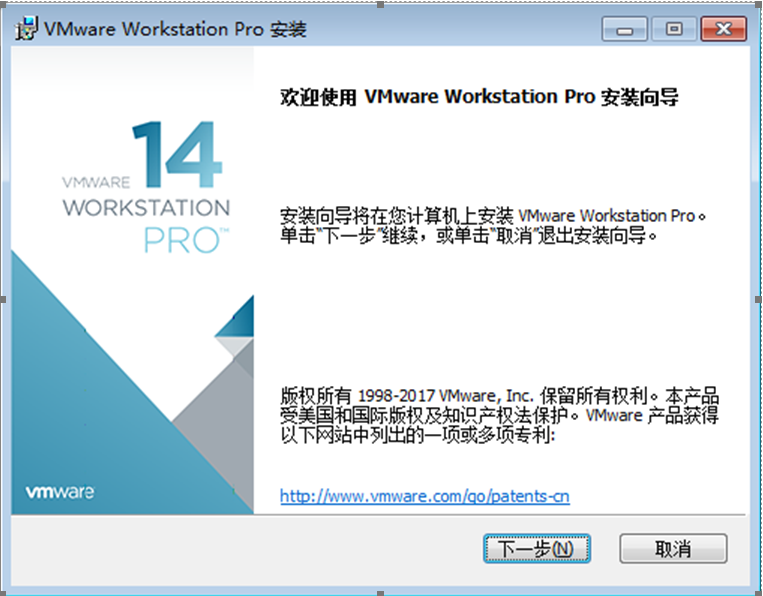
2.接受条款,下一步
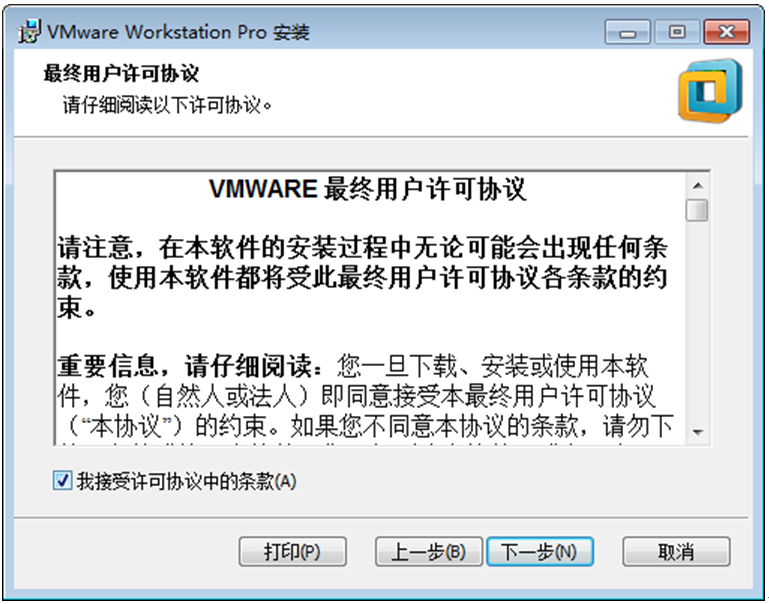 3.选择安装目录,不建议有中文目录和空格目录。下一步
3.选择安装目录,不建议有中文目录和空格目录。下一步
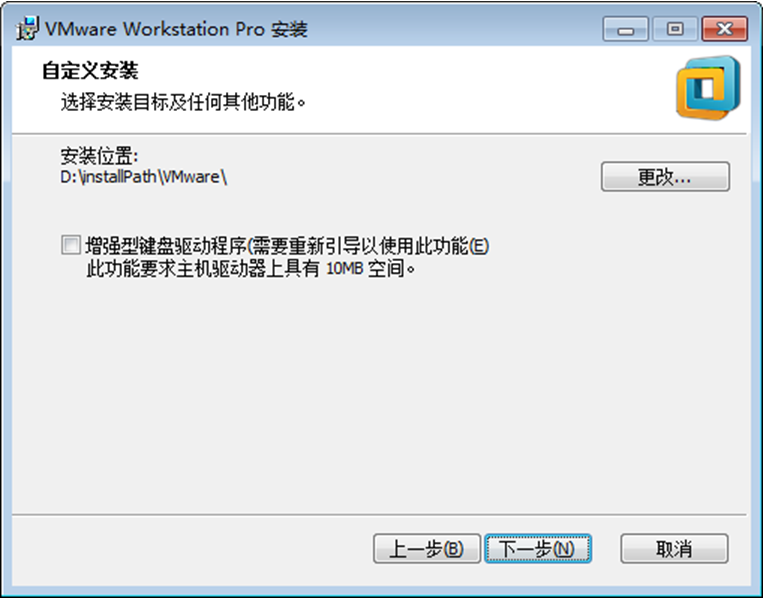
4.下一步
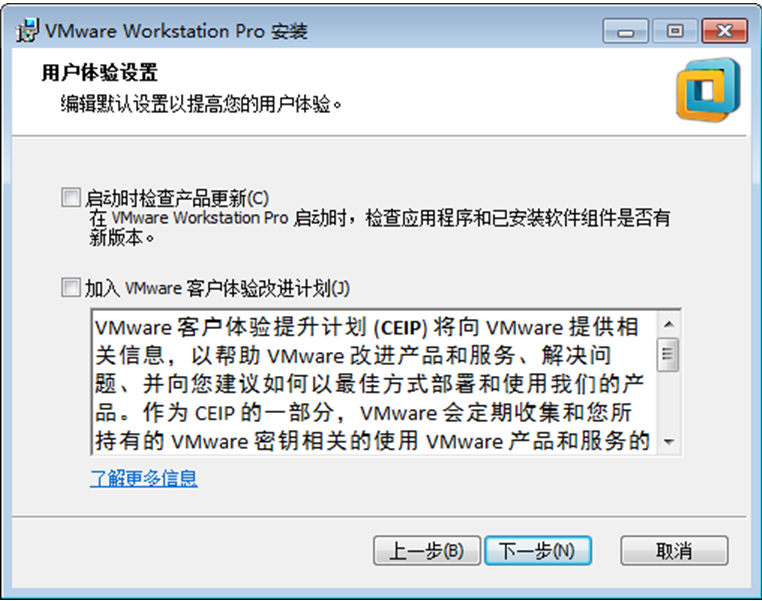
5.这两个选项根据可以爱好习惯选择,下一步
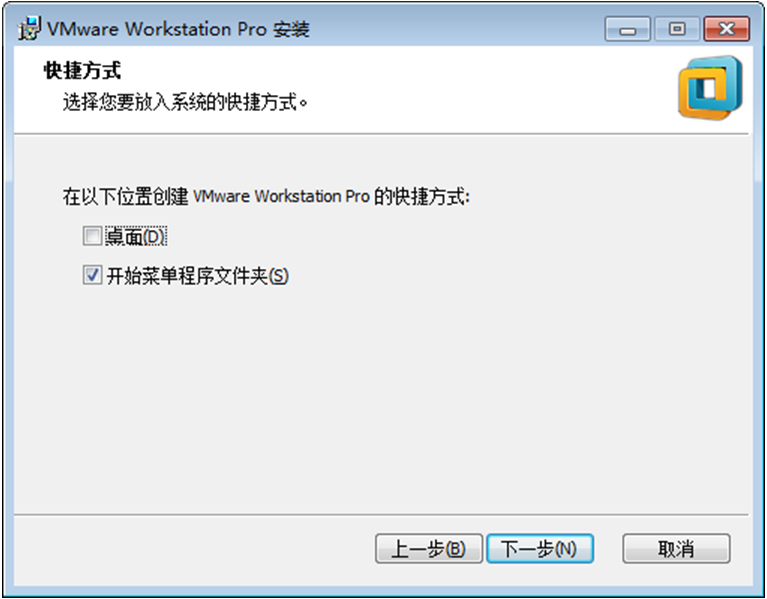 6.安装
6.安装
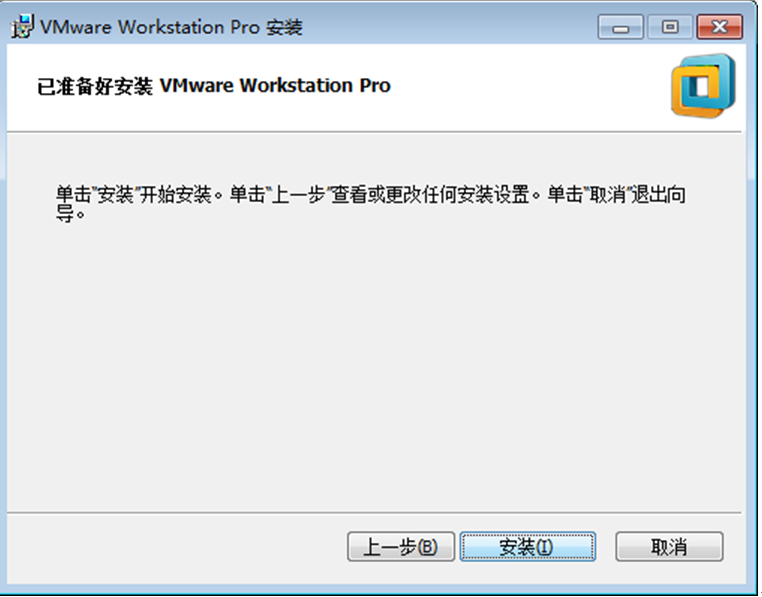
7.完成
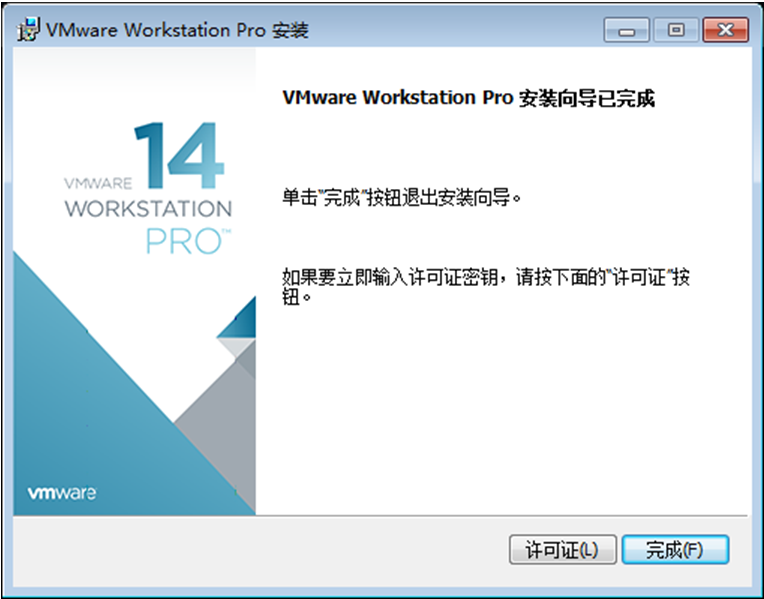 9.在第一次启动该软件时,需要输入注册码(也可自行到百度上找):
9.在第一次启动该软件时,需要输入注册码(也可自行到百度上找):
注册码:FF31K-AHZD1-H8ETZ-8WWEZ-WUUVA
二. Centos安装图解
装好后运行
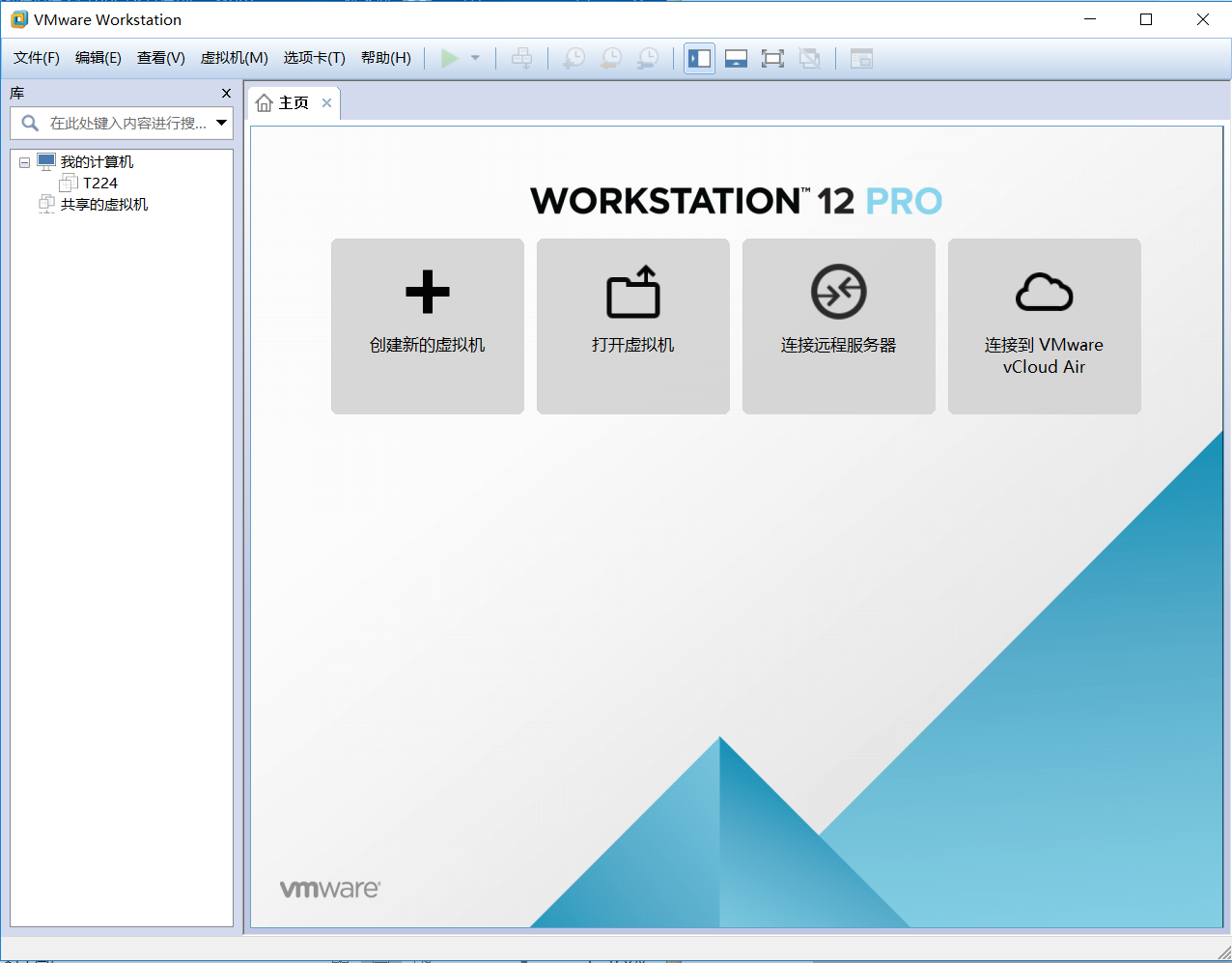
1.点击创建新的虚拟机
2.选择典型安装,下一步

3.选择centos的映像文件,下一步
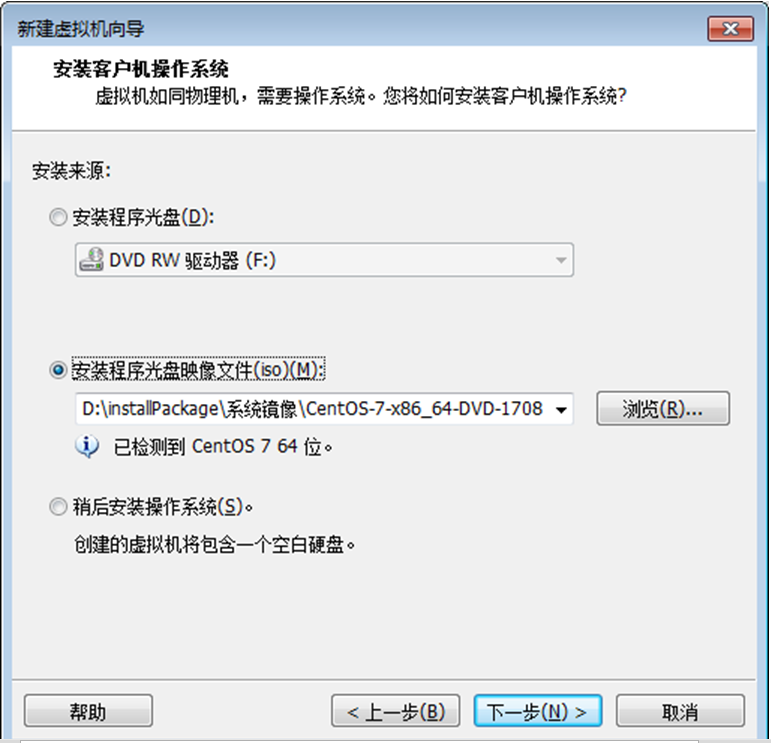
4.设置虚拟机的名字,并设置centos的安装目录

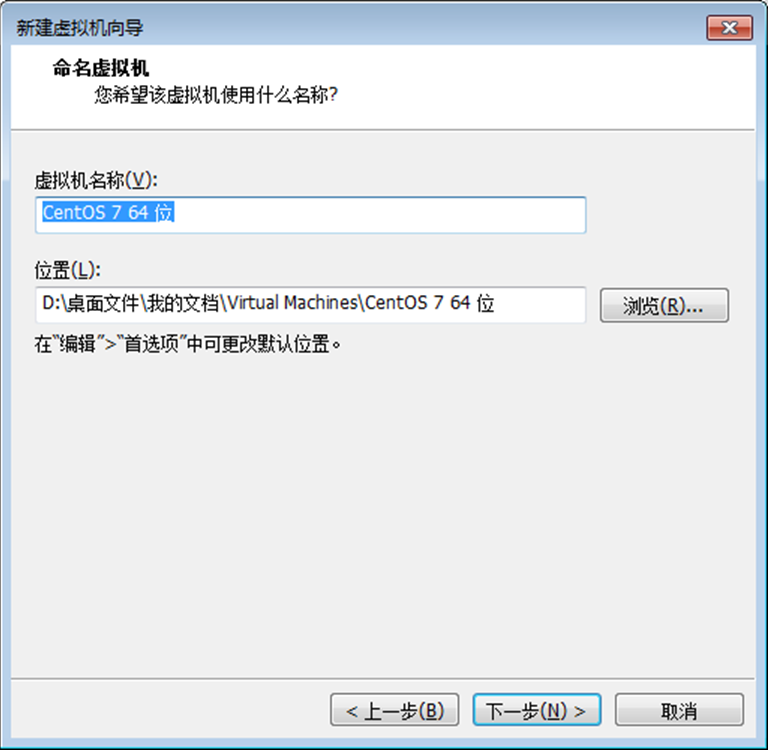
5.采取默认的配置,下一步
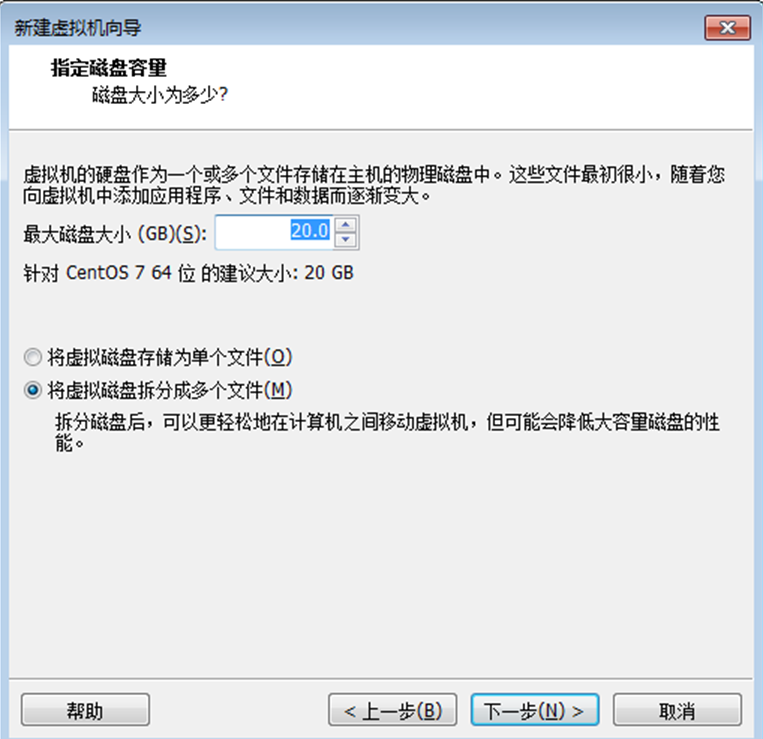
6.完成
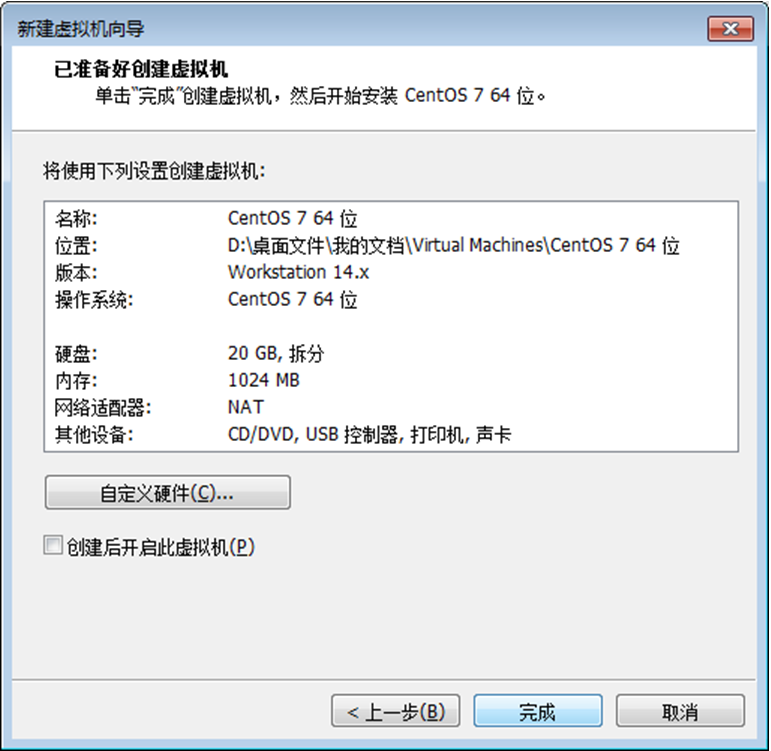
7.开启此虚拟机
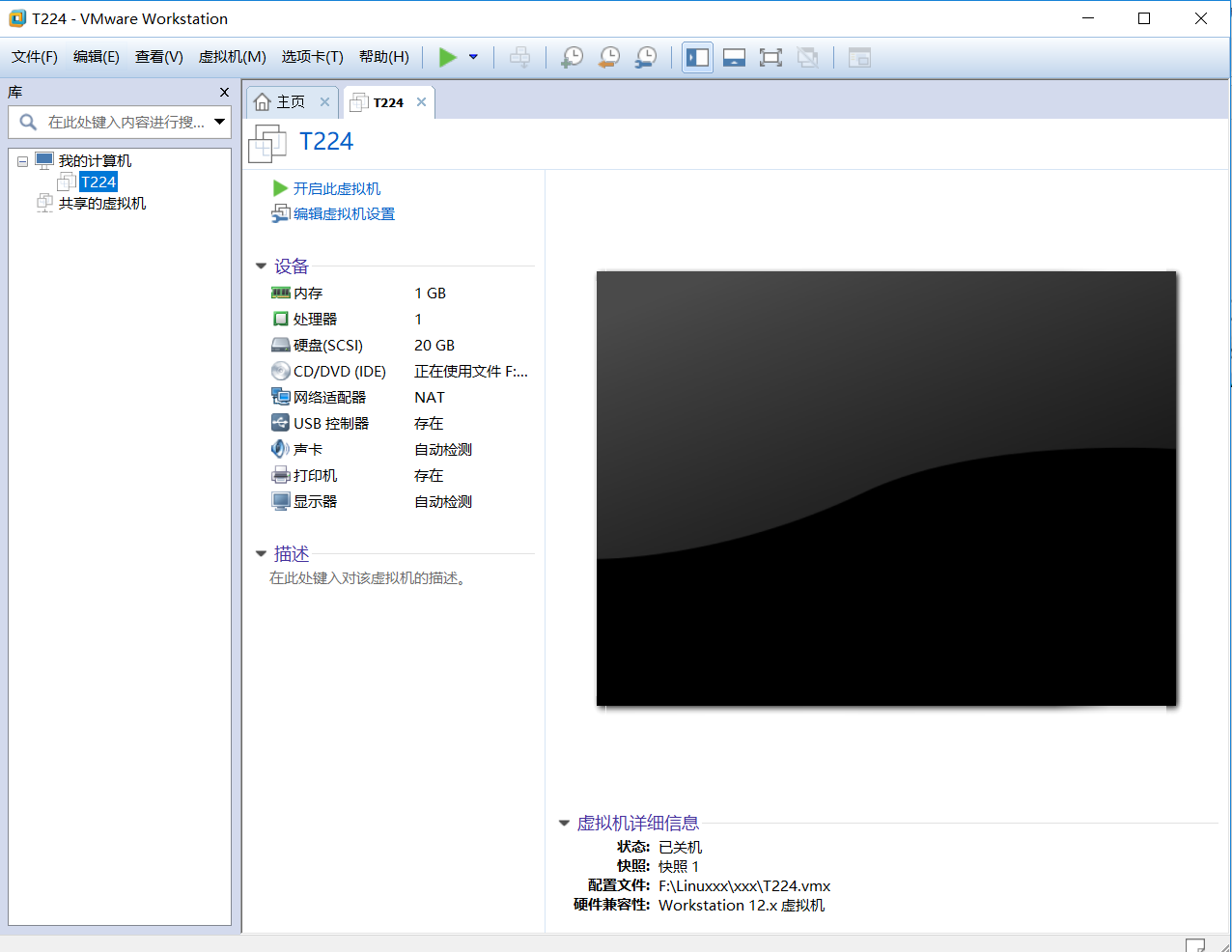
8.选择默认的:test this media & install centos 7,回车
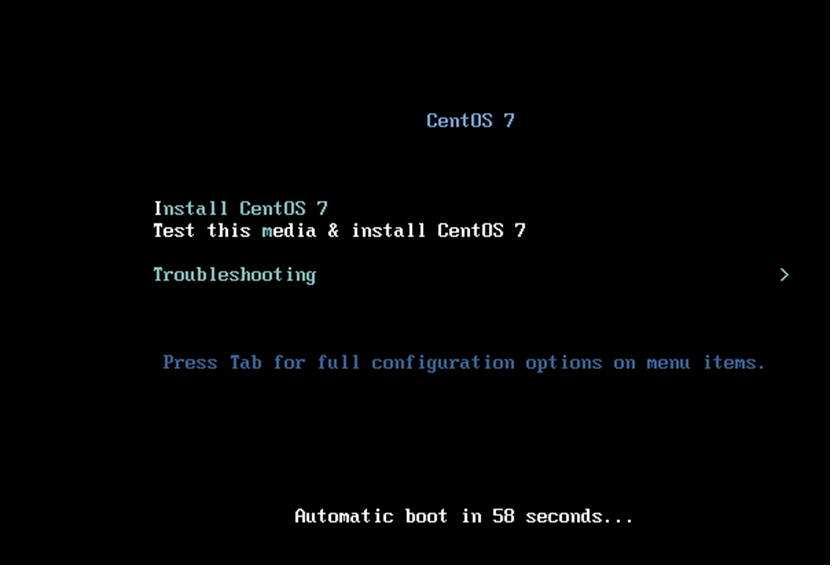
9.安装过程中,不用操作
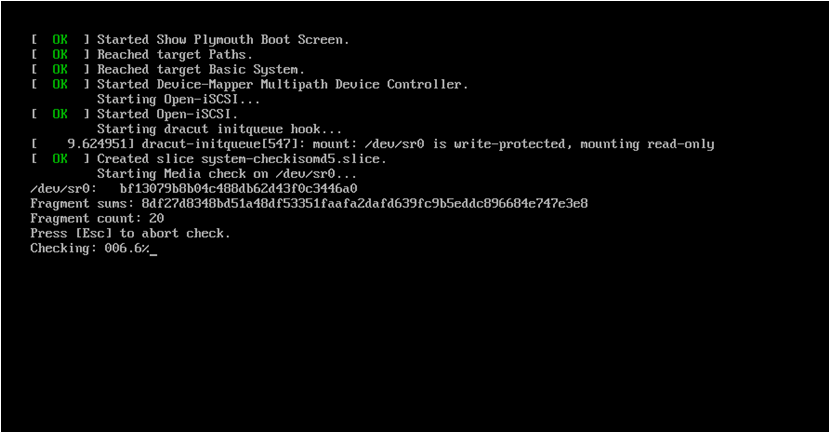
10.选择中文,简体中文,继续

11.点击安装位置

12.点击完成
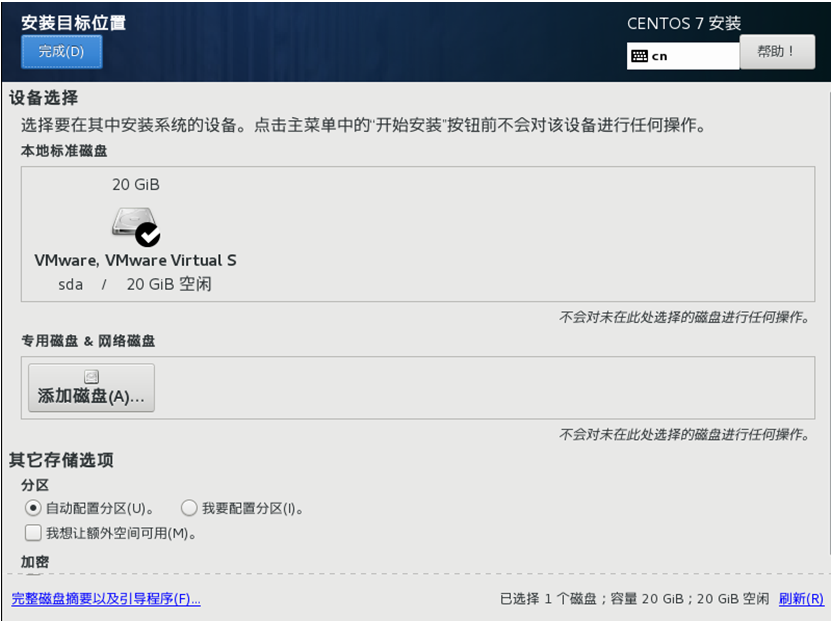
13.开始安装
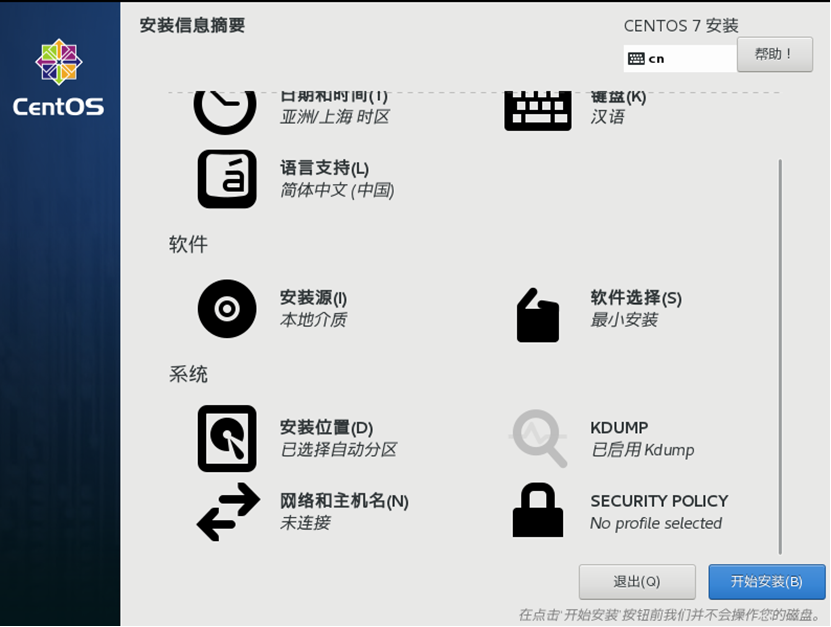
14.点击root密码
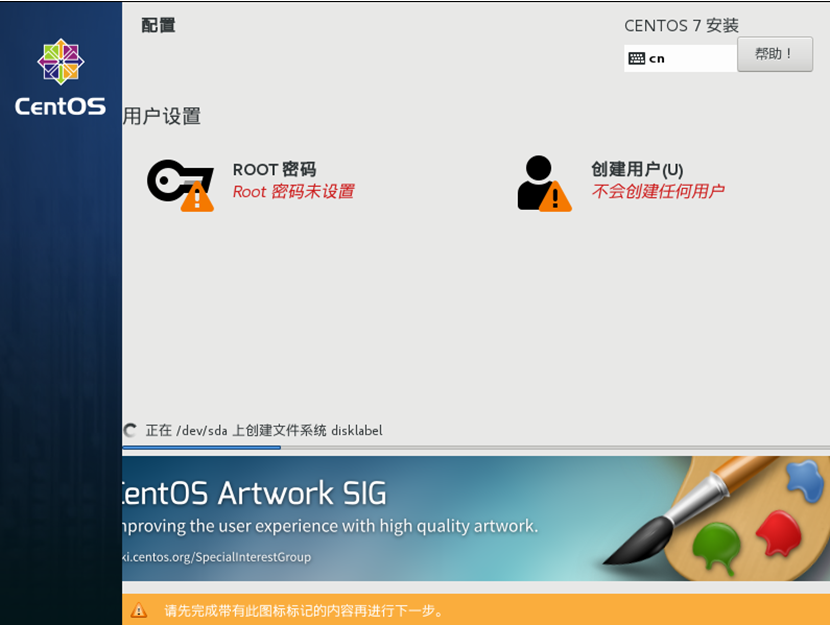
15.设置Root密码,点击完成
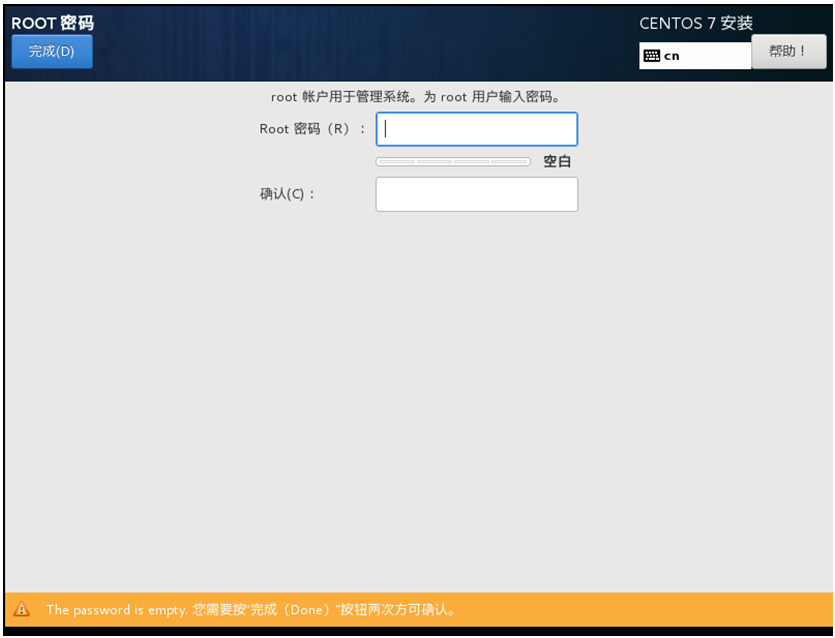
16.正在安装中...
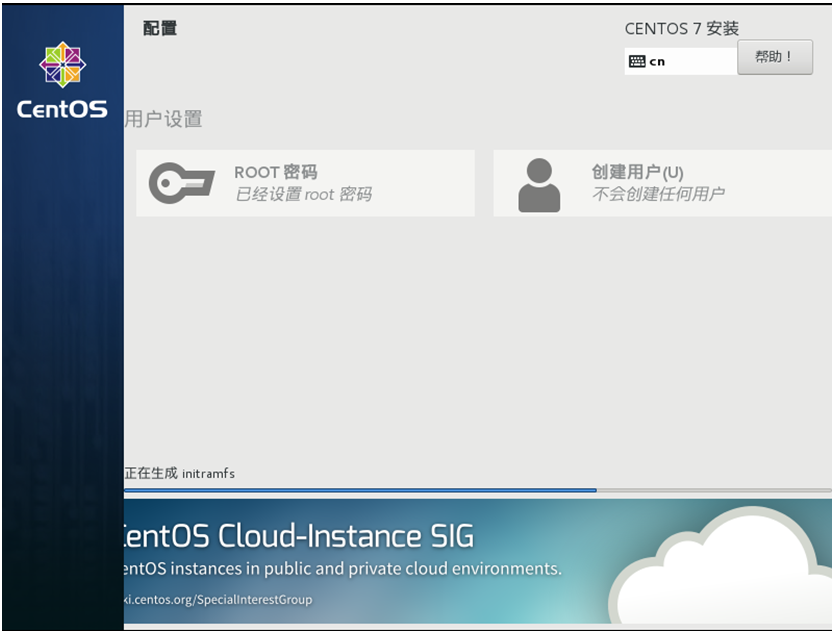
17.重启
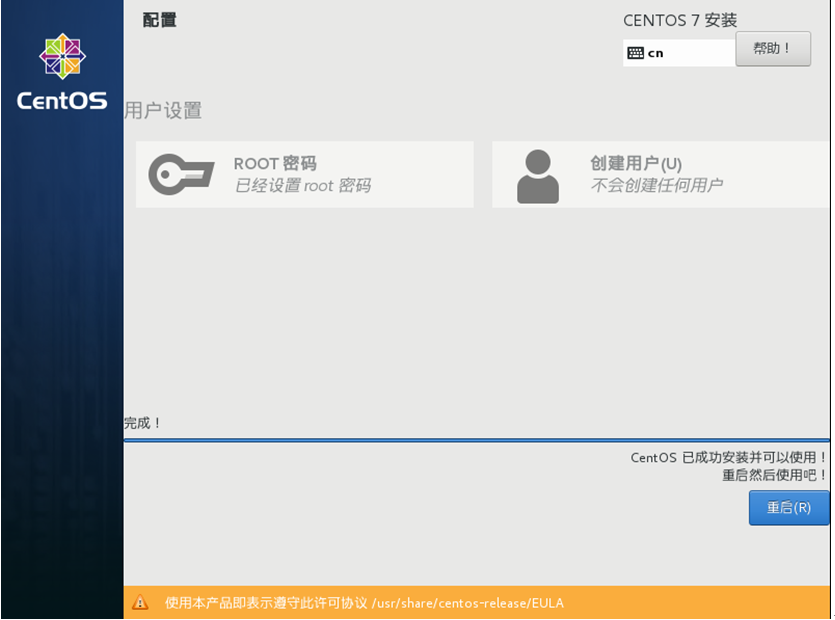
18.启动成功
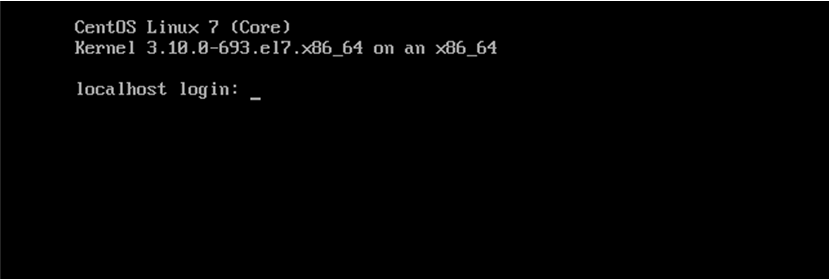
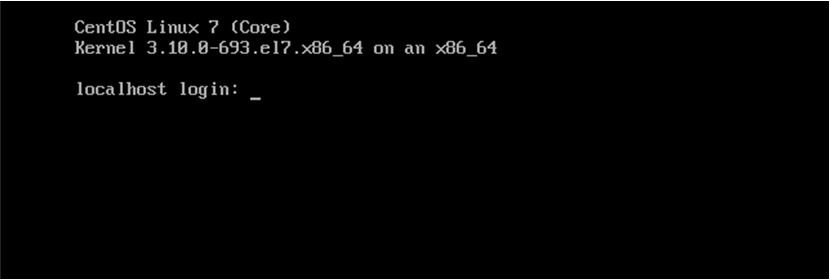
19.输入用户名root,回车,再输入密码(注意密码是不可见的),如果密码正确,则进入系统

三. 使用XShell和WinSCP工具
1.解释说明
(1) XShell是远程连接centos的工具,命令
(2) WinSCP是远程连接centos的工具,作用实现文件传输作用
2.在centos中,输入命令ifconfig,查看centos的IP地址,远程连接使用
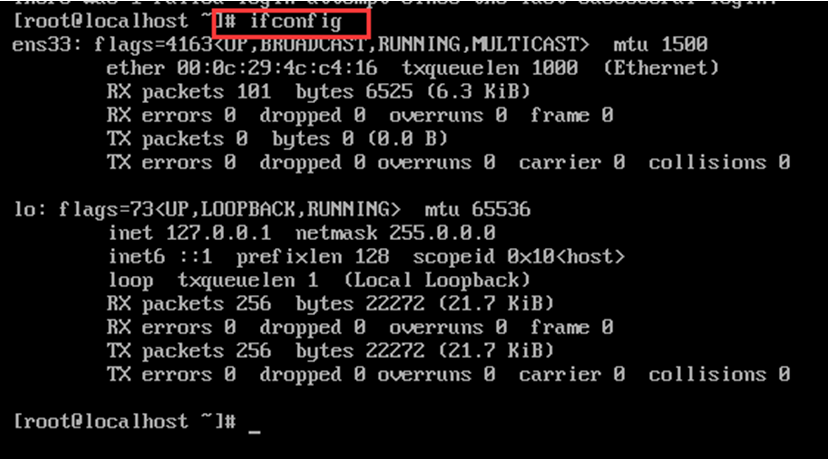
3.可见上图中,默认没有进行网络配置,ens33中没有IP地址
4.检测centos是否可以上网,输入命令 ping www.baidu.com,如下图。可见该默认的centos是不能上网
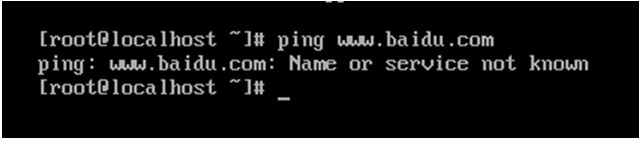
5.进入到修改网络设置的界面cd /etc/sysconfig/network-scripts/,回车,如下图

6.看到有一个文件
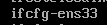
7.使用vi编辑器编辑该文件,vi ifcfg-ens33 回车

8.点击insert进入编辑模式,修改最后一行 ONBOOT=yes
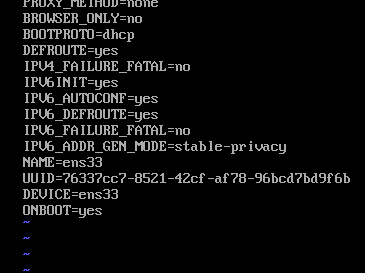
9.按esc健,单后输入:wq 回车,保存退出
10.重启网络服务service network restart

11.再次检测,输入ifconfig,查看是否有ID地址,并且输入ping www.baidu.com,看是否会数据显示
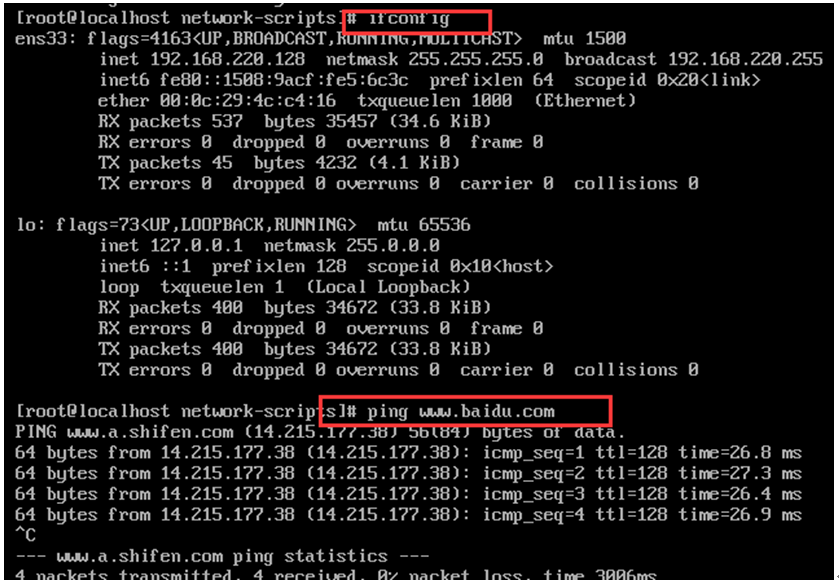
12.SecureCRTPortable是远程连接centos的工具,命令
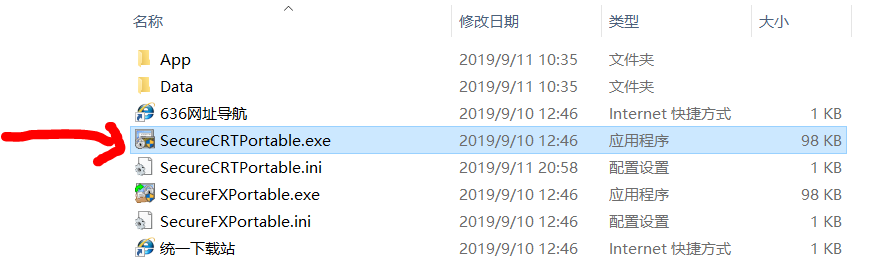
连接
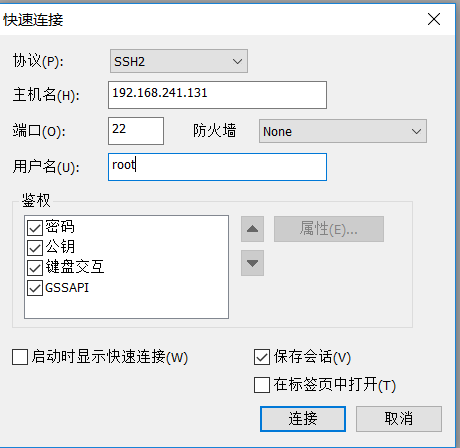
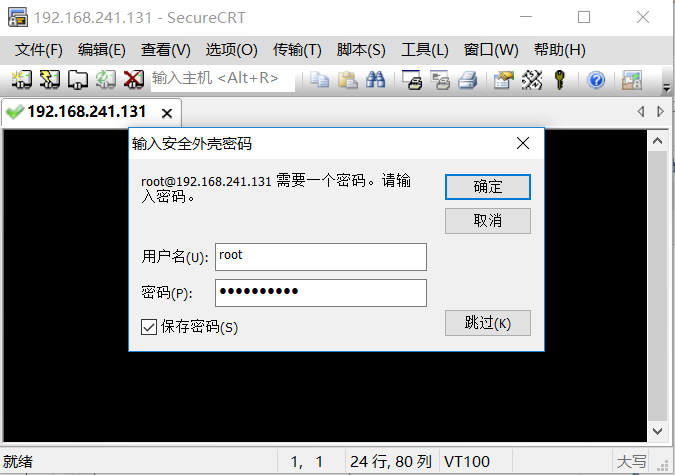 成功
成功
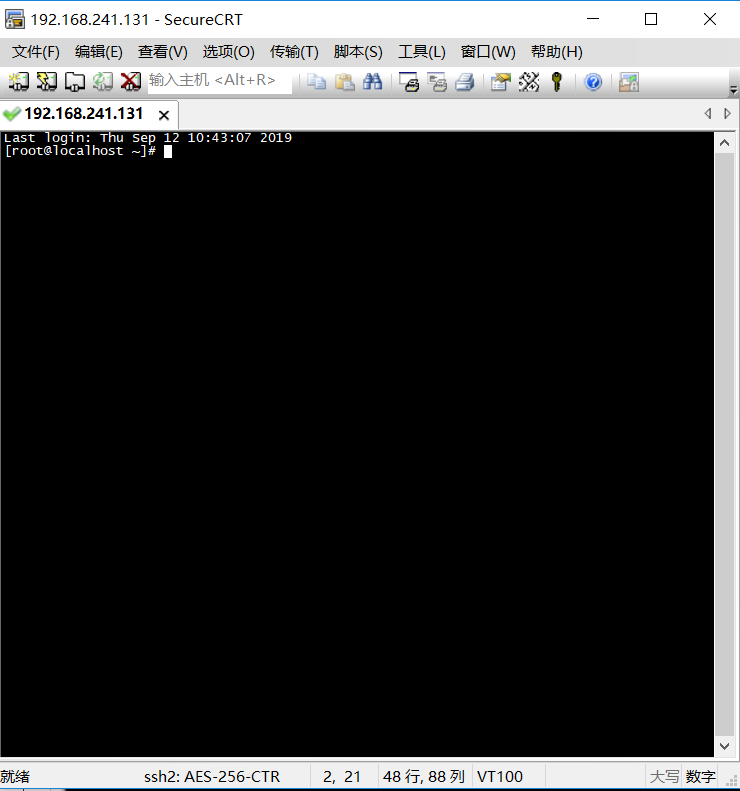
WinSCP
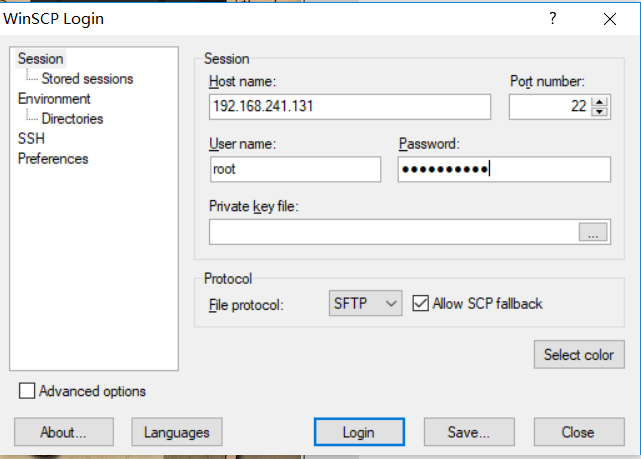
选择自己的 虚拟机centos,点击login,弹出警告的对话框,点击yes即可
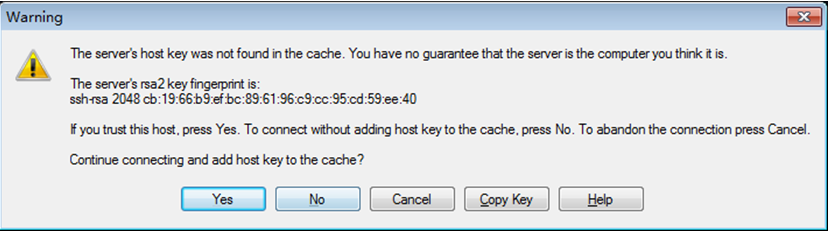
登录成功

四. JDK安装图解
下载centos版本的JDK,不建议下载最新版本1.9,因为最新版的没有包含jre。
下载路径:http://www.oracle.com/technetwork/java/javase/downloads/index.html

选择1.8_151版本,接受同意,然后选择自己centos相对应的版本
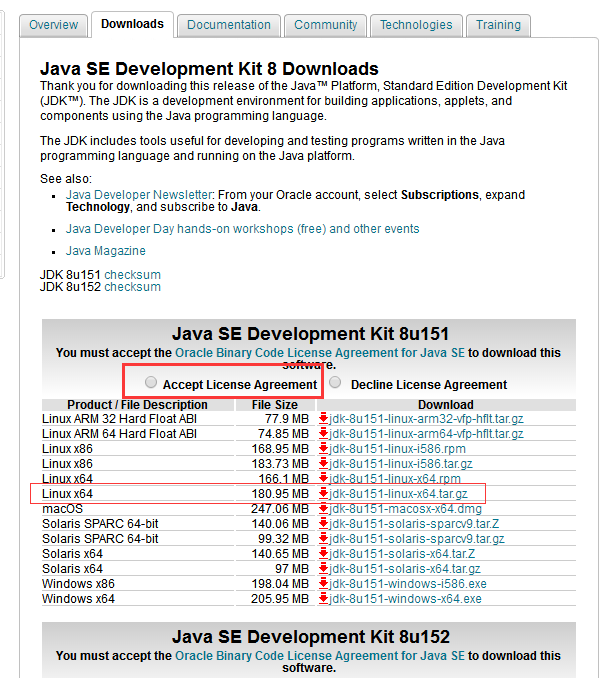
通过WinSCP将window中下载的JDK的安装包,传输到centos中
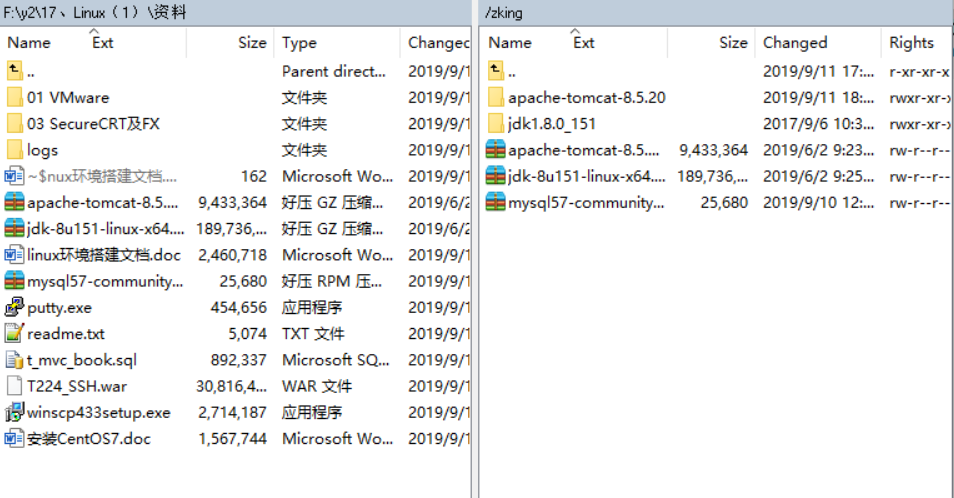
解压,使用命令 tar -axvf 安装包

回车,如图,解压过程中

配置环境变量,需要修改/etc/profile文件,使用命令
Vi /etc/profile,点击insert进入编辑模式:在文件末尾处添加如下内容:
export JAVA_HOME=/soft/jdk1.8.0_151
export JRE_HOME=${JAVA_HOME}/jre
export CLASSPATH=.:${JAVA_HOME}/lib:${JRE_HOME}/lib
export PATH=${JAVA_HOME}/bin:$PATH
点击esc,然后输入:wq保存退出

再次检测java -version,javac -version
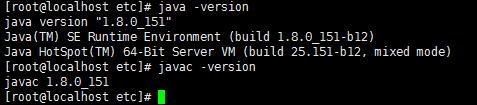
如果有显示版本号,则证明JDK环境变量已经搭建成功
五. Tomcat安装图解
官方网站下载tomcat:
网址:http://tomcat.apache.org/

使用命令解压
tar -zxvf 安装包名
配置Tomcat,修改catalina.sh文件,文件内容如下
export JAVA_HOME=/soft/jdk1.8.0_151
export JRE_HOME= /soft/jdk1.8.0_151/jre
export TOMCAT_HOME=/soft/apache-tomcat-8.5.20
export CATALINA_HOME=/soft/apache-tomcat-8.5.20
启动tomcat
两种方式启动:
<1>. ./startup.sh 这种方式没有日志,但是可以后台运行Tomcat
<2> ./catalina.sh 这种方式启动tomcat,会有日志,一般在开发环境下使用
访问,在浏览器中输入
http://IP地址:8080
可能访问不到,有可能是防火墙的问题,需要设置
(1) 将端口8080加入到防火墙中
firewall-cmd --zone=public --add-port=8080/tcp --permanent

(2) 更新防火墙规则
firewall-cmd --reload

(3) 查看防火墙中已打开的端口
firewall-cmd--zone=public--list-ports

成功
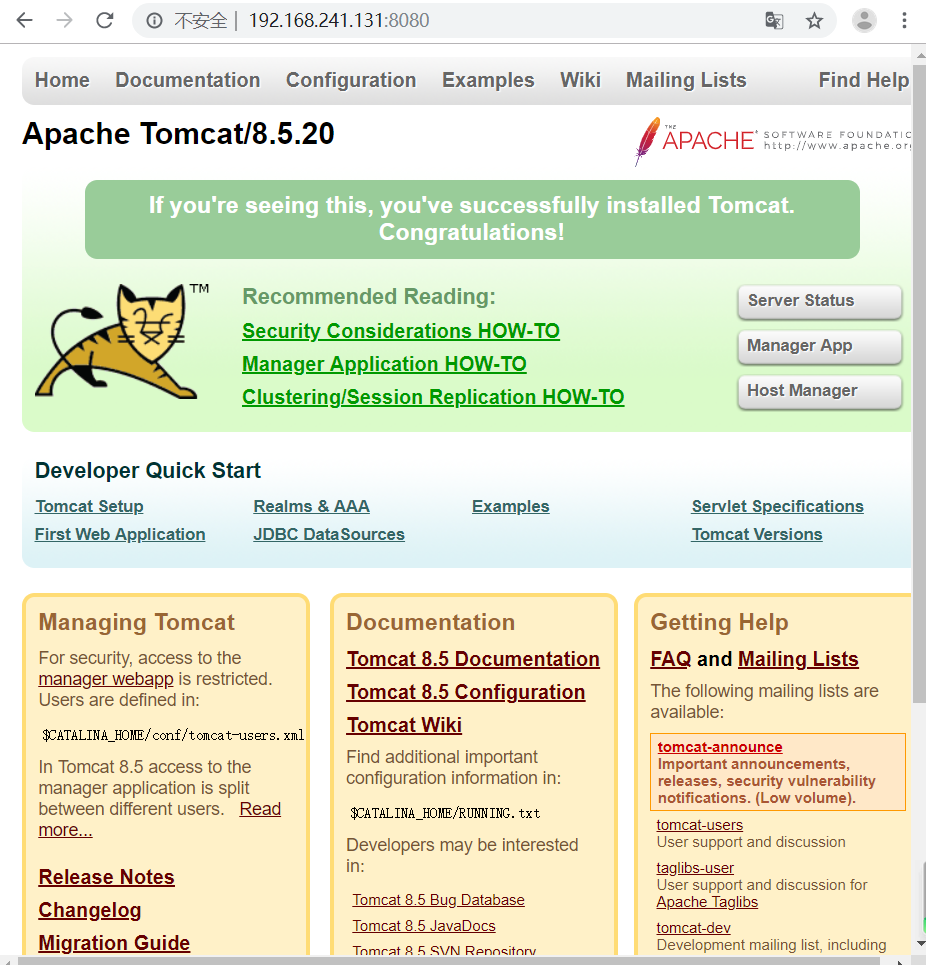
六. MySQL安装图解
官方网站下载安装包:
网址:https://dev.mysql.com/downloads/repo/yum/
将rpm包安装上,使用命令 rpm -Uvh 安装包

如果安装成功,则会在/etc/yum.repos.d会多了两个mysql的repo文件,如下图

打开文件mysql-community.repo,内容如下:

如果想要使用哪一个版本,则在相对应的版本下面修改
Enabled=1
安装MYSQL,使用命令 yum install mysql-community-server

中间会有一个步骤,选择填写Y,回车即可
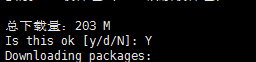
该过程需要到网络上下去,时间比较久。
出现如下图,则安装完毕

下载完成后,启动服务
命令:service mysqld start

检测mysql是否正在启动
命令:systemctl|grep mysql

默认密码
默认密码是保存在/var/log/mysqld.log文件中,如下图

修改密码
用原密码登录mysql,使用命令:mysql -u root -p,如下图

修改命令:set password=password(‘新密码’),提示

这是因为密码的规则,设置简单规则
set global validate_password_policy=0;

再次修改,即可

(1) 将端口3306加入到防火墙中
firewall-cmd --zone=public --add-port=3306/tcp --permanent

(2) 更新防火墙规则
firewall-cmd --reload

(3) 查看防火墙中已打开的端口
firewall-cmd --zone=public --list-ports

修改mysql数据库中的user表
(1) 登录数据库,使用命令 mysql -u root -p,回车,输入密码
(2) 使用命令 use mysql,切换到mysql数据库

(3) 修改user表中root用户的host字段为%,使用命令
Update user set host=’%’ where user=’root’
重新启动MySQL
service mysqld restart

通过Navicat访问centos中的mysql。
主机名为:centos服务器的ip地址
用户名、密码为centos服务器中mysql的用户名和密码
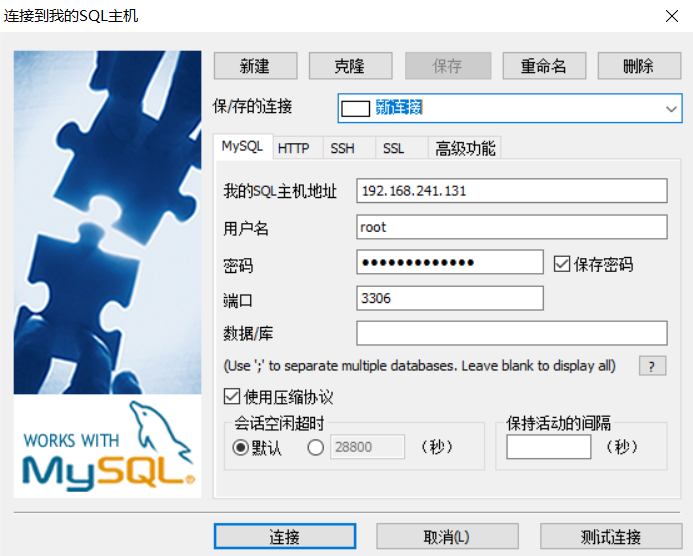
成功
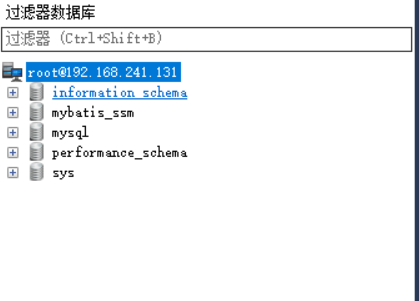
七. 部署Web项目
1. 使用WinSCP将war包传输到centos的soft/tomcat/webapps中,如图
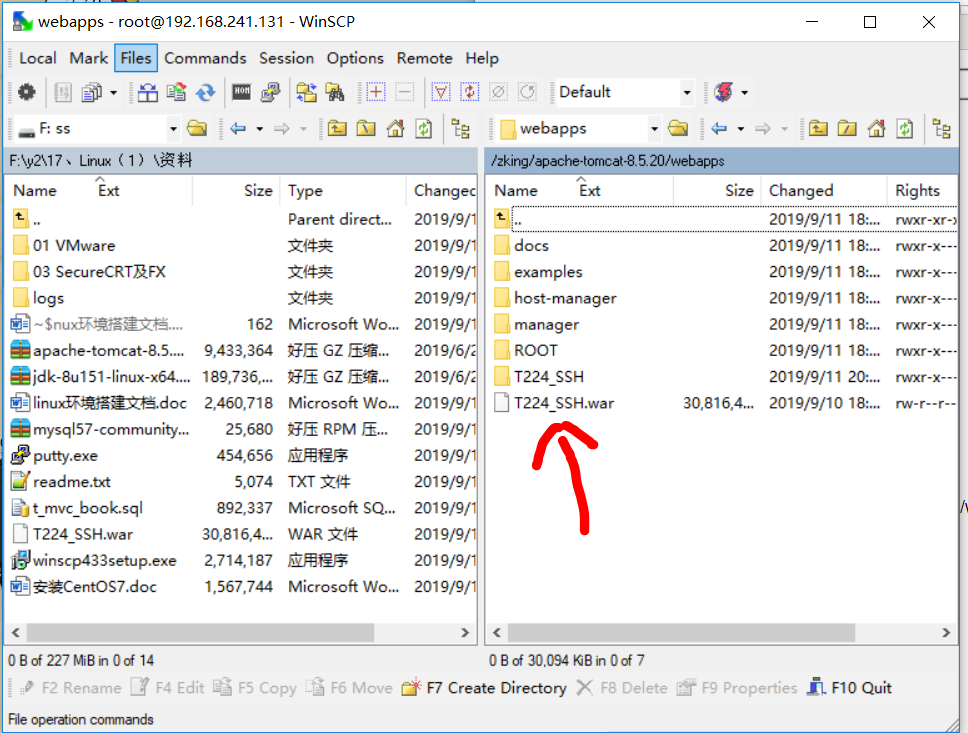
重新启动tomcat即可

报错的信息都在tomcat的logs日志文件中,我们要学会看logs日志文件,解决错误