oracle当前最新已经是19c 不过当前企业一般用比较多的仍然是11,12,所以本次安装的12c, 18/19应该大同小异吧,有兴趣可以试一下
一、下载
官网下载:https://www.oracle.com/database/technologies/oracle-database-software-downloads.html
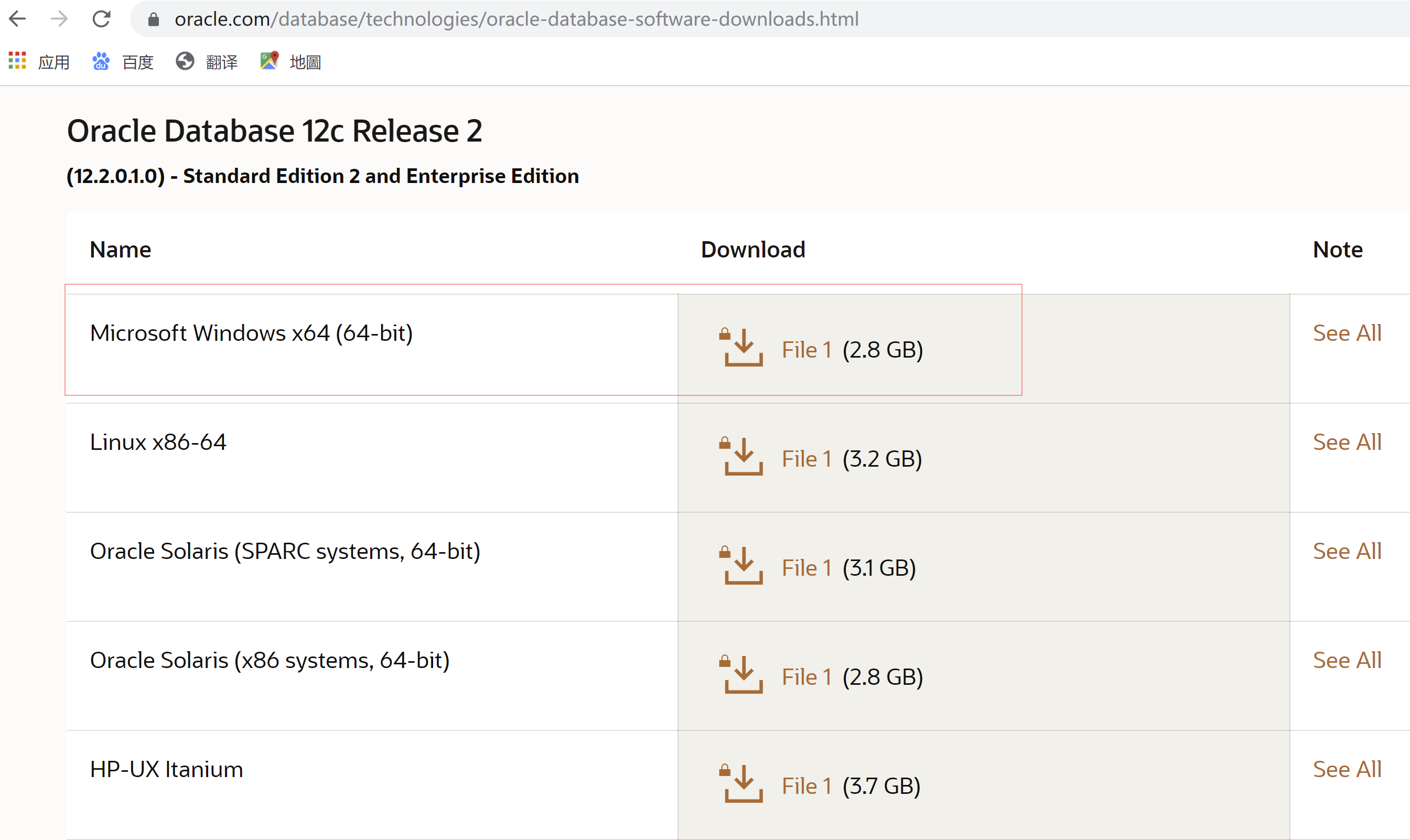
二、安装
1.将下载的zip包选好目录解压

2.双击setup.exe 开始安装
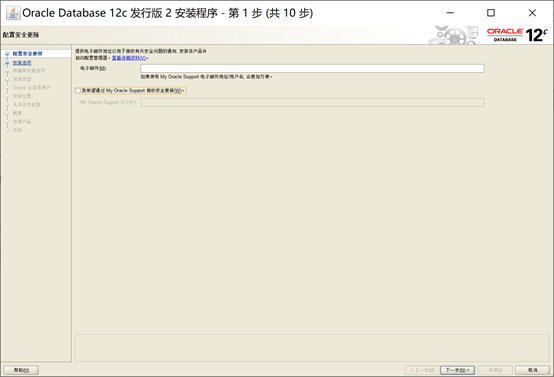
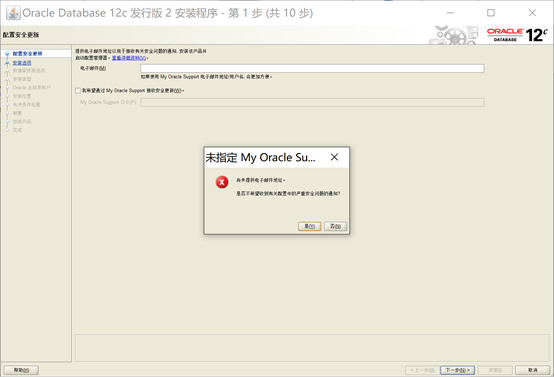
这里发不发送随意,不发送直接点击是,下一步即可
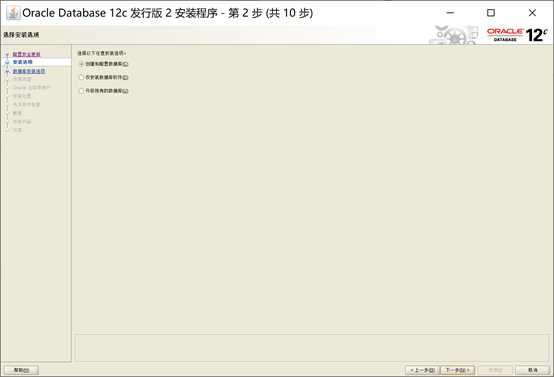
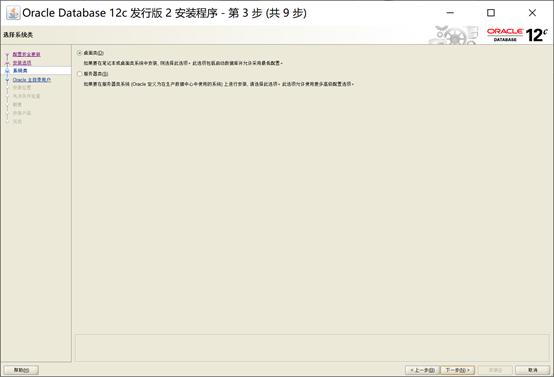

这里其实哪个选项都行,但一般我们装oracle都会单独建个用户吧,互不干扰

安装目录自己定义,默认也行
口令记下,后面首次登录就用这个口令
下一步执行检查,新电脑一般都不会有啥问题,特老的电脑或者以前装过没卸载干净等,有问题再具体看吧
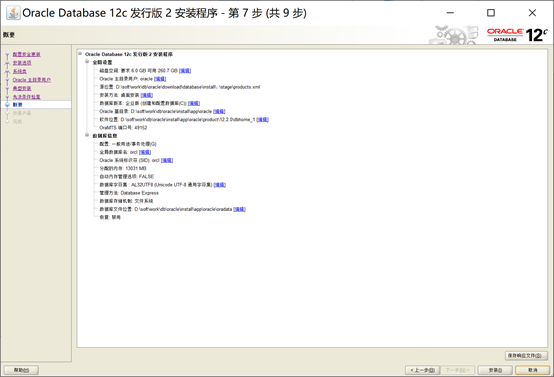
检查OK,开始安装
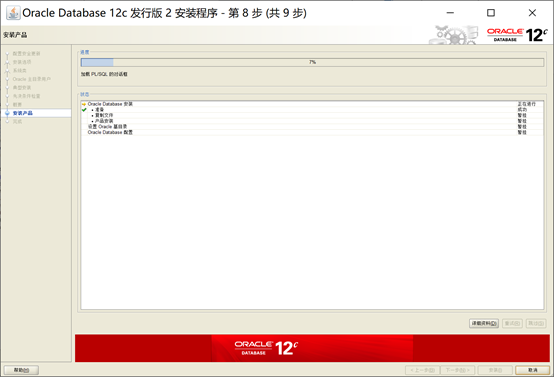
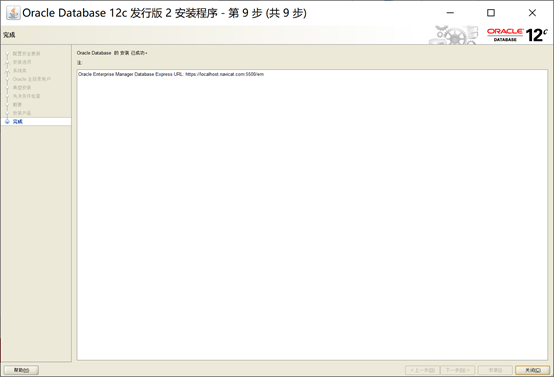
安装成功
三、验证
在开始菜单里找到sqlplus
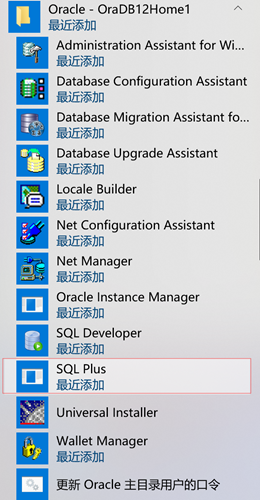
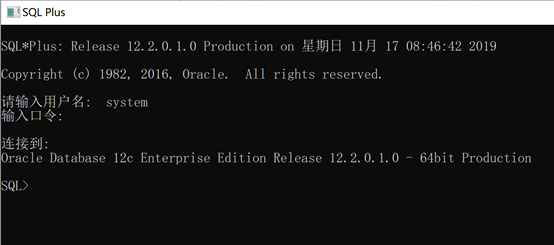
口令就是上边提到记下的,连接成功,说明数据库安装完成并正常运行
四、客户端可视化工具
1.oracle官方自带的sql developer
如上图,sql plus上边就是sql developer,单击

视需要选择,不需要导入就直接否
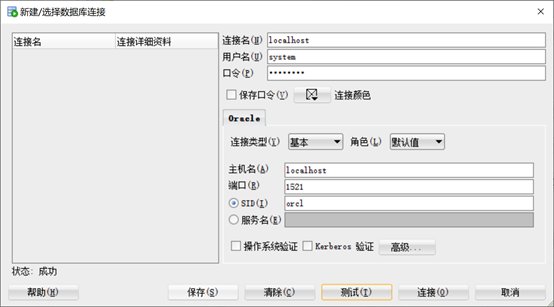
口令和上一步sqlplus验证时一样,连接成功界面如下
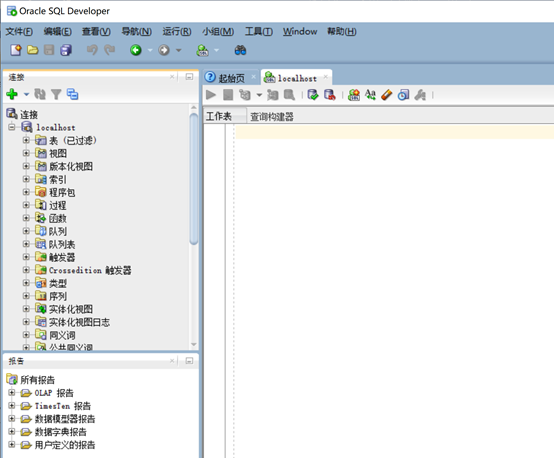
2. plsql
一般大家好像都不喜欢用官方自带的工具,我也是,下面看下比较常用的plsql
下载:https://www.allroundautomations.com/registered/plsqldev.html
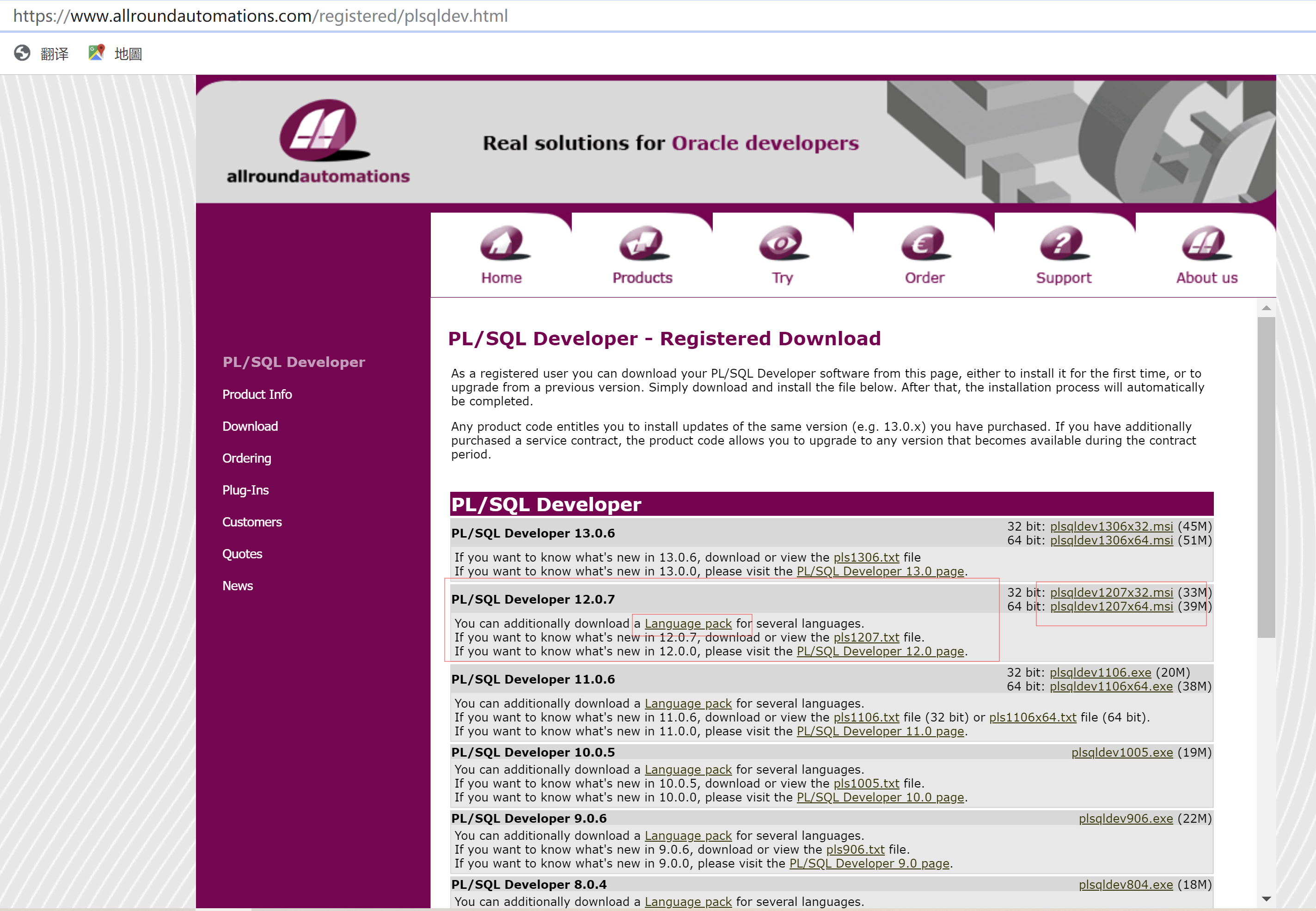
我下的是有汉化语言包的最后一个版本12.0.7,如果英语比较溜的不妨试下最新版本
下圈出的汉化包和安装包都下载下来

双击plsql安装包


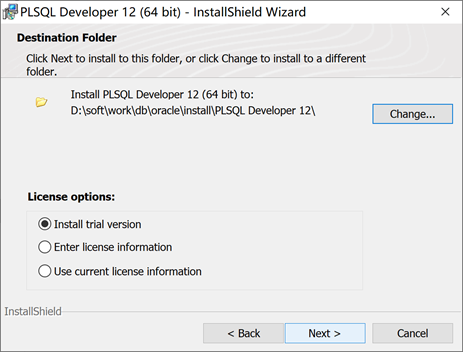
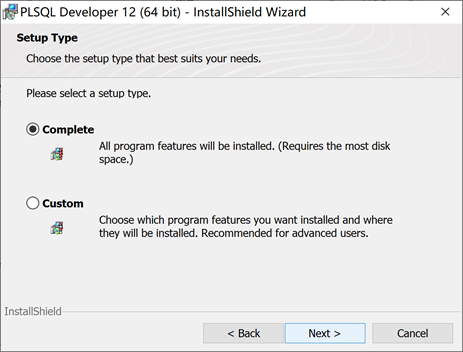

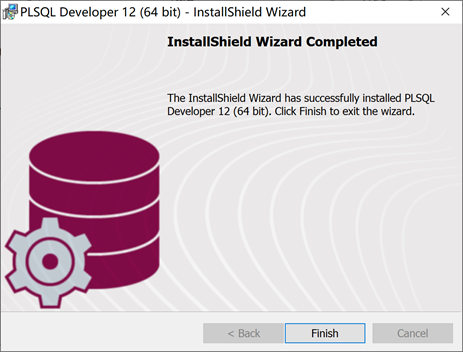
安装完成
首次登录,连接,用户名密码和之前一样
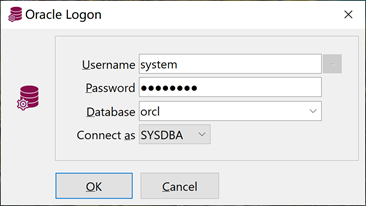
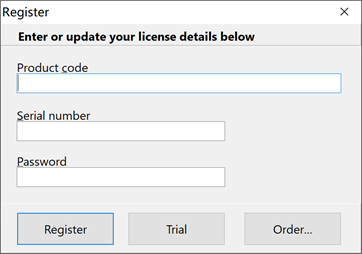
首次使用会要求输入注册码信息,这东西怎么说呢,有条件就支持下正版,不想付费网上也有些破解攻略或者注册码,自己找下,也不难
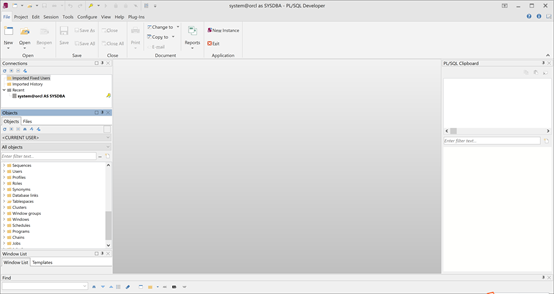
输入注册码后登陆成功,界面如上
此时还是英文界面,我们开始安装汉化语言包
双击chinese.exe
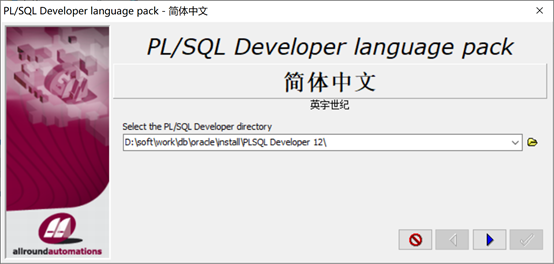
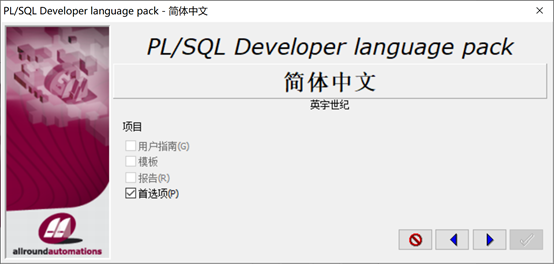

安装很简单,一路默认就行,只有一点要注意的,安装目录要注意一下,一定要和plsql的安装目录保持一致哦。
安装完成
重新打开plsql
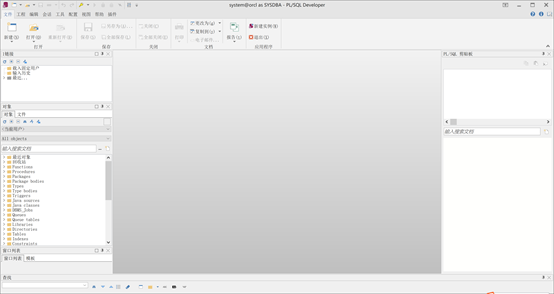
此时是中文界面啦
下面就是建库建表,建用户等常规操作,不多赘述了