1. 用By定位元素
除了前面介绍的单位方法,WebDriver还提供了另外一套写法,即统一调用find_element()方法,通过By来声明定位的方法,并且传入对应定位方法的定位参数。具体如下:
from time import sleep from selenium import webdriver from selenium.webdriver.common.by import By wd = webdriver.Chrome() wd.get('https://www.baidu.com/') wd.find_element(By.ID,"kw") wd.find_element(By.NAME,"wd") wd.find_element(By.CLASS_NAME,"s_ipt") wd.find_element(By.TAG_NAME,"input") wd.find_element(By.LINK_TEXT,u"新闻") wd.find_element(By.PARTIAL_LINK_TEXT,u"新") wd.find_element(By.XPATH,"//*[@class='bg s_btn']") wd.find_element(By.CSS_SELECTOR,"span.bg.s_btn_wr>input#su")
find_element()方法只用于定位元素。它需要两个参数,第一个参数是定位的类型,由By提供:第二个参数是定位的具体方式。在使用By之前需要将By类导入。
from selenium.webdriver.common.by import By
通过查看WebDriver的底层实现代码发现它们其实是一回事儿,例如,find_element_by_id()方法的实现。
def find_element_by_id(self, id_): """Finds an element by id. :Args: - id\_ - The id of the element to be found. :Returns: - WebElement - the element if it was found :Raises: - NoSuchElementException - if the element wasn't found :Usage: element = driver.find_element_by_id('foo') """ return self.find_element(by=By.ID, value=id_)
但WebDriver更推荐前面介绍的写法,当然我公司底层是使用By来分装函数的。
2. 鼠标事件
前面不但使用过click()方法,而且还了解了下其他鼠标交互方式,例如鼠标点击、双击、悬停、甚至是鼠标拖动等功能。
在这一章中,我将详细说明这些功能。
在WebDriver中,将这些关于鼠标操作的方法封装在ActionChains类提供。
ActionChains类提供了鼠标操作的常用方法:
perform():执行所有ActionChains中存储的行为
context_click():右击
double_click():双击
drag_and_drop():拖动
move_to_element():鼠标悬停
2.1 鼠标右击操作
对于ActionChains类所提供的鼠标方法与前面学过的click()方法的用法有所不同。
我想了半天,愣是没想到哪个网站可以右键,所以没办法弄出实例了。
导入提供鼠标操作的ActionChains:
from selenium.webdriver import ActionChains
调用ActionChains(driver)类,将浏览器驱动driver作为参数传入,我一般是用wd作为浏览器驱动的名称。
ActionChains(wd)
context_click(right)方法用于秒你鼠标右键操作,在调用是需要制定元素定位。
ActionChains(wd).context_click(right)
执行所有ActionChains中存储的行为,可以理解成是对整个操作的提交动作。
ActionChains(wd).context_click(right).perform()
2.2 鼠标悬停
鼠标悬停弹出下拉菜单是一个十分创建的功能设计。
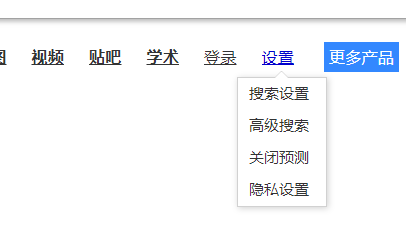
move_to_element()方法可以模拟鼠标悬停的动作,其用法与context_click()相同。
from time import sleep from selenium import webdriver from selenium.webdriver import ActionChains wd = webdriver.Chrome() wd.get('https://www.baidu.com/') #定位到要鼠标悬停的元素 above = wd.find_element_by_xpath("//div[@id='u1']/a[8]") #对定位到的元素执行鼠标悬停操作 ActionChains(wd).move_to_element(above).perform()
2.3 鼠标双击操作
double_click方法用于模拟鼠标双击操作。和前面的使用方法一模一样,就不用代码演示了。
2.4 鼠标拖放操作
drag_and_drop(source,target)在源元素上按住鼠标左键,然后移动到目标元素上释放。
source:鼠标拖动的源元素
target:鼠标释放的目标元素
这个也没想到哪里可以使用到,可能后面的滑动式验证码需要使用。
3. 键盘事件
Keys()类提供了键盘上几乎所有按键的方法。前面了解到,send_keys()方法可以用来模拟键盘输入,除此之外,我们还可以用它来输入键盘上的按键,甚至是组合键,如Ctrl+A、Ctrl+C等。
from time import sleep from selenium import webdriver from selenium.webdriver.common.keys import Keys wd = webdriver.Chrome() wd.get('https://www.baidu.com/') #输入框输入内容 wd.find_element_by_id("kw").send_keys("seleniumm") #删除多输入的一个m wd.find_element_by_id("kw").send_keys(Keys.BACK_SPACE) #输入空格键+“教程” wd.find_element_by_id("kw").send_keys(Keys.SPACE) wd.find_element_by_id("kw").send_keys("教程") #Ctrl+a 全选输入框内容 wd.find_element_by_id("kw").send_keys(Keys.CONTROL,'a') #Ctrl+x 剪切输入框内容 wd.find_element_by_id("kw").send_keys(Keys.CONTROL,'x') #Ctrl+v 粘贴输入框内容 wd.find_element_by_id("kw").send_keys(Keys.CONTROL,'v') #通过回车键来代替单击操作 wd.find_element_by_id("su").send_keys(Keys.ENTER)
需要说明的是,上面的代码没有什么实际意义,仅向我们展示模拟键盘各种按键与组合键的使用。
在使用键盘按键方法前需要先导入keys类。
from selenium.webdriver.common.keys import Keys
以下是常用的键盘操作:
send_keys(Keys.BACK_SPACE) 删除键
send_keys(Keys.SPACE) 空格键
send_keys(Keys.TAB) 制表键
send_keys(Keys.ESCAPE) 回退键
send_keys(Keys.ENTER) 回车键
send_keys(Keys.CONTROL,'a') 全选
send_keys(Keys.CONTROL,'c') 复制
send_keys(Keys.CONTROL,'x') 剪切
send_keys(Keys.CONTROL,'v') 粘贴
send_keys(Keys.F1) 键盘F1
......
send_keys(Keys.F12) 键盘F12