右键点击桌面此电脑,在打开的菜单项中,选择管理。计算机管理窗口中,点击左侧的磁盘管理,然后选择右侧E盘,再点击右键,在打开的菜单项中,选择压缩卷;
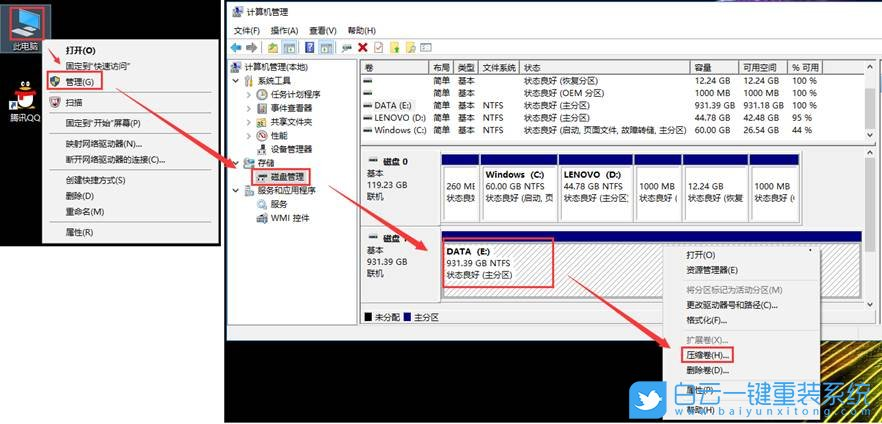
2、按需求输入压缩空间量,此处以输入600000(600G左右)为例,然后点击压缩(将E盘的可用空间给压缩出来用于新建新的分区);

3、压缩卷成功后,会多出一个未分配区域,在未分配区域,点击右键,在打开的菜单项中,选择新建简单卷;

4、新建简单卷向导,按需输入新建分区大小,此处以输入300000(约300G)为例,点击下一步,然后默认驱动器号即可,点击下一步;

5、默认设置点击下一步,然后完成即可;

6、这样一个新的分区(F盘)就新建好了,然后用相同方法再把剩余的未分配空间新建成分区即可;

二、如何扩大C盘?
1、删除C盘后面的分区D盘,选择D盘,然后点击右键,在打开的菜单项中,选择删除卷;
注意:清空D盘数据,需要备份D盘里面的个人重要数据后操作
注意:清空D盘数据,需要备份D盘里面的个人重要数据后操作

2、删除此卷将清除其上的所有数据。请在删除之前备份所有希望保留的数据,你想继续吗?点击是;

3、删除D盘后,会多出一个未分配区域,然后就可以选择C盘,点击右键,在打开的菜单项中,选择扩展卷,将未分配区域分给C盘;

4、扩展卷向导,点击下一步,然后输入扩展给C盘的空间大小,这里默认把未分配区域都给C盘,就默认最大值不做修改,点击下一步,最后点击完成;

5、这样就完成了扩大C盘的操作了;
