参考:
https://blog.csdn.net/u010148669/article/details/99677448 添加磁盘然后创建主分区、扩展分区、逻辑分区
https://www.cnblogs.com/matengfei123/p/7986259.html Linux中VMware虚拟机增加磁盘空间的扩容操作
https://www.cnblogs.com/Alice-Pu/p/5461968.html 扩容linux虚拟机的根目录空间
https://www.xp.cn/b.php/8996.html Blocks是什么意思
https://www.cnblogs.com/huapox/p/3299947.html 查看Linux磁盘空间大小命令
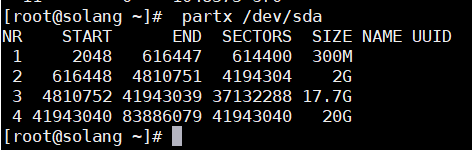
- 创建磁盘分区
- 创建文件系统
- 分区扩展Swap空间
- 文件扩展Swap空间
- 标识分区
- 挂载设备
- 开机自动挂载
- autofs触发挂载
1 创建磁盘分区
1.1 问题
- 使用parted工具修改硬盘分区
- 基于现有的空闲空间,新建2个1GB的分区
- 练习parted的交互式/非交互式用法
- 识别新的分区表
- 使用partx或partprobe工具
- 或者reboot
1.2 方案
分区方式有两种分别是MBR、GPT,分区工具也有两种命令fdisk、parted。
Parted命令支持GPT分区方式,而fdisk不支持。parted支持18EB超大空间,而fdisk只支持2.2TB。所以我们重点掌握parted,此外parted命令还支持非交互式操作也支持Tab键补全。
1.3 步骤
实现此案例需要按照如下步骤进行。
步骤一:使用parted工具修改硬盘分区
基于现有的空闲空间,新建2个1GB的分区,命令操作如下所示:
- [root@localhost ~]# ls /dev/sda //查看本地是否识别sda设备
- /dev/sda
- [root@localhost ~]# parted /dev/sda //进行交互式分区
- GNU Parted 2.1
- 使用 /dev/sda
- Welcome to GNU Parted! Type 'help' to view a list of commands.
- (parted) print //输出分区表
- Model: VMware, VMware Virtual S (scsi)
- Disk /dev/sda: 322GB
- Sector size (logical/physical): 512B/512B
- Partition Table: msdos //分区方式为MBR
- Number Start End Size Type File system 标志
- 1 1049kB 211MB 210MB primary ext4 启动
- 2 211MB 105GB 105GB primary ext4
- 3 105GB 210GB 105GB primary ext4
- 4 210GB 322GB 112GB extended
- 5 210GB 219GB 8590MB logical linux-swap(v1)
- (parted) mkpart //输入mkpart进行分区,可以按Tab补全
- 分区类型? logical/逻辑分区? logical //输入建立分区类型为逻辑分区
- 文件系统类型? [ext2]? ext4 //指定文件系统类型为ext4
- 起始点? 219G //起始点需看一下该硬盘最后一个分区结束位置
- 结束点? 220G //大小为1G所以到220结束
- 警告: WARNING: the kernel failed to re-read the partition table on /dev/sda (设备或资源忙). As a result, it may not reflect all of your changes until after reboot.
- (parted) print //输出分区表
- Model: VMware, VMware Virtual S (scsi)
- Disk /dev/sda: 322GB
- Sector size (logical/physical): 512B/512B
- Partition Table: msdos
- Number Start End Size Type File system 标志
- 1 1049kB 211MB 210MB primary ext4 启动
- 2 211MB 105GB 105GB primary ext4
- 3 105GB 210GB 105GB primary ext4
- 4 210GB 322GB 112GB extended
- 5 210GB 219GB 8590MB logical linux-swap(v1)
- 6 219GB 220GB 1481MB logical
- (parted) quit //退出
- [root@localhost ~]# parted /dev/sda print //采用非交互式查看分区表信息
- Model: VMware, VMware Virtual S (scsi)
- Disk /dev/sda: 322GB
- Sector size (logical/physical): 512B/512B
- Partition Table: msdos
- Number Start End Size Type File system 标志
- 1 1049kB 211MB 210MB primary ext4 启动
- 2 211MB 105GB 105GB primary ext4
- 3 105GB 210GB 105GB primary ext4
- 4 210GB 322GB 112GB extended
- 5 210GB 219GB 8590MB logical linux-swap(v1)
- 6 219GB 220GB 1481MB logical
- [root@localhost ~]# parted /dev/sda mkpart logical ext4 220G 221G //非交互式分区
- 警告: WARNING: the kernel failed to re-read the partition table on /dev/sda (设备或资源忙). As a result, it may not reflect all of your changes until after reboot.
- [root@localhost ~]# parted /dev/sda print
- Model: VMware, VMware Virtual S (scsi)
- Disk /dev/sda: 322GB
- Sector size (logical/physical): 512B/512B
- Partition Table: msdos
- Number Start End Size Type File system 标志
- 1 1049kB 211MB 210MB primary ext4 启动
- 2 211MB 105GB 105GB primary ext4
- 3 105GB 210GB 105GB primary ext4
- 4 210GB 322GB 112GB extended
- 5 210GB 219GB 8590MB logical linux-swap(v1)
- 6 219GB 220GB 1481MB logical
- 7 220GB 221GB 999MB logical
步骤二:识别新的分区表
分析: 一般情况下在系统正在运行的时候,划分出新的分区,系统是不会立即自动识别的。这个时候要想识别新的分区,需要刷新一下。而刷新的命令有两个,在RHEL 6.x系统中,推荐大家使用partx命令刷新,而RHEL 5.x版本则建议大家使用partprobe。
命令操作如下所示:
- [root@localhost ~]# ls /dev/sda[6-7] //查看是否识别新的分区
- ls: 无法访问/dev/sda[6-7]: 没有那个文件或目录
- [root@localhost ~]# partx -a /dev/sda //-a是刷新所有分区意思,/dev/sda为操作对象
- BLKPG: Device or resource busy
- error adding partition 1
- BLKPG: Device or resource busy
- error adding partition 2
- BLKPG: Device or resource busy //这里报错为正常
- error adding partition 3
- BLKPG: Device or resource busy
- error adding partition 4
- BLKPG: Device or resource busy
- error adding partition 5
- [root@localhost ~]# ls /dev/sda[6-7] //查看是否识别新的分区
- /dev/sda6 /dev/sda7
- [root@localhost ~]#
2 创建文件系统
2.1 问题
- 将/dev/sda6格式化成ext4格式
- 将/dev/sda6设备挂载到 /mypart6,验证读写
- 将/dev/sda7格式化成vfat格式
- 将/dev/sda7设备挂载到 /mypart7,验证读写
2.2 方案
在Linux中使用一个分区空间,需要进行三步:分区、格式化、挂载使用。
格式化的过程其实就是创建文件系统的过程,所用到的命令为mkfs。
默认RHEL6系统所支持的文件系统常用的有ext4、vfat。
挂载命令为mount,需注意的是挂载需要有设备、挂载点两部分组成。挂载点在Linux中利用的是目录,不要忘记创建挂载目录。
2.3 步骤
实现此案例需要按照如下步骤进行。
步骤一:将/dev/sda6格式化成ext4格式
命令操作如下所示:
- [root@localhost ~]# ls /dev/sda6 //检查系统是否识别该分区
- /dev/sda6
- [root@localhost ~]# mkfs.ext4 /dev/sda6
- ……
- [root@localhost ~]# parted /dev/sda p
- Model: VMware, VMware Virtual S (scsi)
- Disk /dev/sda: 322GB
- Sector size (logical/physical): 512B/512B
- Partition Table: msdos
- Number Start End Size Type File system 标志
- 1 1049kB 211MB 210MB primary ext4 启动
- 2 211MB 105GB 105GB primary ext4
- 3 105GB 210GB 105GB primary ext4
- 4 210GB 322GB 112GB extended
- 5 210GB 219GB 8590MB logical linux-swap(v1)
- 6 219GB 220GB 1481MB logical ext4
- 7 220GB 221GB 999MB logical
将/dev/sda6设备挂载到 /mypart6,验证读写:
- [root@localhost ~]# mkdir /mypart6 //创建挂载点目录
- [root@localhost ~]# mount /dev/sda6 /mypart6/ //将设备挂载在到挂载点
- [root@localhost ~]# mount | grep sda6 //查看挂载情况
- /dev/sda6 on /mypart6 type ext4 (rw)
- [root@localhost ~]# touch /mypart6/1.txt //验证读写
- [root@localhost ~]# ls /mypart6/
- 1.txt lost+found
- [root@localhost ~]#
步骤二:将/dev/sda7格式化成vfat格式
命令操作如下所示:
- [root@localhost ~]# ls /dev/sda7 //检查系统是否识别该分区
- /dev/sda7
- [root@localhost ~]# mkfs.vfat /dev/sda7
- mkfs.vfat 3.0.9 (31 Jan 2010)
- [root@localhost ~]#
将/dev/sda7设备挂载到 /mypart7,验证读写:
- [root@localhost ~]# mkdir /mypart7 //创建挂载点目录
- [root@localhost ~]# mount /dev/sda7 /mypart7 //将设备挂载在到挂载点
- [root@localhost ~]# mount | grep sda7 //查看挂载情况
- /dev/sda7 on /mypart7 type vfat (rw)
- [root@localhost ~]# touch /mypart7/1.txt //验证读写
- [root@localhost ~]# ls /mypart7
- 1.txt
3 分区扩展Swap空间
3.1 问题
- 从磁盘sda上划分一个2G的分区sda8
- 将/dev/sda8格式化为Swap文件系统
- 启用/dev/sda8分区,查看Swap空间大小
- 停用/dev/sda8分区,查看Swap空间大小
3.2 方案
首先要明白Swap分区空间是来源于硬盘,而要想扩充Swap空间的大小,思路很简单就是把硬盘的分区格式成Swap文件系统,再扩充到Swap空间中区。
对于Swap分区有它独立的格式化命令和扩充命令,这里要和普通分区的格式化命令和挂载命令区分开。此外它还有独立查看Swap空间组成的命令。
3.3 步骤
实现此案例需要按照如下步骤进行。
步骤一:从磁盘sda上划分一个2G的分区sda8
命令操作如下所示:
- [root@localhost ~]# parted /dev/sda p //查看分区表信息,主要是查看最后一个分区结束点
- Model: VMware, VMware Virtual S (scsi)
- Disk /dev/sda: 322GB
- Sector size (logical/physical): 512B/512B
- Partition Table: msdos
- Number Start End Size Type File system 标志
- 1 1049kB 211MB 210MB primary ext4 启动
- 2 211MB 105GB 105GB primary ext4
- 3 105GB 210GB 105GB primary ext4
- 4 210GB 322GB 112GB extended
- 5 210GB 219GB 8590MB logical linux-swap(v1)
- 6 219GB 220GB 1481MB logical ext4
- 7 220GB 221GB 999MB logical
- [root@localhost ~]# parted /dev/sda mkpart logical ext4 221G 223G
- 警告: WARNING: the kernel failed to re-read the partition table on /dev/sda (设备或资源忙). As a
- result, it may not reflect all of your changes until after reboot.
- [root@localhost ~]# parted /dev/sda p
- Model: VMware, VMware Virtual S (scsi)
- Disk /dev/sda: 322GB
- Sector size (logical/physical): 512B/512B
- Partition Table: msdos
- Number Start End Size Type File system 标志
- 1 1049kB 211MB 210MB primary ext4 启动
- 2 211MB 105GB 105GB primary ext4
- 3 105GB 210GB 105GB primary ext4
- 4 210GB 322GB 112GB extended
- 5 210GB 219GB 8590MB logical linux-swap(v1)
- 6 219GB 220GB 1481MB logical ext4
- 7 220GB 221GB 999MB logical fat32
- 8 221GB 223GB 1999MB logical
- [root@localhost ~]#
步骤二:将/dev/sda8格式化为swap文件系统
命令操作如下所示:
- [root@localhost ~]# ls /dev/sda8 //检查系统是否识别该分区
- ls: 无法访问/dev/sda8: 没有那个文件或目录
- [root@localhost ~]# partx -a /dev/sda //刷新分区表
- BLKPG: Device or resource busy
- error adding partition 1
- BLKPG: Device or resource busy
- error adding partition 2
- BLKPG: Device or resource busy
- error adding partition 3
- BLKPG: Device or resource busy
- error adding partition 4
- BLKPG: Device or resource busy
- error adding partition 5
- BLKPG: Device or resource busy
- error adding partition 6
- BLKPG: Device or resource busy
- error adding partition 7
- [root@localhost ~]# ls /dev/sda8
- /dev/sda8
- [root@localhost ~]# mkswap /dev/sda8 //格式化为swap文件系统
- Setting up swapspace version 1, size = 1951740 KiB
- no label, UUID=848ca15c-a03e-4e0b-9ac0-bfd6507d0b7e
步骤三:启用/dev/sda8分区,查看swap空间大小
命令操作如下所示:
- [root@localhost ~]# swapon –s //未启用之前,查看swap空间组成成员
- Filename Type Size Used Priority
- /dev/sda5 partition 8388600 0 -1
- [root@localhost ~]# swapon /dev/sda8 //启用/dev/sda8交换分区
- [root@localhost ~]# swapon –s //启用之后,查看swap空间组成成员
- Filename Type Size Used Priority
- /dev/sda5 partition 8388600 0 -1
- /dev/sda8 partition 1951736 0 -2
- [root@localhost ~]#
步骤四:停用/dev/sda8分区,查看swap空间大小
命令操作如下所示:
- [root@localhost ~]# swapoff /dev/sda8 //停用/dev/sda8交换分区
- [root@localhost ~]# swapon -s
- Filename Type Size Used Priority
- /dev/sda5 partition 8388600 0 -1
- [root@localhost ~]#
4 文件扩展Swap空间
4.1 问题
- 使用dd命令创建一个大小为2048MB的交换文件,放在/opt/swap.db
- 将swap.db文件格式化成Swap文件系统
- 启用swap.db文件,查看Swap空间大小
- 停用swap.db文件,查看Swap空间大小
4.2 方案
Swap空间来源于硬盘空间,这个思路不变。我们可以换种方式,来扩展Swap空间。就是可以创建一个大的文件,文件占用的是磁盘空间,再将这个文件格式化使用。这个方式是可行的,但难点在于文件怎么生成呢?我们可以用dd这条命令。
例如 dd if=/dev/zero of=/opt/swap.db bs=1M count=2048 ,相关说明如下:
- dd:为命令字。
- if:读取数据的来源是哪,而/dev/zero是一个特殊的设备它可以产生无限的数据,常用来与dd命令搭配使用。
- of:将数据写入到哪里去,可以是其他设备,也可以是指定路径下的一个文件名。
- bs:每次读取和写入数据的大小为1M。
- count:为读取和写入的次数为2048次。
4.3 步骤
实现此案例需要按照如下步骤进行。
步骤一:使用dd命令创建一个大小为2048MB的交换文件,放在/opt/swap.db
命令操作如下所示:
- [root@localhost ~]# dd if=/dev/zero of=/opt/swap.db bs=1M count=2048
- 记录了2048+0 的读入
- 记录了2048+0 的写出
- 2147483648字节(2.1 GB)已复制,95.5419 秒,22.5 MB/秒
- [root@localhost ~]# ls -lh /opt/swap.db
- -rw-r--r--. 1 root root 2.0G 2月 27 21:24 /opt/swap.db
步骤二:将swap.db文件格式化成Swap文件系统
命令操作如下所示:
- [root@localhost ~]# mkswap /opt/swap.db //将文件格式化为Swap文件系统
- mkswap: /opt/swap.db: warning: don't erase bootbits sectors
- on whole disk. Use -f to force.
- Setting up swapspace version 1, size = 2097148 KiB
- no label, UUID=4dc743fd-86a6-477b-a3fc-a811f41dbd43
- [root@localhost ~]#
步骤三:启用swap.db文件,查看Swap空间大小
命令操作如下所示:
- [root@localhost ~]# swapon /opt/swap.db //启用swap.db文件
- [root@localhost ~]# swapon -s
- Filename Type Size Used Priority
- /dev/sda5 partition 8388600 0 -1
- /opt/swap.db file 2097144 0 -2
- [root@localhost ~]#
步骤四:停用swap.db文件,查看Swap空间大小
命令操作如下所示:
- [root@localhost ~]# swapoff /opt/swap.db //停用swap.db文件
- [root@localhost ~]# swapon -s
- Filename Type Size Used Priority
- /dev/sda5 partition 8388600 0 -1
- [root@localhost ~]#
5 标识分区
5.1 问题
- 添加一块80GB的新硬盘 /dev/sdb
- 建立MBR分区表,划分一个1GB的主分区
- 将此分区格式化为ext4文件系统
- 设置/识别分区属性,为分区/dev/sdb1设置卷标 disk2part1
- 删除刚设置的卷标
- 查看此分区的UUID标识信息
- 检查此分区是否支持ACL、有多少个i节点
5.2 方案
卷标起到标识作用,挂载时可以利用卷标挂载。这样避免出错和重复。
UUID在格式化时产生,是一个唯一标识。
利用tune2fs命令可以查看分区详细属性。
5.3 步骤
实现此案例需要按照如下步骤进行。
步骤一:添加一块80GB的新硬盘 /dev/sdb
命令操作如下所示:
- [root@localhost ~]# ls /dev/sdb //添加第二块硬盘并识别
- /dev/sdb
步骤二:建立MBR分区表,划分一个1GB的主分区
命令操作如下所示:
- [root@localhost ~]# parted /dev/sdb //为了降低难度,采用交互方式建立分区表
- GNU Parted 2.1
- 使用 /dev/sdb
- Welcome to GNU Parted! Type 'help' to view a list of commands.
- (parted) //可以连续两次Tab键,查看可以执行命令有哪些
- align-check mkfs mktable quit select version
- check mklabel move rescue set 检查
- cp mkpart name resize toggle
- help mkpartfs print rm unit
- (parted) mktable //建立分区表
- 新的磁盘标签类型? //可以连续两次Tab键,查看都支持哪种类型的分区表
- aix amiga bsd dvh gpt loop mac msdos pc98 sun
- 新的磁盘标签类型? msdos //选择msdos分区方式也就是MBR
- (parted) print //输出分区表信息
- Model: VMware, VMware Virtual S (scsi)
- Disk /dev/sdb: 85.9GB
- Sector size (logical/physical): 512B/512B
- Partition Table: msdos //查看结果
- Number Start End Size Type File system 标志
- (parted) mkpart //输入分区命令
- 分区类型? primary/主分区/extended/扩展分区? primary //选择分区类型,可以使用Tab
- 文件系统类型? [ext2]? ext4 //选择文件系统类型
- 起始点? 0 //选择开始点,因是新硬盘所以0即可
- 结束点? 1G //大小为1G
- 警告: The resulting partition is not properly aligned for best performance.
- 忽略/Ignore/放弃/Cancel? Ignore //警告忽略即可
- (parted) print //输出分区表信息
- Model: VMware, VMware Virtual S (scsi)
- Disk /dev/sdb: 85.9GB
- Sector size (logical/physical): 512B/512B
- Partition Table: msdos
- Number Start End Size Type File system 标志
- 1 512B 1000MB 1000MB primary
- (parted) quit //退出
- 信息: You may need to update /etc/fstab.
步骤三:将此分区格式化为ext4文件系统
命令操作如下所示:
- [root@localhost ~]# partx -a /dev/sdb //刷新分区表
- BLKPG: Device or resource busy
- error adding partition 1
- [root@localhost ~]# ls /dev/sdb1 //查看系统是否识别该分区
- /dev/sdb1
- [root@localhost ~]# mkfs.ext4 /dev/sdb1 //格式化分区
步骤四:设置/识别分区属性,为分区/dev/sdb1设置卷标 disk2part1
分析: 设置卷标采用的是e2label命令,此命令可以设置卷标也可以查看卷标。
命令操作如下所示:
- [root@localhost ~]# e2label /dev/sdb1 //查看/dev/sdb1的卷标
- [root@localhost ~]# e2label /dev/sdb1 "disk2part1" //设置卷标
- [root@localhost ~]# e2label /dev/sdb1 //查看/dev/sdb1的卷标
- disk2part1
- [root@localhost ~]#
步骤五:删除刚设置的卷标
分析: 删除卷标,思路是利用“空”去替代原有卷标值。
命令操作如下所示:
- [root@localhost ~]# e2label /dev/sdb1 //查看/dev/sdb1的卷标
- disk2part1
- [root@localhost ~]# e2label /dev/sdb1 "" //利用空值代替,注意双引号
- [root@localhost ~]# e2label /dev/sdb1 //查看结果
- [root@localhost ~]#
步骤六:查看此分区的UUID标识信息
命令操作如下所示:
- [root@localhost ~]# blkid /dev/sdb1 //利用blkid查看分区UUID
- /dev/sdb1: UUID="9e18c916-817b-4bdd-9aee-c5c309f8c121" TYPE="ext4"
- [root@localhost ~]#
步骤七:检查此分区是否支持ACL、有多少个i节点
分析: 此题考查的是tune2fs命令,它是查看分区详细信息的命令。但输出信息较多,我们目前就看懂这两点即可。
该分区是否支持ACL:可以利用tune2fs命令查看分区信息,再利用grep筛选看其中是否有ACL参数,有则支持,没有则不支持。
共有多少i节点:可以利用tune2fs命令查看分区信息,再利用grep筛选“Inode count”即可。
命令操作如下所示:
- [root@localhost ~]# tune2fs -l /dev/sda1 | grep acl //可以看到sda1分区是支持的
- Default mount options: user_xattr acl
- [root@localhost ~]# tune2fs -l /dev/sdb1 | grep acl //可以看到没有输出信息不支持
- [root@localhost ~]#
- [root@localhost ~]# tune2fs -l /dev/sdb1 | grep "Inode count" //查看i节点个数
- Inode count: 61056
- [root@localhost ~]#
6 挂载设备
6.1 问题
- 在/dev/sdb磁盘中添加主分区/dev/sdb2
- 将分区/dev/sdb2格式化为ext4文件系统
- 通过UUID方式将此分区挂载到/mnt/disk2part2
- 利用remount选项,为文件系统/dev/sdb2添加ACL支持,并验证结果
- 上传镜像文件linux.iso,将其挂载到 /myiso
- 卸载/dev/sdb2设备与linux.iso
6.2 方案
关于挂载参数有很多,我们只需知道比较常用的几个即可:
- ro/rw:只读/可读可写
- acl/noacl:启用/禁用ACL
- exec/noexec:打开/关闭执行权
- suid/nosuid:启用/禁用SUID和SGID
- remount:重新挂载
如果说挂载时没有添加任何参数,那就是默认参数defaults,相当于以下参数的组合:rw, suid, dev, exec, auto, nouser, async。
可以看到默认参数中没有acl参数。
6.3 步骤
实现此案例需要按照如下步骤进行。
步骤一:在/dev/sdb磁盘中添加主分区/dev/sdb2
命令操作如下所示:
- [root@localhost ~]# parted /dev/sdb print //查看分区表信息
- Model: VMware, VMware Virtual S (scsi)
- Disk /dev/sdb: 85.9GB
- Sector size (logical/physical): 512B/512B
- Partition Table: msdos
- Number Start End Size Type File system 标志
- 1 512B 1000MB 1000MB primary ext4
- [root@localhost ~]# parted /dev/sdb mkpart primary ext4 1G 2G //建立第二个主分区
- 信息: You may need to update /etc/fstab.
- [root@localhost ~]# parted /dev/sdb print
- Model: VMware, VMware Virtual S (scsi)
- Disk /dev/sdb: 85.9GB
- Sector size (logical/physical): 512B/512B
- Partition Table: msdos
- Number Start End Size Type File system 标志
- 1 512B 1000MB 1000MB primary ext4
- 2 1000MB 2000MB 999MB primary
步骤二:将分区/dev/sdb2格式化为ext4文件系统
命令操作如下所示:
- [root@localhost ~]# mkfs.ext4 /dev/sdb2
- .. ..
步骤三:通过UUID方式将此分区挂载到/mnt/disk2part2
分析: 挂载时一定确保设备、挂载点存在,且分区已格式化完成。
命令操作如下所示:
- [root@localhost ~]# mkdir /mnt/disk2part2 //创建挂载点
- [root@localhost ~]# blkid /dev/sdb2 //查看UUID
- /dev/sdb2: UUID="567e5a10-9b3d-4687-af1c-8cccb961c42b" TYPE="ext4"
- [root@localhost ~]# mount -U 567e5a10-9b3d-4687-af1c-8cccb961c42b /mnt/disk2part2/
- //-U 选项是以UUID挂载,注意UUID要复制粘贴不要手敲
- [root@localhost ~]# mount | grep sdb2 //查看挂载结果
- /dev/sdb2 on /mnt/disk2part2 type ext4 (rw)
- [root@localhost ~]#
步骤四:利用remount选项,为文件系统/dev/sdb2添加ACL支持,并验证结果
命令操作如下所示:
- [root@localhost ~]# mount | grep sdb2 //查看挂载情况
- /dev/sdb2 on /mnt/disk2part2 type ext4 (rw) //可以看到括号里,参数是rw
- [root@localhost ~]# mkdir /mnt/disk2part2/nsddir //创建测试目录
- [root@localhost ~]# setfacl -m u:root:rwx /mnt/disk2part2/nsddir/ //测试设置ACL
- setfacl: /mnt/disk2part2/nsddir/: 不支持的操作
- [root@localhost ~]# mount -o remount,acl /dev/sdb2 /mnt/disk2part2/ //添加acl参数
- [root@localhost ~]# mount | grep sdb2 //查看挂载情况
- /dev/sdb2 on /mnt/disk2part2 type ext4 (rw,acl) //可以看到括号里,参数是rw,acl
- [root@localhost ~]# setfacl -m u:root:rwx /mnt/disk2part2/nsddir/ //测试设置ACL
- [root@localhost ~]# getfacl /mnt/disk2part2/nsddir/
- getfacl: Removing leading '/' from absolute path names
- # file: mnt/disk2part2/nsddir/
- # owner: root
- # group: root
- user::rwx
- user:root:rwx
- group::r-x
- mask::rwx
- other::r-x
步骤五:上传镜像文件linux.iso,将其挂载到 /myiso
分析: 首先将linux.iso上传到Linux系统里,此镜像文件在真机系统中的路径为:
C:Program Files (x86)VMwareVMware Workstationlinux.iso
上传方式可以利用安装VMware tools工具拖拽。
命令操作如下所示:
- [root@localhost 桌面]# pwd
- /root/桌面
- [root@localhost 桌面]# ls
- linux.iso
- [root@localhost 桌面]# mkdir /myiso //创建挂载点
- [root@localhost 桌面]# mount /root/桌面/linux.iso /myiso //尝试挂载,提示加参数
- mount: /root/桌面/linux.iso is not a block device (maybe try `-o loop'?)
- [root@localhost 桌面]# mount -o loop /root/桌面/linux.iso /myiso //添加参数挂载
- [root@localhost 桌面]# mount | grep myiso //查看挂载情况
- /root/桌面/linux.iso on /myiso type iso9660 (rw,loop=/dev/loop0)
- [root@localhost 桌面]#
步骤六:卸载/dev/sdb2设备与linux.iso
分析: 卸载时命令是umount,可以以设备方式卸载,也可以以挂载点方式卸载。
推荐大家以挂载点方式卸载。
命令操作如下所示:
- [root@localhost 桌面]# mount | grep sdb2 //查看挂载情况
- /dev/sdb2 on /mnt/disk2part2 type ext4 (rw,acl)
- [root@localhost 桌面]# umount /mnt/disk2part2/ //以挂载点卸载sdb2
- [root@localhost 桌面]# mount | grep sdb2 //查看卸载结果
- [root@localhost 桌面]# mount | grep myiso //查看挂载情况
- /root/桌面/linux.iso on /myiso type iso9660 (rw,loop=/dev/loop0)
- [root@localhost 桌面]# umount /myiso/ //以挂载点卸载linux.iso
- [root@localhost 桌面]# mount | grep myiso //查看卸载结果
- [root@localhost 桌面]#
7 开机自动挂载
7.1 问题
- 实现开机自动将/dev/sda8扩展到Swap空间
- 实现开机自动将/dev/sdb1挂载/mnt/disk2part1,利用UUID表示设备,并支持ACL权限
- 从/dev/sdb设备中,将所有剩余空间化为一个扩展分区,然后划分出一个逻辑分区/dev/sdb5
7.2 方案
在Linux中实现开机自动挂载,是利用/etc/fstab配置文件来实现的。
对于该配置文件的每个字段值,都要知道各自的含义,分别为:设备文件、挂载点、文件系统类型、挂载参数、备份标记、检测顺序。
如果有些字段的用法忘记了,在/etc/fstab文件内会有一些默认的配置提供参考。
7.3 步骤
实现此案例需要按照如下步骤进行。
步骤一:实现开机自动将/dev/sda8扩展到swap空间
分析: 开机自动挂载swap分区时,要注意挂载点为swap类型也为swap。
书写完成后可以利用mount –a检查没有报错即书写正确
命令操作如下所示:
- [root@localhost 桌面]# ls /dev/sda8 //查看是否有sda8设备
- /dev/sda8
- [root@localhost 桌面]# blkid /dev/sda8 //查看分区是否是swap文件系统类型
- /dev/sda8: UUID="848ca15c-a03e-4e0b-9ac0-bfd6507d0b7e" TYPE="swap"
- [root@localhost /]# vim /etc/fstab //编辑开机自动挂载配置文件
- [root@localhost /]# tail -n 1 /etc/fstab
- /dev/sda8 swap swap defaults 0 0
- [root@localhost /]# mount –a //检查书写是否正确,swap一般需重启才能生效
- [root@localhost /]#
步骤二:实现开机自动将/dev/sdb1挂载/mnt/disk2part1,利用UUID表示设备,并支持ACL权限
分析: 首先UUID值可利用blkid命令来查看,需注意的是UUID复制粘贴不要手敲,要去掉双引号。支持ACL只需在参数字段值处加上该参数即可以逗号隔开。
命令操作如下所示:
- [root@localhost /]# mkdir /mnt/disk2part1 //创建挂载点
- [root@localhost /]# blkid /dev/sdb1 //查看UUID值为多少
- /dev/sdb1: UUID="9e18c916-817b-4bdd-9aee-c5c309f8c121" TYPE="ext4"
- [root@localhost /]# vim /etc/fstab //编辑开机自动挂载配置文件
- [root@localhost /]# tail -n 1 /etc/fstab
- UUID=9e18c916-817b-4bdd-9aee-c5c309f8c121 /mnt/disk2part1 ext4 defaults,acl 0 0
- [root@localhost /]# mount | grep sdb1 //查看挂载情况
- [root@localhost /]# mount –a //自动挂载
- [root@localhost /]# mount | grep sdb1 //查看挂载结果
- /dev/sdb1 on /mnt/disk2part1 type ext4 (rw,acl)
- [root@localhost /]#
步骤三:从/dev/sdb设备中,将所有剩余空间化为一个扩展分区,然后划分出一个逻辑分区/dev/sdb5
分析: 在parted命令中想使用全部空间可以使用100%。
命令操作如下所示:
- [root@localhost /]# parted /dev/sdb mkpart extended 2G 100% //使用所有剩余空间
- 警告: WARNING: the kernel failed to re-read the partition table on /dev/sdb (设备或资源忙). As a
- result, it may not reflect all of your changes until after reboot.
- [root@localhost /]# parted /dev/sdb print
- Model: VMware, VMware Virtual S (scsi)
- Disk /dev/sdb: 85.9GB
- Sector size (logical/physical): 512B/512B
- Partition Table: msdos
- Number Start End Size Type File system 标志
- 1 512B 1000MB 1000MB primary ext4
- 2 1000MB 2000MB 999MB primary ext4
- 3 2000MB 85.9GB 83.9GB extended lba
- [root@localhost /]# parted /dev/sdb mkpart logical ext4 2G 3G //划分逻辑分区
- 警告: WARNING: the kernel failed to re-read the partition table on /dev/sdb (设备或资源忙). As a
- result, it may not reflect all of your changes until after reboot.
- [root@localhost /]# parted /dev/sdb print
- Model: VMware, VMware Virtual S (scsi)
- Disk /dev/sdb: 85.9GB
- Sector size (logical/physical): 512B/512B
- Partition Table: msdos
- Number Start End Size Type File system 标志
- 1 512B 1000MB 1000MB primary ext4
- 2 1000MB 2000MB 999MB primary ext4
- 3 2000MB 85.9GB 83.9GB extended lba
- 5 2001MB 3000MB 999MB logical
8 autofs触发挂载
8.1 问题
- 格式化/dev/sdb5为ext4文件系统
- 配置一个触发挂载服务:
- 监控目录为/misc
- 触发目录为tools
- 挂载设备为/dev/sdb5
8.2 方案
autofs触发挂载是一个服务,要想使用这个服务,要确保系统安装了此服务和开启此服务。autofs之所以可以达到触发挂载,原因是它具有两个配置文件:
- 主配置文件 /etc/auto.master,记录“监控点目录、挂载配置文件的路径”
- 挂载配置文件,比如 /etc/auto.misc,记录“挂载点子目录 -挂载参数 :设备名”
更改配置文件后需重启autofs服务生效。
8.3 步骤
实现此案例需要按照如下步骤进行。
步骤一:格式化/dev/sdb5为ext4文件系统
命令操作如下所示:
- [root@localhost /]# ls /dev/sdb5 //查看是否识别该分区
- ls: 无法访问/dev/sdb5: 没有那个文件或目录
- [root@localhost /]# partx -a /dev/sdb //刷新分区表
- BLKPG: Device or resource busy
- error adding partition 1
- BLKPG: Device or resource busy
- error adding partition 2
- [root@localhost /]# ls /dev/sdb5 //查看刷新结果
- /dev/sdb5
- [root@localhost /]# mkfs.ext4 /dev/sdb5 //格式化sdb5分区
步骤二:配置一个触发挂载服务:
在/etc/auto.misc主配置文件中,定义挂载设备为/dev/sdb5
命令操作如下所示:
- [root@localhost /]# vim /etc/auto.master
- [root@localhost /]# grep /misc /etc/auto.master
- /misc /etc/auto.misc //此句话原本已存在无需更改
- # Note that if there are entries for /net or /misc (as
- [root@localhost /]#
在/etc/auto.master挂载配置文件中,定义挂载设备、参数、挂载点。挂载设备为/dev/sdb5
命令操作如下所示:
- [root@localhost /]# vim /etc/auto.misc
- [root@localhost /]# grep tools /etc/auto.misc
- tools -fstype=ext4 :/dev/sdb5
- [root@localhost /]# service autofs restart //重启autofs服务
- 停止 automount:[确定]
- 正在启动 automount:[确定]
- [root@localhost /]# ls /misc/
- [root@localhost /]# ls /misc/tools //访问触发挂载点
- lost+found
- [root@localhost /]# mount | grep tools //查看结果
- /dev/sdb5 on /misc/tools type ext4 (rw)
- [root@localhost /]#