准备工作,下载CentOS镜像,我下载的版本是64位的CentOS6.8
链接: https://pan.baidu.com/s/1CJWI5qjMb-wOoB26rBnH3g
提取码: 7k27
或者去官网下载:https://www.centos.org/ 你所需要的版本。
第一步:来到主页点创建新的虚拟机
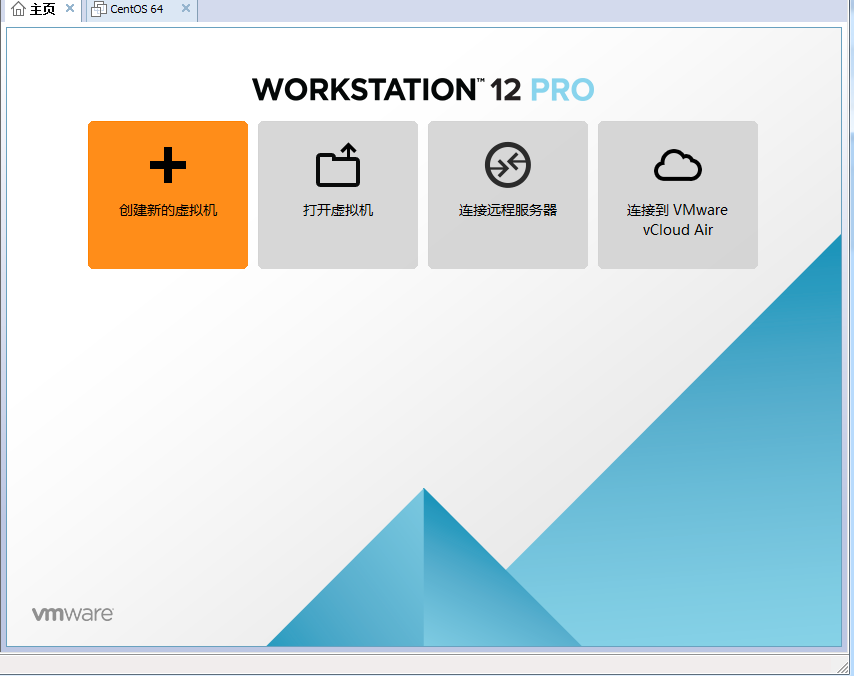
2.选择自定义
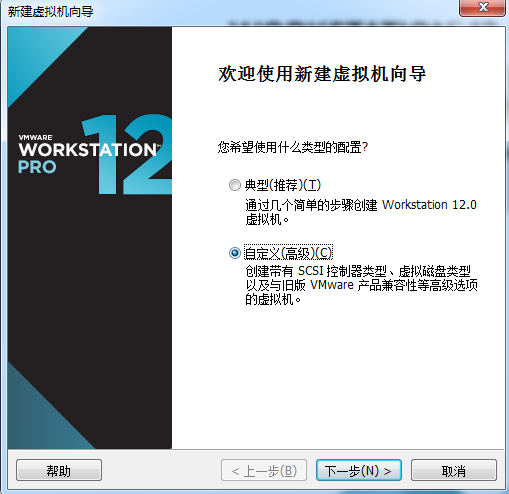
3.选择虚拟机兼容版本(其实可以直接下一步,但是有时候需要选择好版本,新的版本复制到老的版本会出现会出现不兼容的可,老的复制到新的就不会出现,所以我们选择12.0)
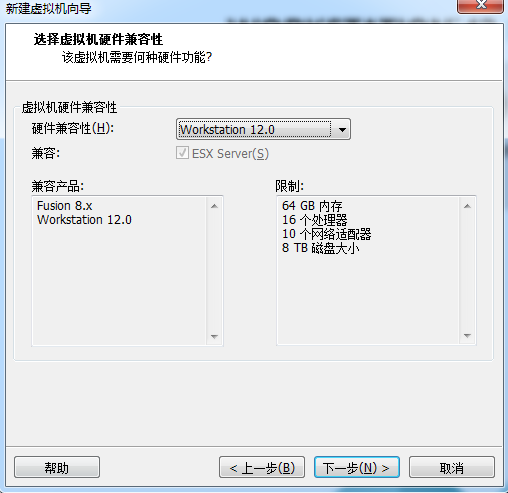
4.安装客户机的操作系统(这里我们选择稍后安装操作系统)

5.选择客户机操作系统(根据自己的系统情况选择)

6.定义虚拟机的名字和安装位置
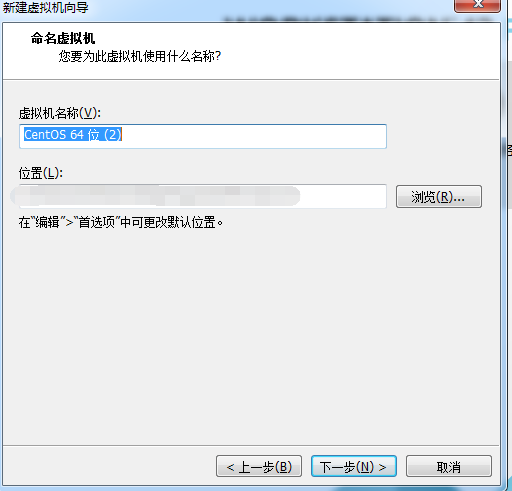
7.处理器的配置,可根据自己的需求来定义,不够的话后续可以继续增加
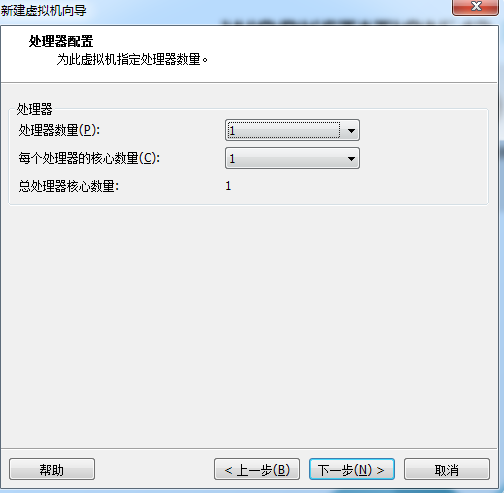
8.虚拟机的内存设置(不能太大,根据你自己的电脑内存而选择,我电脑8g,选择了分配2g)
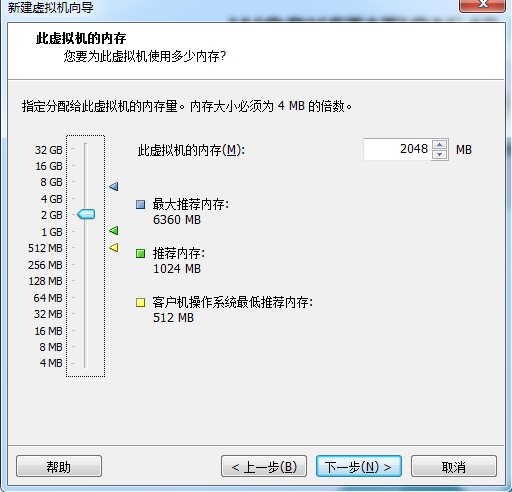
9.网络类型(我选择了net类型)
桥接:选择桥接模式的话虚拟机和宿主机在网络上就是平级的关系,相当于连接在同一交换机上。
NAT:NAT模式就是虚拟机要联网得先通过宿主机才能和外面进行通信。
仅主机:虚拟机与宿主机直接连起来

10.选择默认

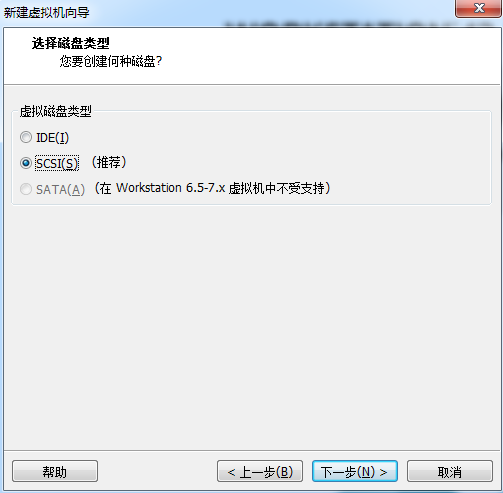
11.选择创建新的磁盘
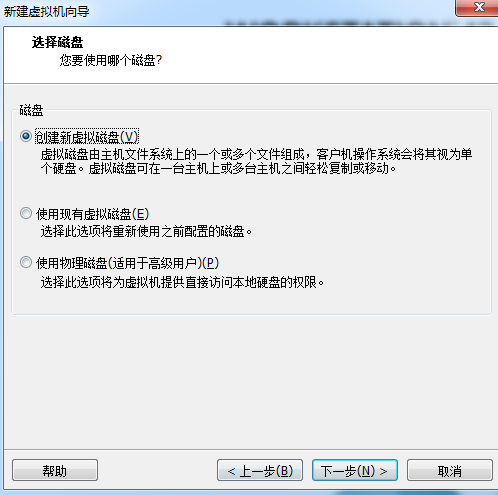
12.磁盘大小展示分配120g,以后不够用可以再添加,勾选磁盘拆分多个文件
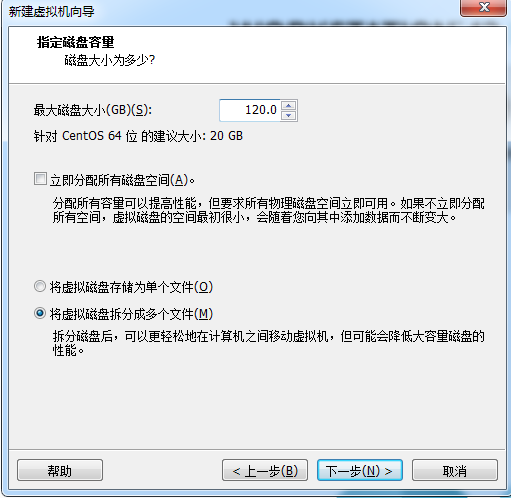
13. 默认就行了

14.点击自定义硬件,把一些不需要的删除
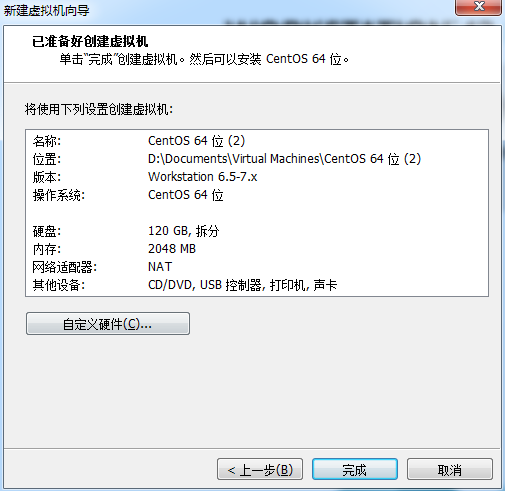
可以将声卡,打印机用不到的硬件删除
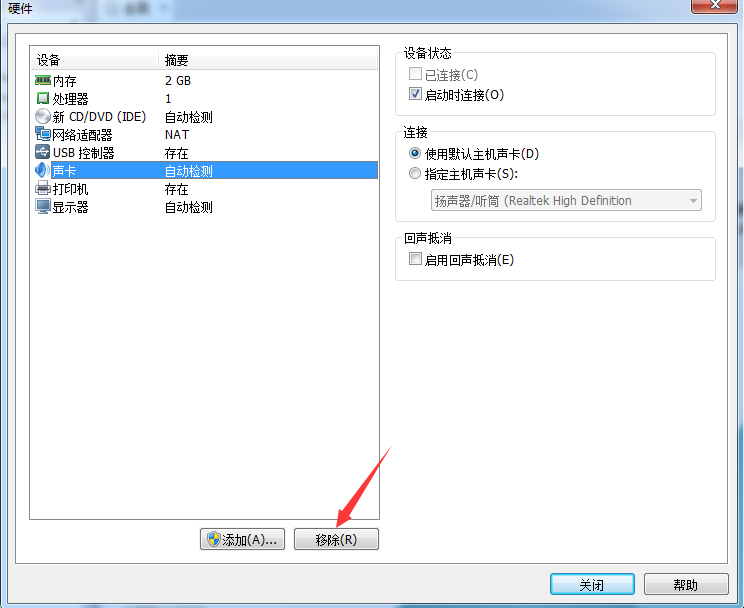
15.点击完成,就安装好了
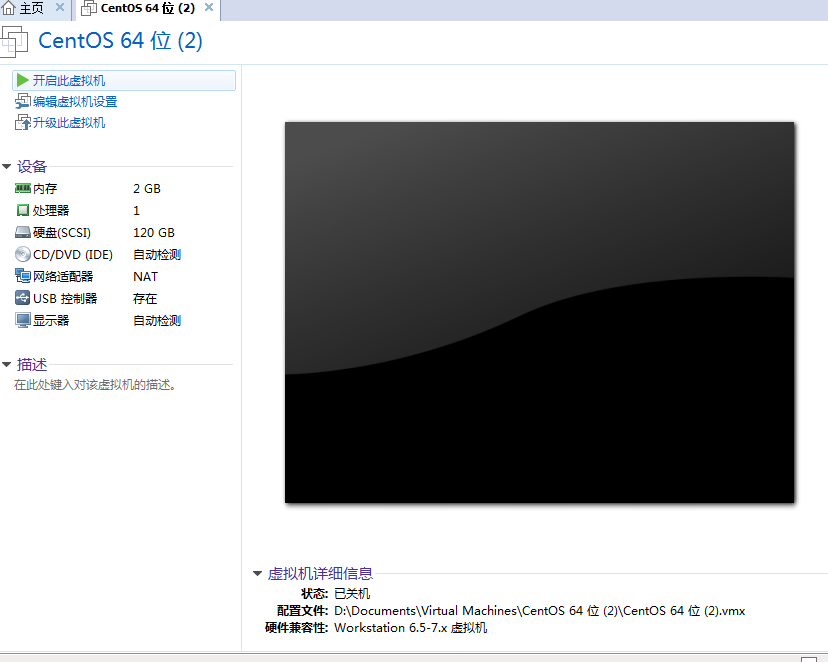 说
说
16.选择镜像
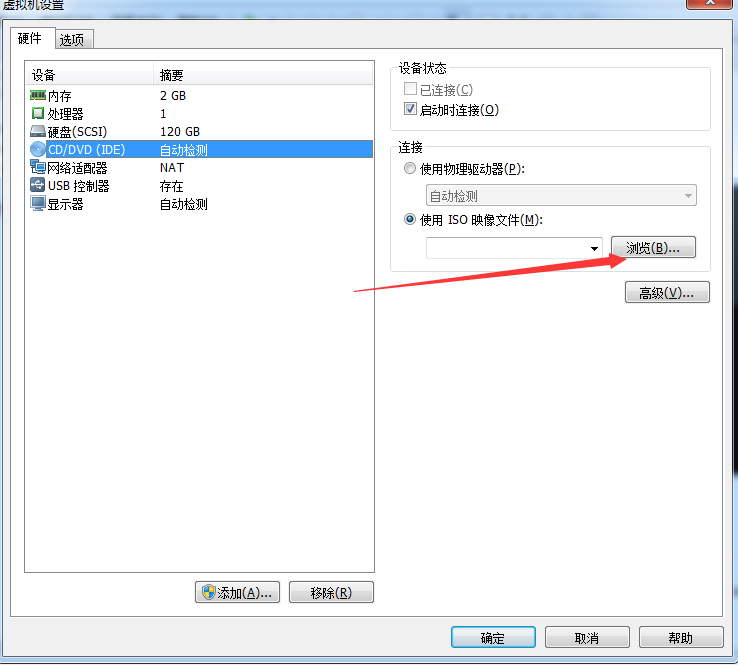
17.点击开启虚拟机(选择第一个回车)
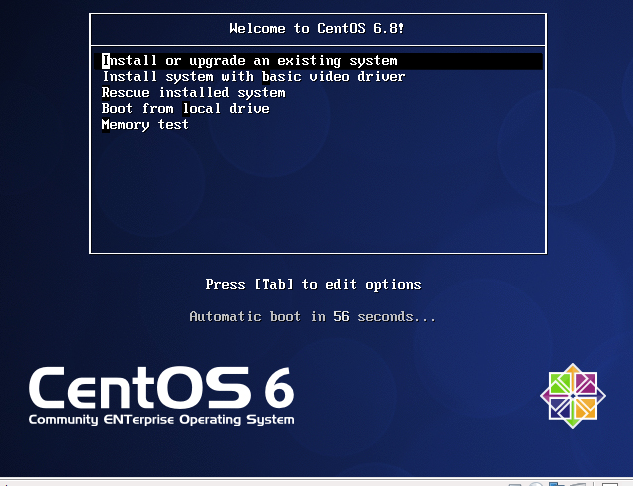
18.将光标移到skip,回车
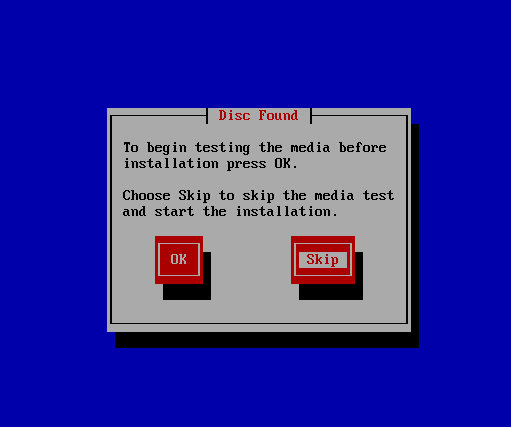
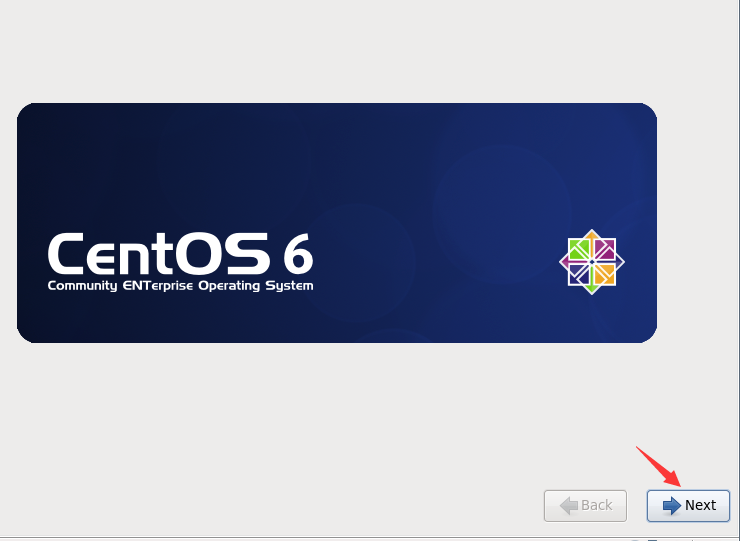

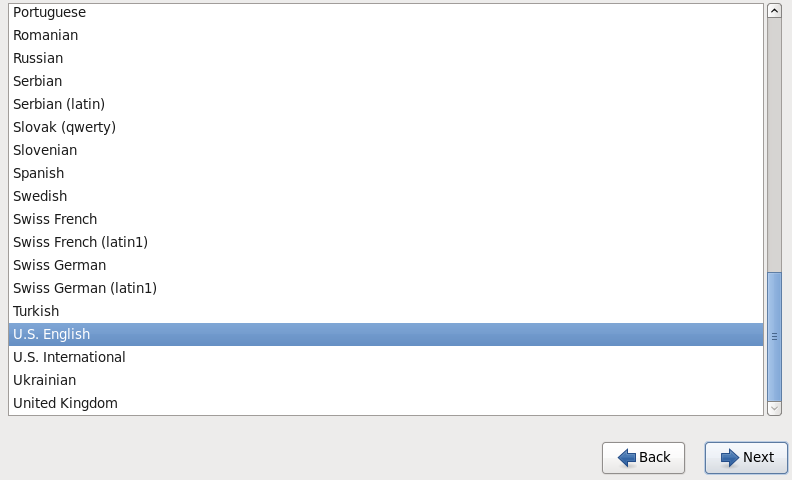
19.选择基础存储设备
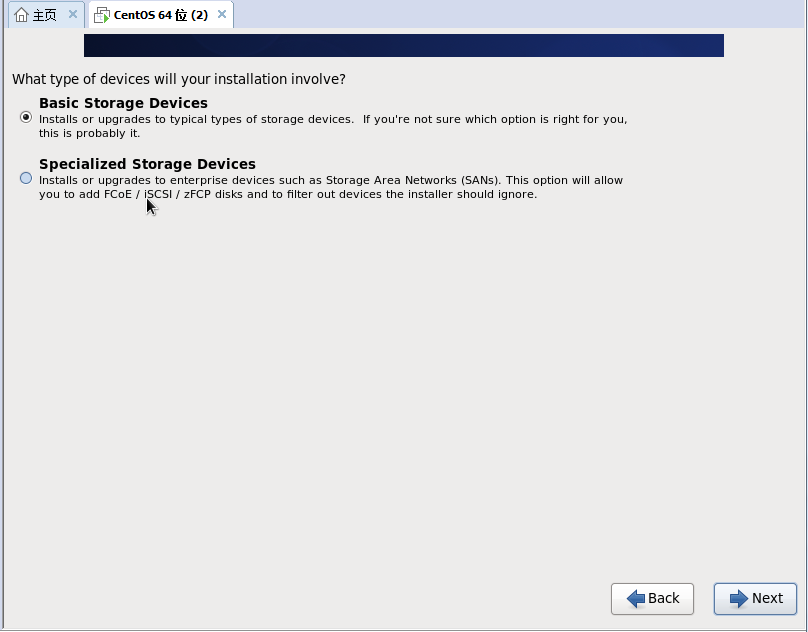
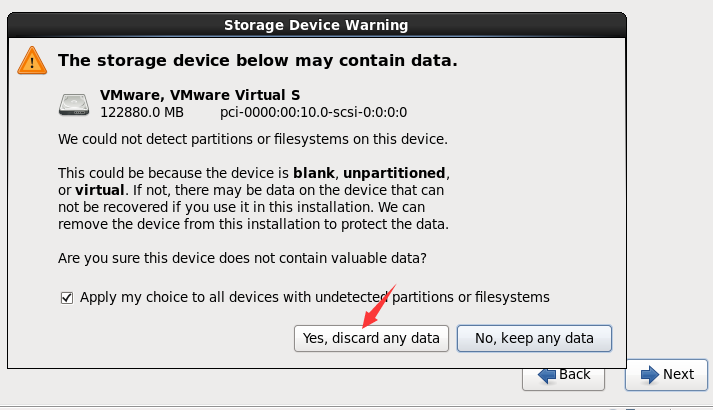
20.设置主机名
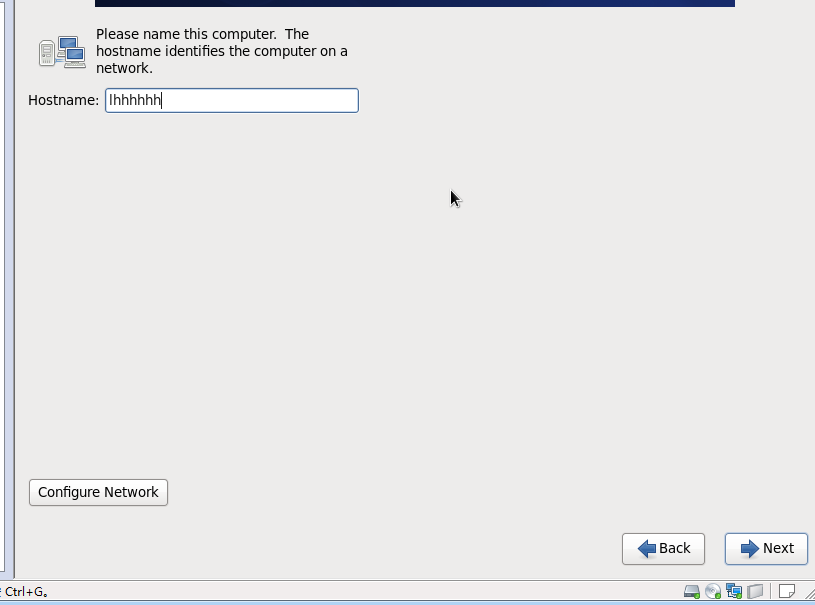
21.选择地区时间
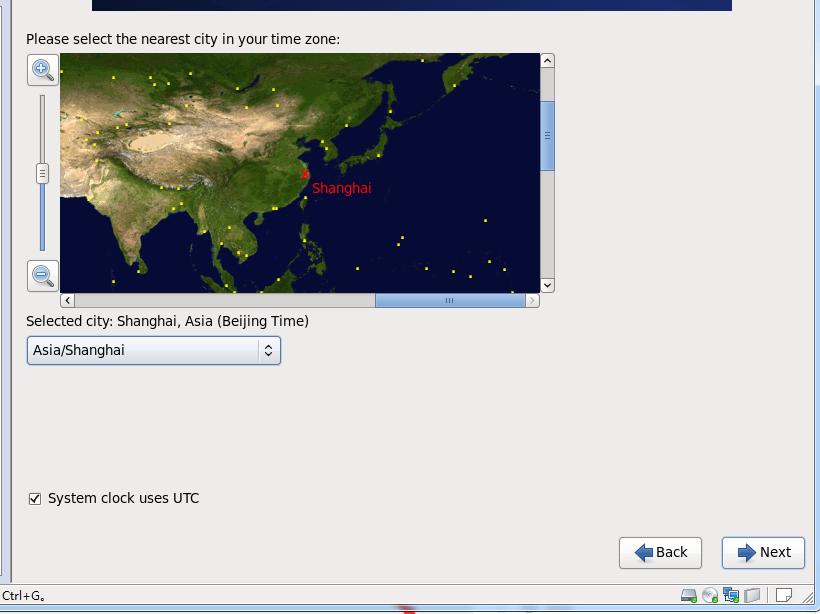
22.设置超级管理员的密码

说你密码太简单,我们选择user anyway
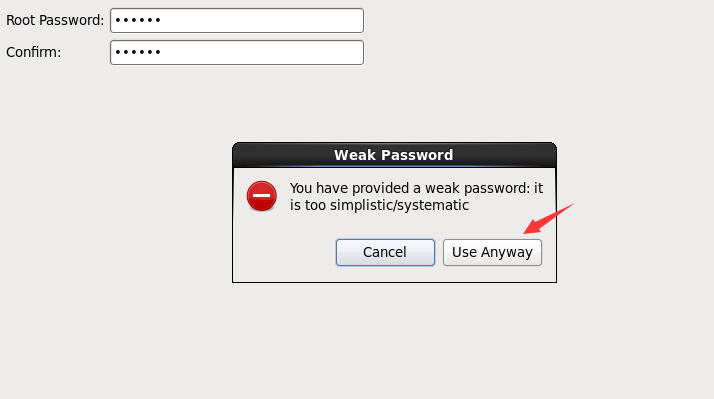
23.选择自定义分区
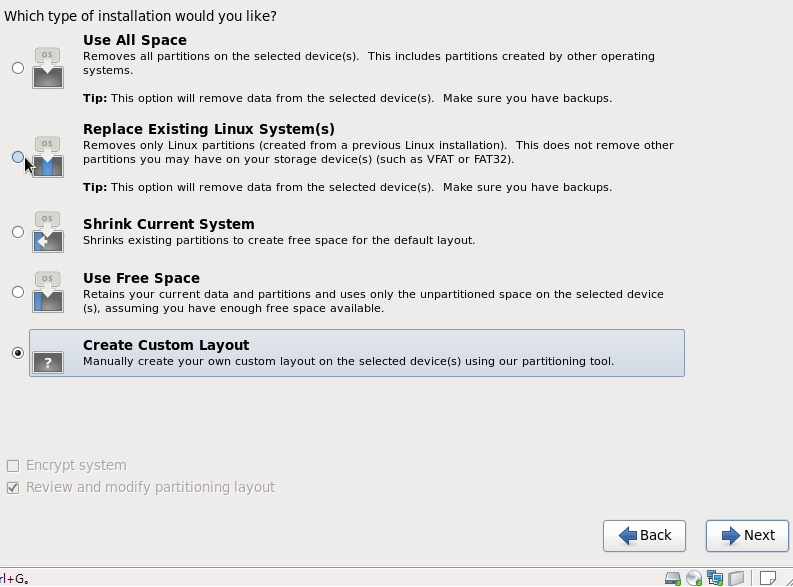
24.点击free,进入到分区页面,然后创建boot分区
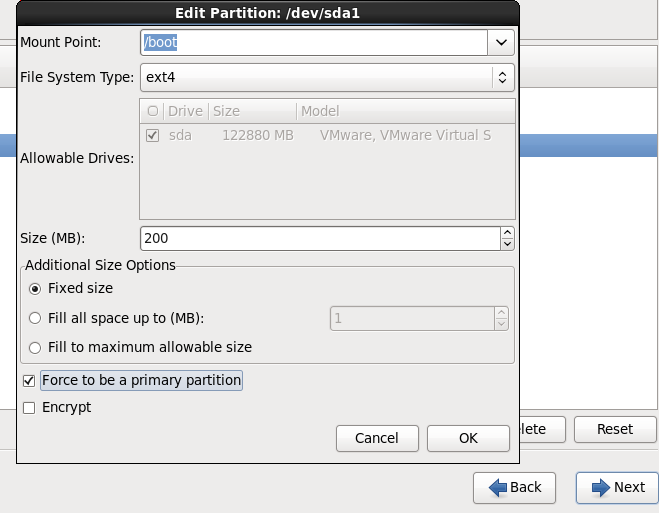
创建swap分区

创建/分区
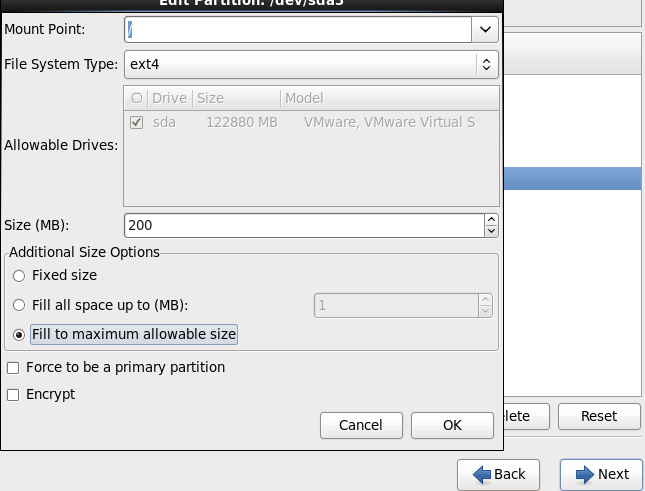
格式化下
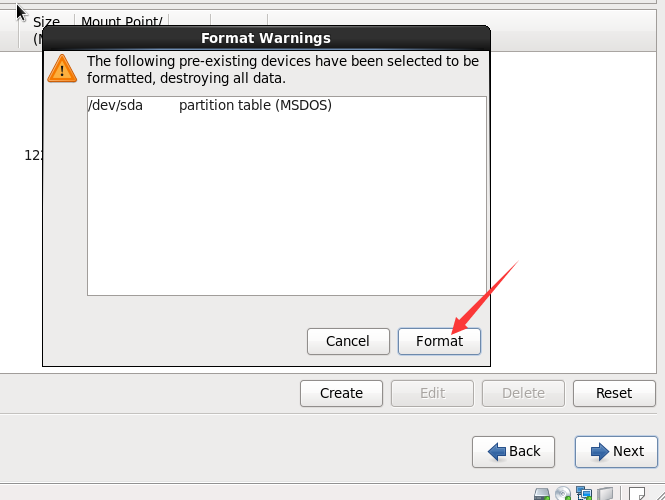
下一步
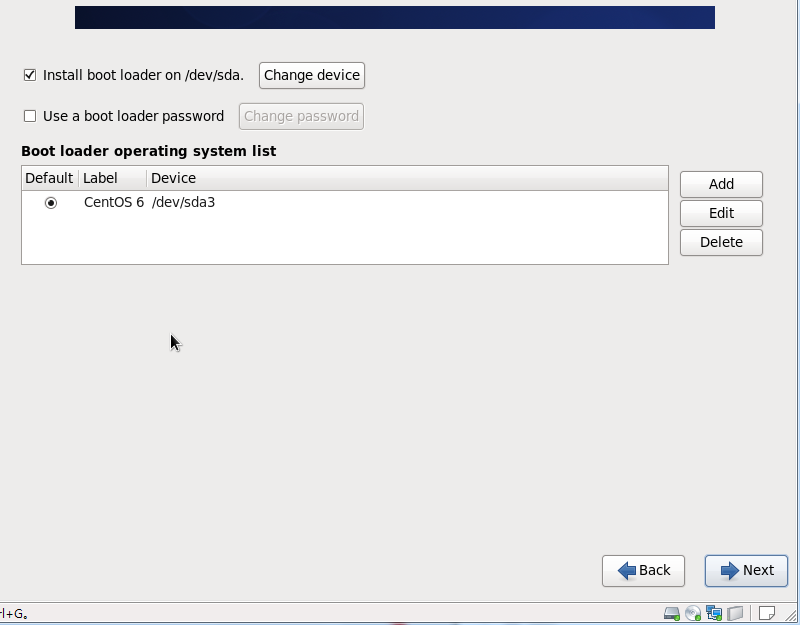
25.在这里自定义安装的好处在于可以选择安装到这个系统里默认有哪些,还可以选中哪些

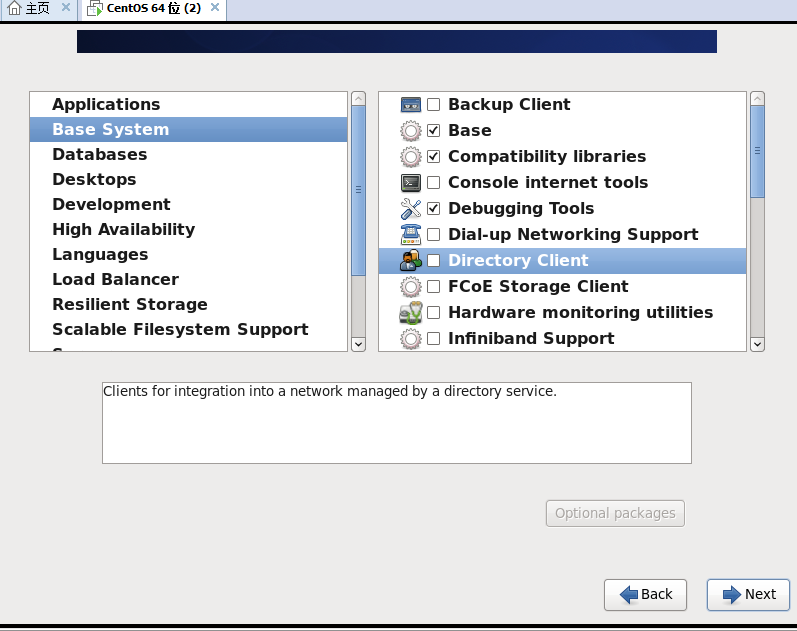
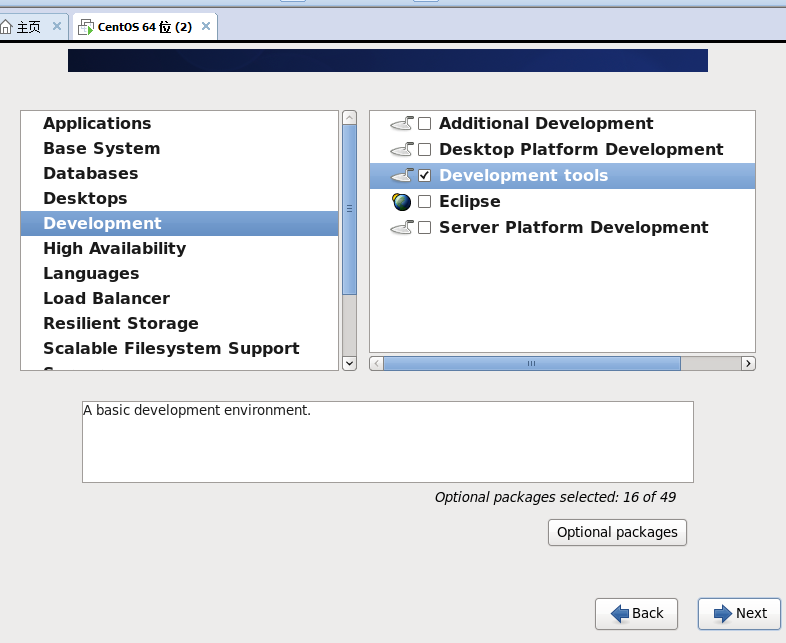
安装完成:等待安装。