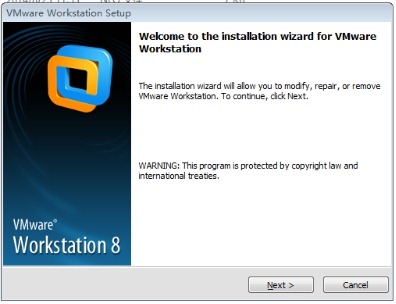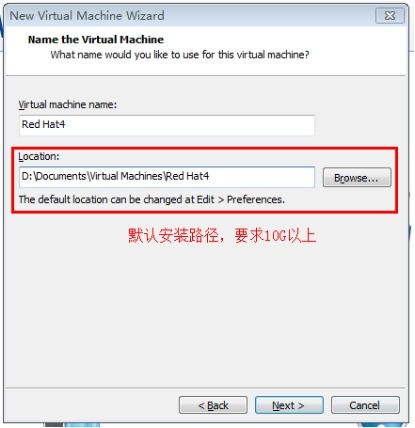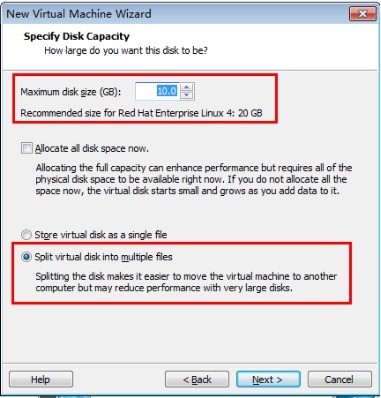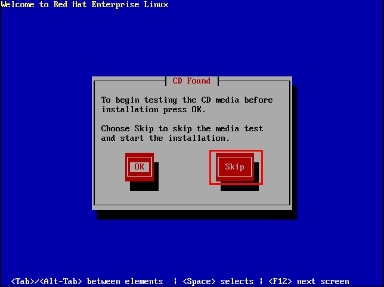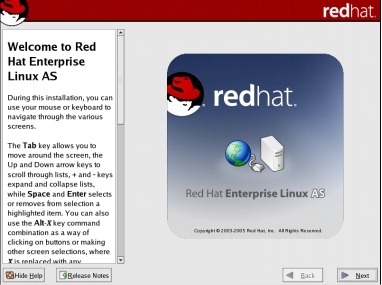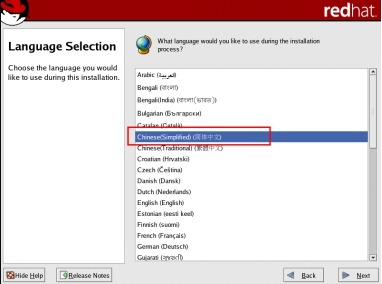目录
4)单击鼠标,进入虚拟机,单击回车(Enter)进入安装模式 18
一、Linux历史
1、计算机资源
硬件资源 :
软件资源 :office2003/qq
2、操作系统分类
Windows
Mac
Linux
Unix
3、Linux系统含义
狭义 :由Linus(林纳斯)开发的一段Linux的内核代码
广义 :Linux系统的发行版(红帽,CentOS)
4、UNIX
1968年 Multics项目(美国通用电气公司、麻省理工学院、贝尔实验室)
1970年 UNIX诞生(贝尔实验室)
1973年 用C语言重写UNIX(贝尔实验室)
1975年 Bell实验室允许大学使用UNIX
5、Linux的发展史
人 物 Linus(林纳斯)
1991年 0.0.1版本 Linux
1992年 0.0.2版本
1994年 1.0版本
2003年 2.6版本
6、开源文化历史
人 物 Stallman(斯托曼)
1983年 GNU计划
1985年 FSF基金会(为GNU计划提供技术与法律等保障)
1990年 Emacs、GCC、程序库
1992年 GNU/Linux
7、GNU/Linux特点
开放性
多用户
多任务
良好的用户界面
设备独立性
8、Linux的发行产品
Red Hat Linux :红帽Linux
SuSE Linux :德国开发Linux
Debian Linux :界面比较美观
Red Flag Linux :红旗操作系统
Blue Point Linux :蓝点Linux
9、红帽系统
优点:
安装简单
集成大量应用软件
文档丰富
符合UNIX和Linux的标准
市场占有率最高
缺点:
操作
软件安装
10、红帽版本
Red Hat Enterprise Linux (AS收费)
Fedora Core (免费版)
CentOS (yum install)
乌班图
11、软件包
.rpm :二进制源码包(类似于window中的exe文件)
.tar.gz :源码包 (源码包)
二、虚拟机的安装
VisualBox(Oracle)
VMware 8
1、VWare安装
运行setup.exe
注:安装路径,请选择英文路径,不要出现特殊字符等等。
安装后,界面如下:
2、配置Linux安装环境
1)创建虚拟机
2)下一步选择自定义安装
3)下一步,下一步,选择稍后安装
4)下一步,选择Linux,红帽企业版4
5)下一步,选择默认安装路径,要求大小在10G以上
6)下一步,默认即可
7)分配内存(要求大于512M)
8)设置网络桥接模式
9)下一步,默认即可
10)选择第一种创建模式
11)下一步,默认即可
12)分配空间大小为10G(最少6G以上)
13)下一步,下一步,Finish完成即可
三、Linux的安装
1)光驱与镜像选择
2)运行虚拟主机
3)打开界面如下
4)单击鼠标,进入虚拟机,单击回车(Enter)进入安装模式
5)进行光盘校检(选择Skip跳过)
可以通过Tab键切换选项,单击空格确认