Chrome开发者工具中,调试时使用最多的三个功能页面是:元素(ELements)、控制台(Console)、源代码(Sources),此外还有网络(Network)等。
元素(Elements):用于查看或修改HTML元素的属性、CSS属性、监听事件、断点等。如页面的每个元素吧,比如百度搜索这个图片,可以通过Elements找到,搜索框也可以,在底下的“放大镜”类似的控件,点击然后选择自己想要查看要素或位置,Elements会跳转到相应的实现
控制台(Console):控制台一般用于执行一次性代码,查看JavaScript对象,查看调试日志信息或异常信息。可以查看网页运行后提示的消息,错误或者警告以及输出内容等
源代码(Sources):该页面用于查看页面的HTML文件源代码、JavaScript源代码、CSS源代码,此外最重要的是可以调试JavaScript源代码,可以给JS代码添加断点等。可以查看运行的脚本,调试一般都是在Sources调试的,所以程序开发者需要了解和熟悉Sources的使用
网络(Network):网络页面主要用于查看header等与网络连接相关的信息。 可以看到网页加载的脚本和资源的时间,还可以看到某些不能加载成功的资源
---------------------
元素(Elements)
查看元素的代码:点击左上角的箭头图标(或按快捷键Ctrl+Shift+C)进入选择元素模式,然后从页面中选择需要查看的元素,然后可以在开发者工具元素(Elements)一栏中定位到该元素源代码的具体位置
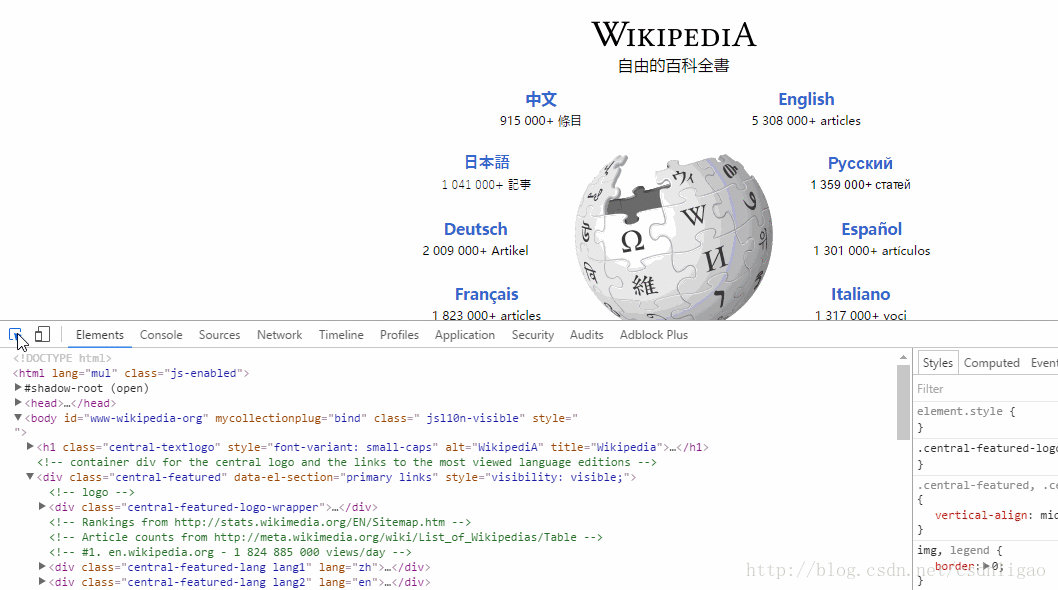
查看元素的属性:定位到元素的源代码之后,可以从源代码中读出改元素的属性。如下图中的class、src、width等属性的值
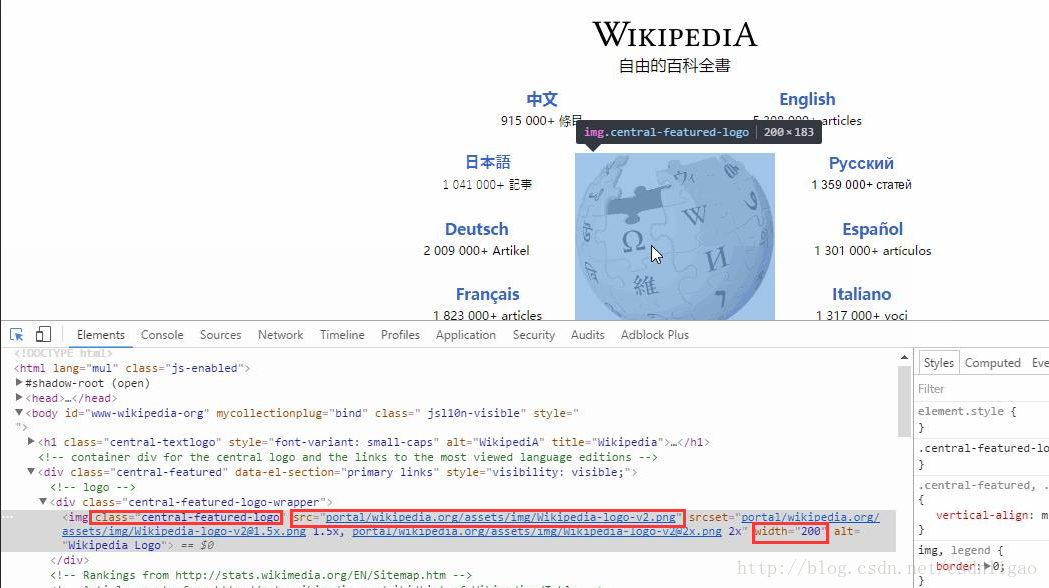
当然从源代码中读到的只是一部分显式声明的属性,要查看该元素的所有属性,可以在右边的侧栏中查看:

修改元素的代码与属性:点击元素,然查看右键菜单,可以看到chrome提供的可对元素进行的操作:包括编辑元素代码(Edit as HTML)、修改属性(Add attribute、Edit attribute)等。选择Edit as HTML选项时,元素进入编辑模式,可以对元素的代码进行任意的修改。当然,这个修改也仅对当前的页面渲染生效,不会修改服务器的源代码,故而这个功能也是作为调试页面效果而使用。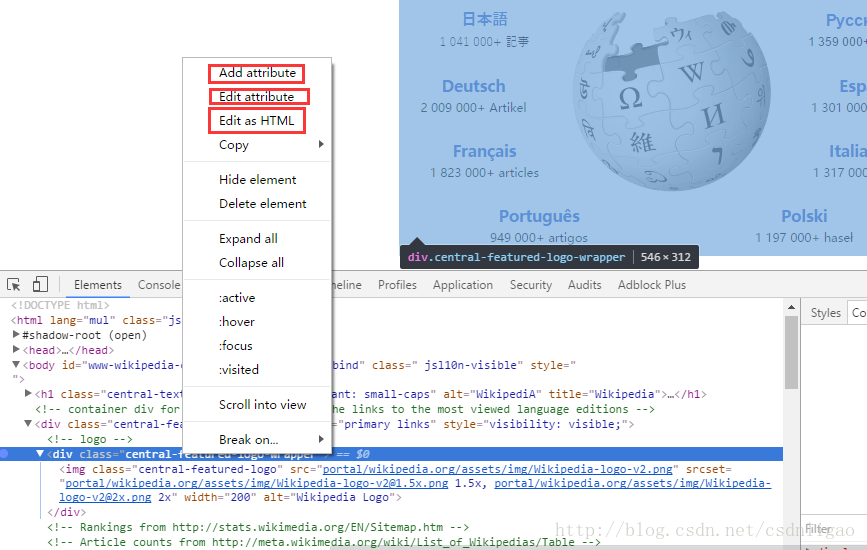
- Edit as HTML直接对元素的HTML进行编辑,或者删除某个元素,所有的修改都会即时在页面上得到呈现。
- Copy可以将HTML代码直接复制下来,在拷贝别人网站上面的HTML代码的时候灰常方便,你懂的~~
- Delete node删掉一个HTML Node
- Break on可以对某个元素进行监听,在JS对元素的属性或者HTML进行修改的时候,直接触发断点,跳转到对改元素进行修改的JS代码处
查看元素的CSS属性:在元素的右边栏中的styles页面可以查看该元素的CSS属性,这个页面展示该元素原始定义的CSS属性以及从父级元素继承的CSS属性。从这个页面还可以查到该元素的某个CSS特性来自于那个CSS文件,使编码调试时修改代码变得非常方便。

在Styles页旁边,有一个Computed页面,这个页面展示该元素经过计算之后的所有CSS属性,即最后浏览器渲染页面时使用的属性。属性的计算由浏览器自动进行,是浏览器渲染页面的一个必不可少的过程

修改元素的CSS属性:在元素的Styles页面,可以对元素的CSS属性进行修改,甚至删除原有、添加新属性。不过,这些修改,仅对当前浏览器的页面展示生效,不会修改CSS源代码。所以在这里进行CSS属性的修改一般用来调整和完善元素的渲染效果。
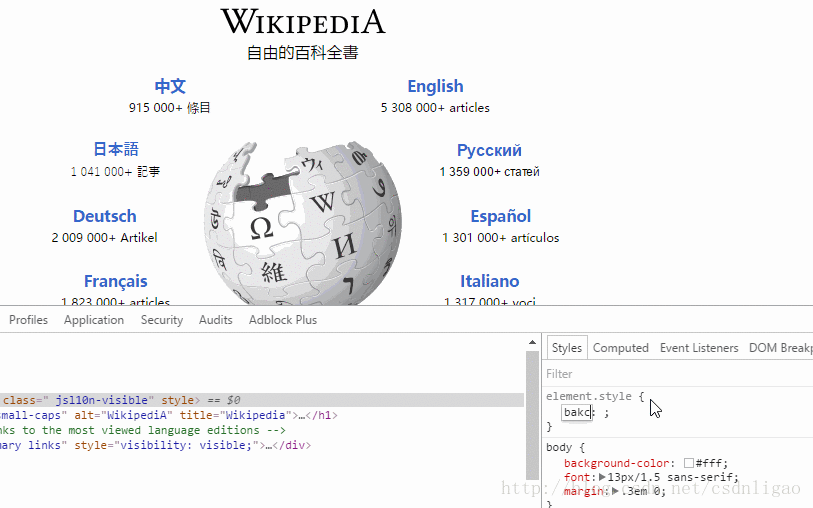
给元素添加断点:在元素的右键菜单中选择断点选项(Break on…),选中之后,当元素被修改(通常是被JS代码修改)时,页面加载会暂停,然后可以查看该元素的属性。

元素断点添加之后,可以在右侧栏的DOM Breakpoints页面中看到,这个页面可以看到当前网页的所有元素断点。
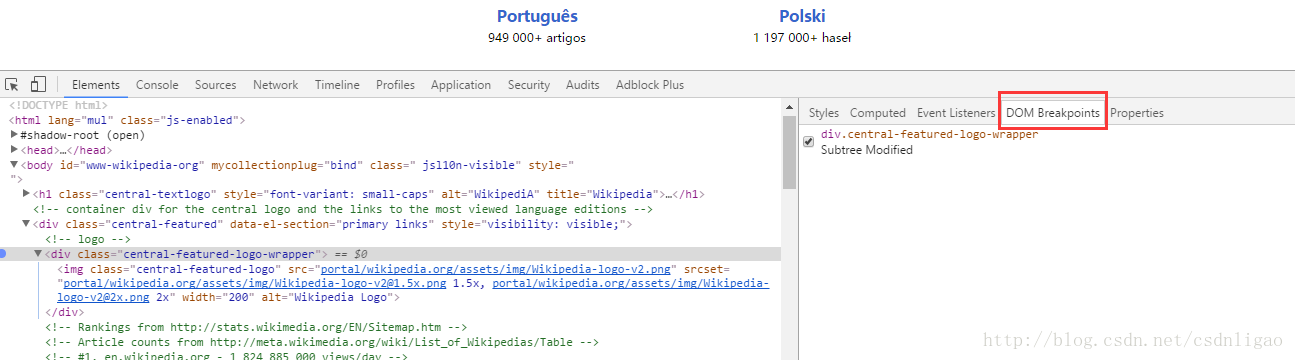
查看元素的监听事件:元素的右边栏的Event Listener页面,可以查看到该元素的所有监听事件。在开发中,尤其是维护其他人的代码时,会出现不了解元素对应的监听事件,这个时候,可以在这个页面中找到。这个页面不仅能看到对应的事件函数,还可以定位该函数所在的JS文件以及在该文件中的具体位置(行数),大大提高开发维护的效率。 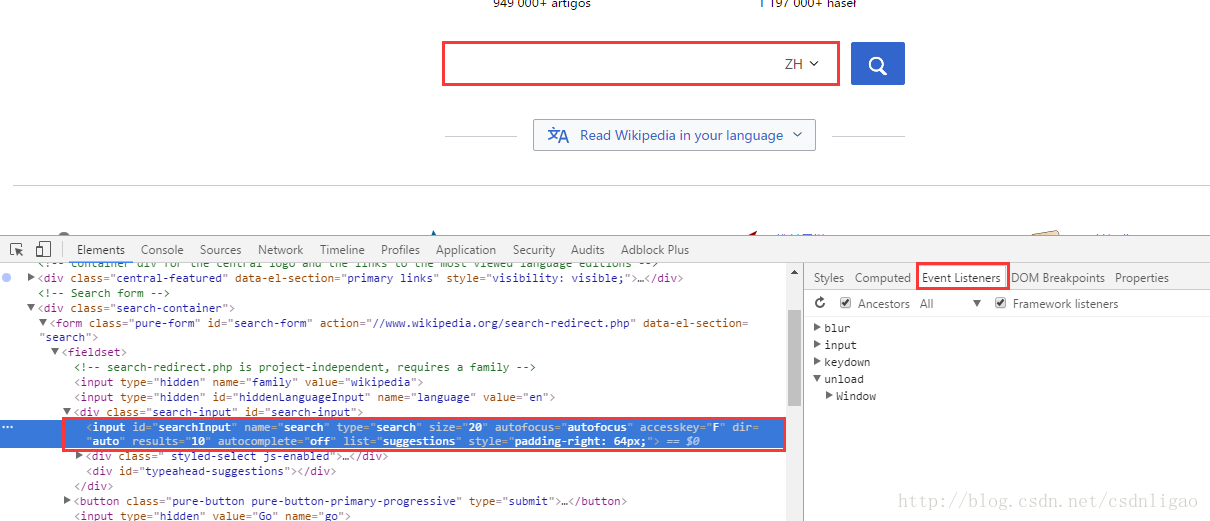
点击元素右键对元素进行监听
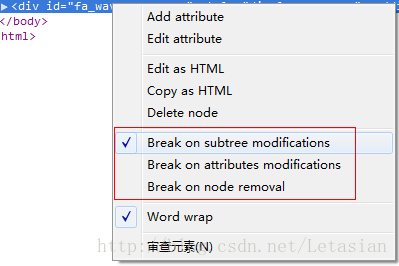
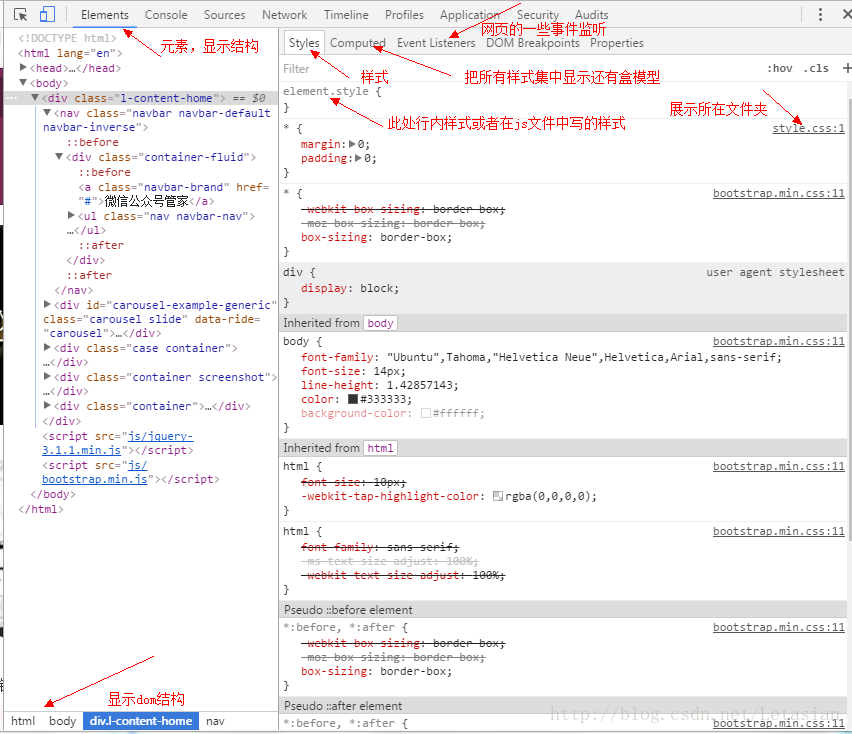
控制台(Console)
查看JS对象的及其属性:
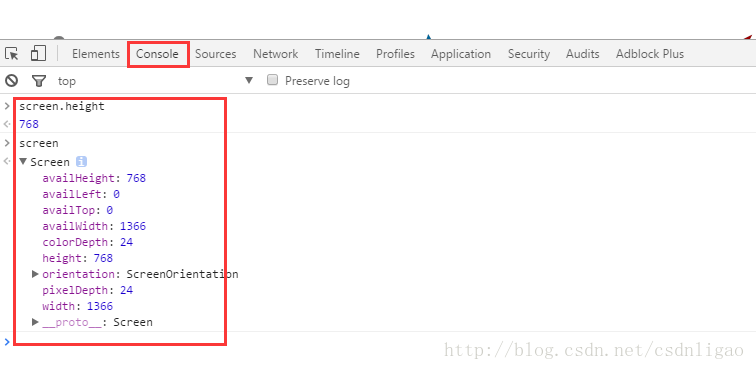
执行JS语句:

查看控制台日志:当网页的JS代码中使用了console.log()函数时,该函数输出的日志信息会在控制台中显示。日志信息一般在开发调试时启用,而当正式上线后,一般会将该函数去掉。
就是Javascript控制台了:
在这个面板可以查看错误信息、打印调试信息(console.log())、写一些测试脚本,还可以当作Javascript API查看用。
源代码(Sources)
查看文件:在源代码(Source)页面可以查看到当前网页的所有源文件。在左侧栏中可以看到源文件以树结构进行展示。可以查看到请求的资源情况,包括CSS、JS、图片等的内容。也可以设置各种断点。对存储的内容进行编辑然后保存也会实时的反应到页面上。
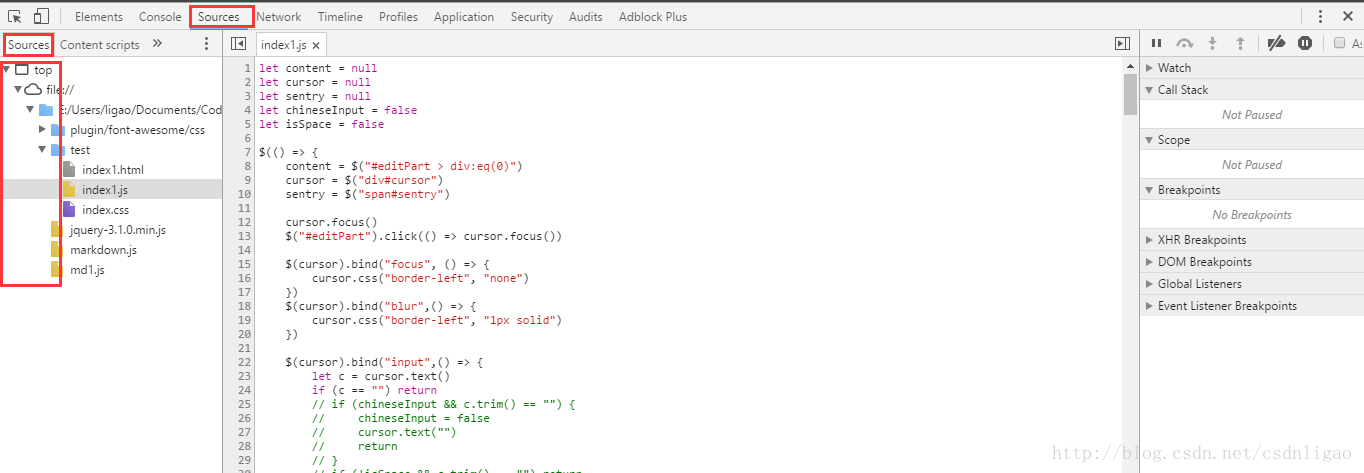
添加断点:在源代码左边有行号,点击对应行的行号,就好给改行添加上一个断点(再次点击可删除断点)。右键点击断点,在弹出的菜单中选择Edit breakpoint可以给该断的添加中断条件。

中断调试:添加断点后,当JS代码运行到断点时会中断(对于添加了中断条件的断点在符合条件时中断),此时可以将光标放在变量上查看变量的值:

也可以在右边的侧栏上查看:
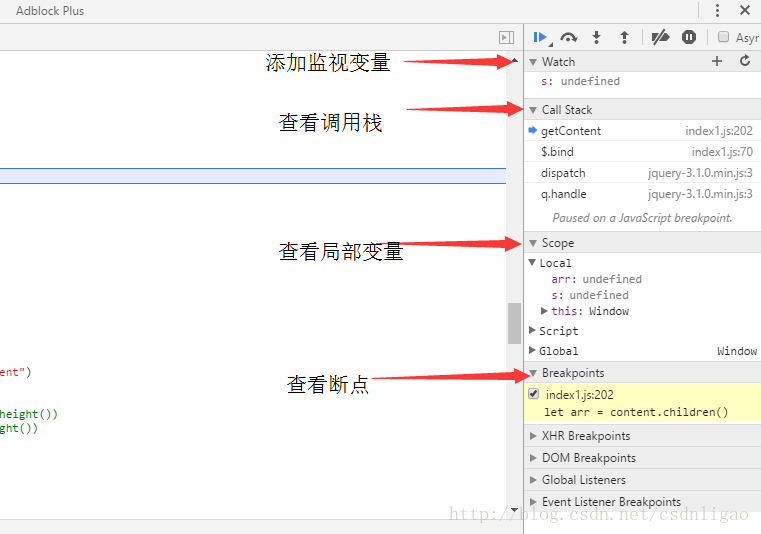
在右侧变量上方,有继续运行、单步跳过等按钮,可以在当前断点后,逐行运行代码,或者直接让其继续运行。
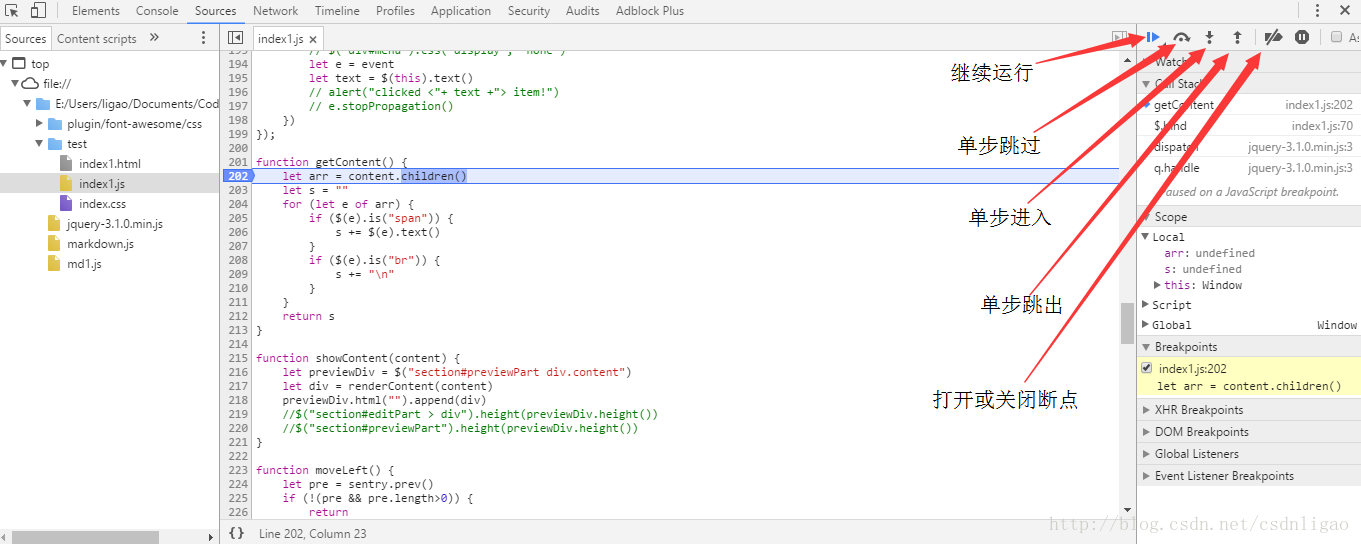


(网络)Network
可以看到页面向服务器请求了哪些资源、资源的大小以及加载资源花费的时间,当然也能看到哪些资源不能成功加载。此外,还可以查看HTTP的请求头,返回内容等

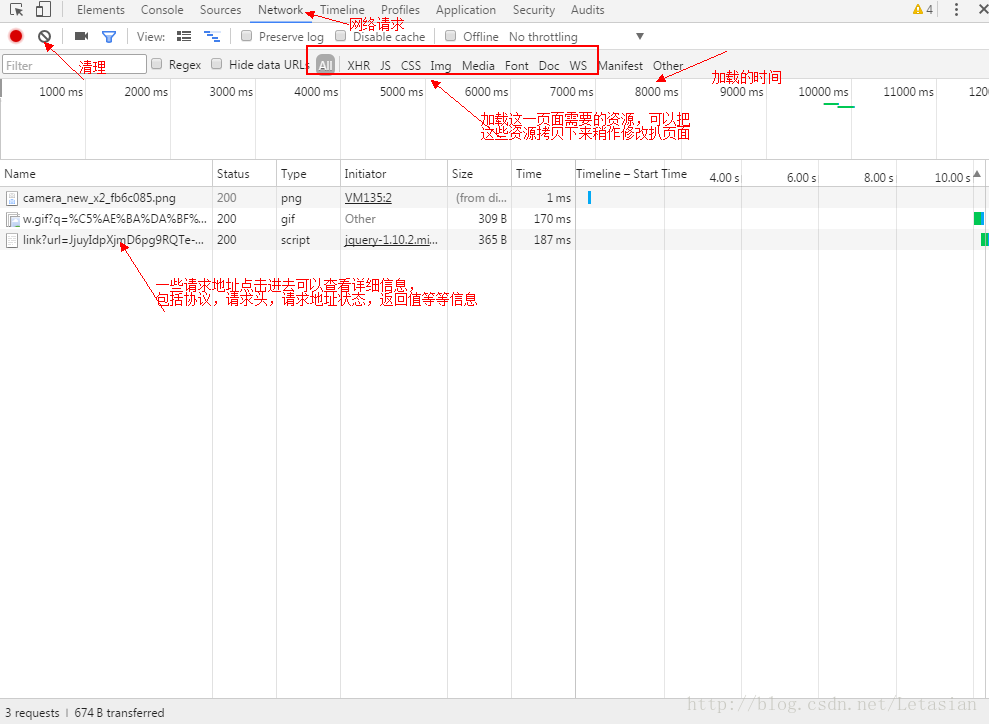
左侧每行对应一次的HTTP的transaction(事务),包括请求和响应,
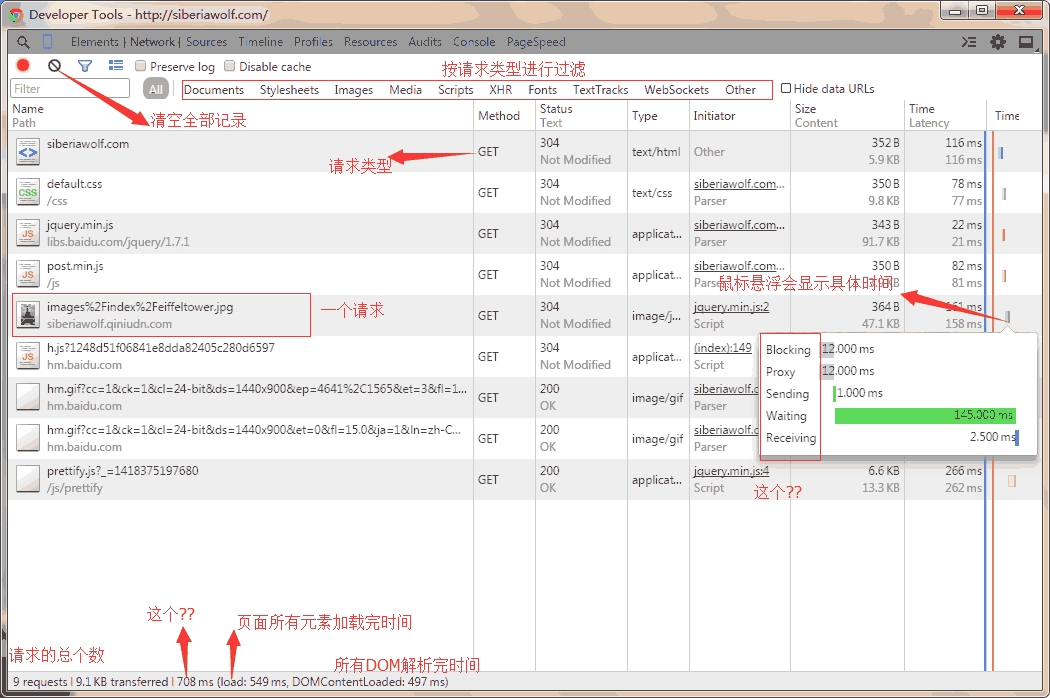
点击左侧某一个具体请求URL,可以看到该请求的详细HTTP请求情况:
WEB浏览器和web服务器之间是通过HTTP协议进行交互的,而浏览器和服务器之间的交互,都是通过N次HTTP事务进行的,一次HTTP事务包括浏览器发出的HTTP请求和服务器响应组成,
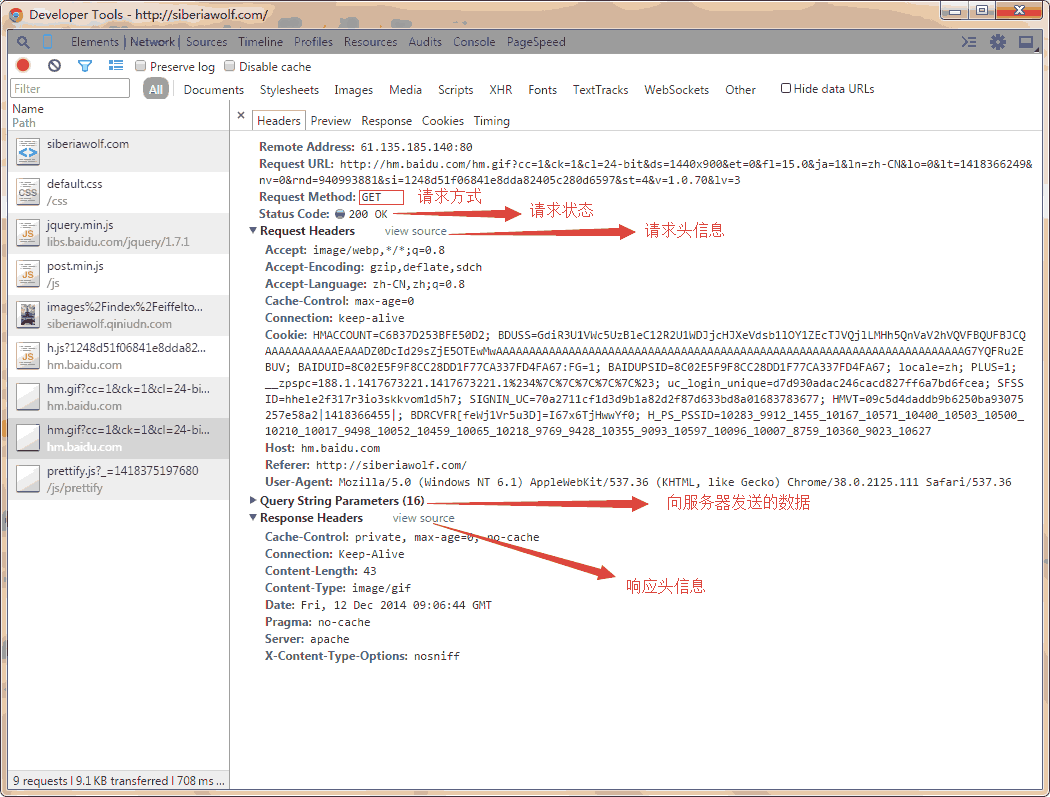
上图显示这次HTTP事务大概信息是:浏览器发出HTTP请求,请求的URL是

,表示浏览器告诉服务器,我想获取这个URL对应的网络资源的信息。而服务器执行web服务代码发现这个URL对应的是个

image图片(有的是HTML的网页内容),于是就将其内容在HTTP响应中返回给浏览器。200OK表示响应成功,我们可以在response标签中看到image图片(或HTML的内容)
我们可以在这里看到HTTP请求头、HTTP响应头、HTTP返回的内容等信息。
- Headers请求头信息和响应头信息
- Preview预览结果,如果是文件可以查看这个文件;如果是图片可以预览这个图片;如果是从服务器返回来的JSON数据,可以查看格式话后的JSON
- Response从服务器返回的响应结果
- Cookies请求和响应的Cookie
- Timing具体的响应时间


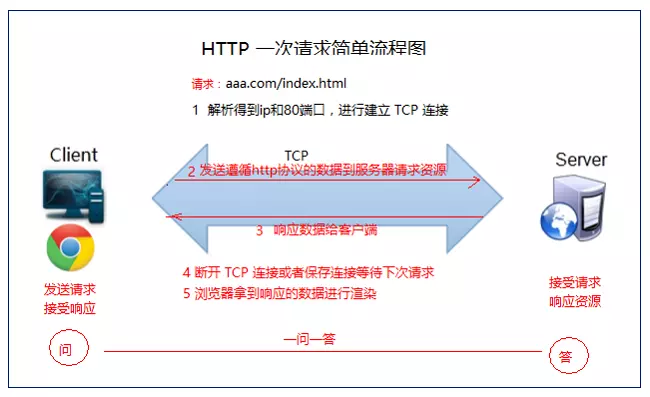
https://www.cnblogs.com/lifangzhen/articles/10387505.html
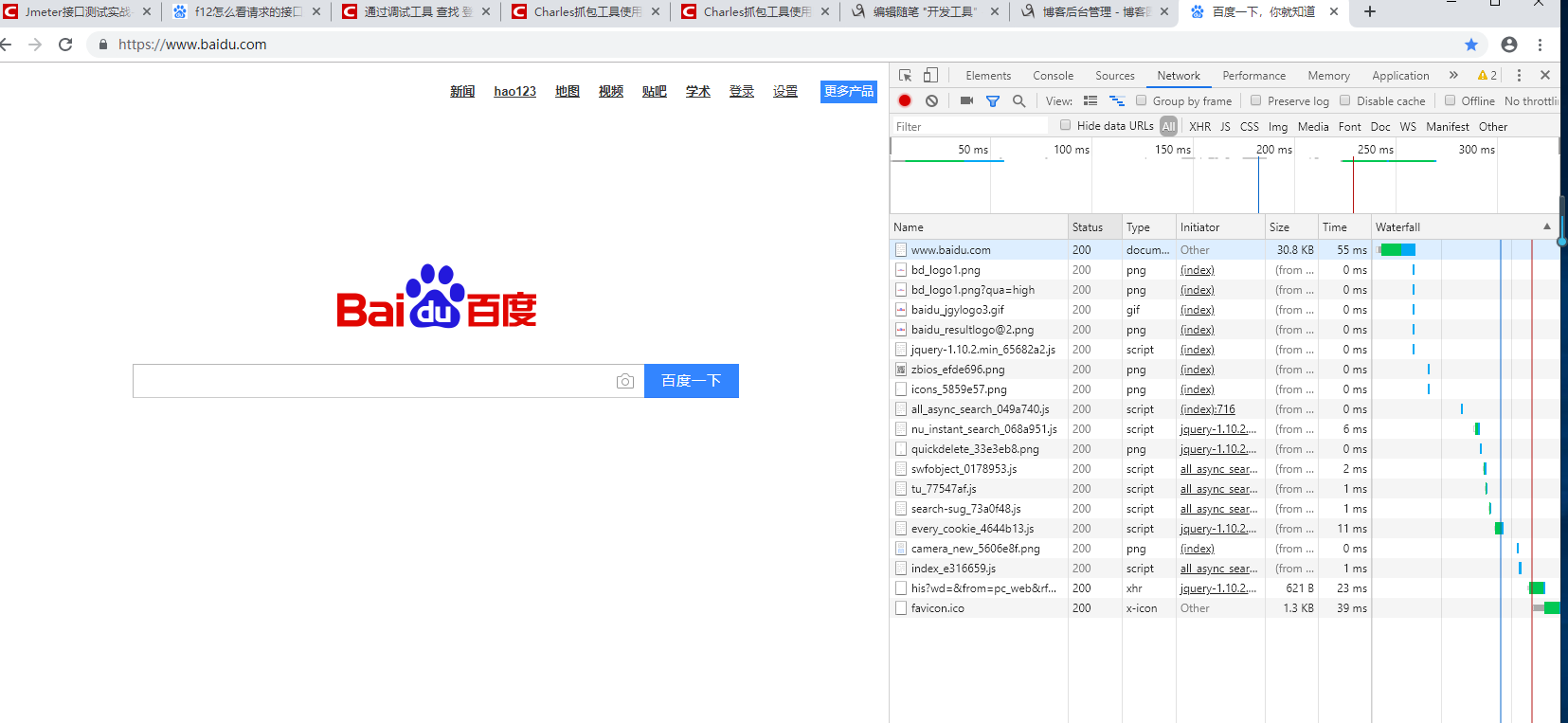
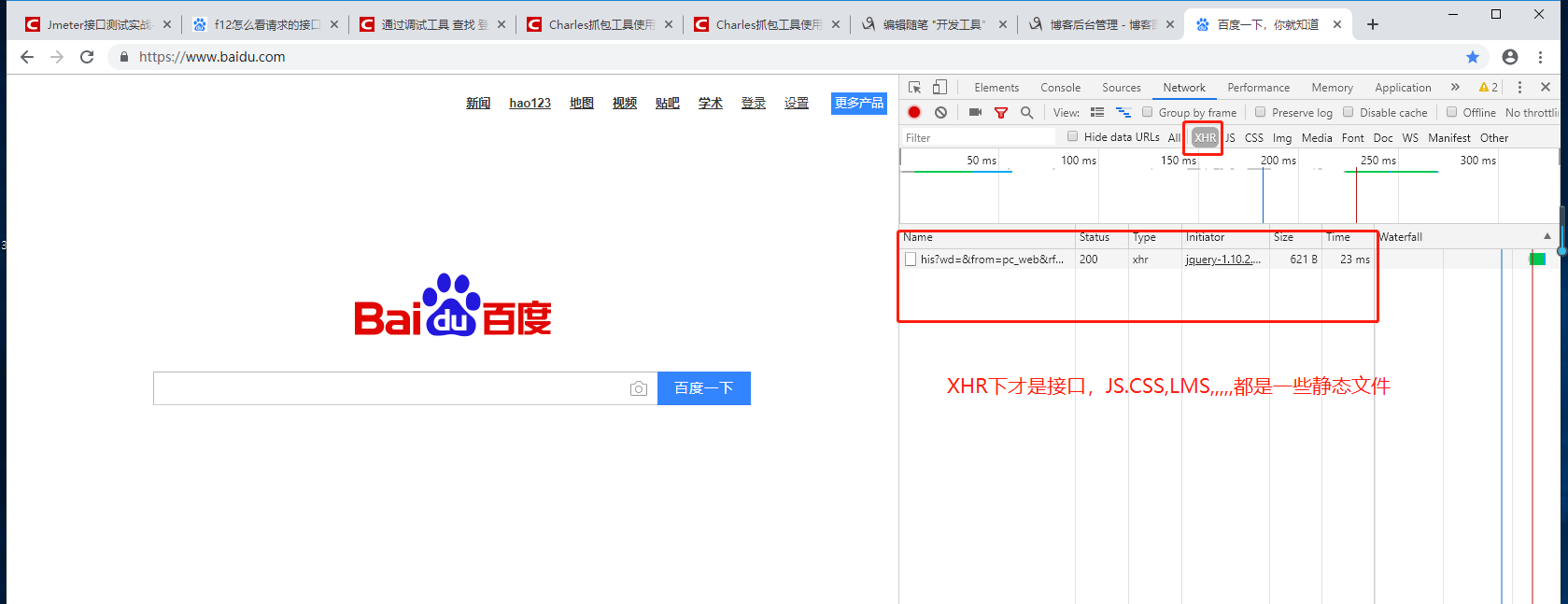
XHR类型的请求:XHR类型即通过XMLHttpRequest方法发送的请求
大家都有用过各种类型的浏览器,每种浏览器都有自己的特色,本人拙见,在我用过的浏览器当中,我是最喜欢Chrome的,因为它对于调试脚本及前端设计调试都有它比其它浏览器有过之而无不及的地方。可能大家对console.log会有一定的了解,心里难免会想调试的时候用alert不就行了,干嘛还要用console.log这么一长串的字符串来替代alert输出信息呢,下面我就介绍一些调试的入门技巧,让你爱上console.log
先的简单介绍一下chrome的控制台,打开chrome浏览器,按f12就可以轻松的打开控制台

大家可以看到控制台里面有一首诗还有其它信息,如果想清空控制台,可以点击左上角那个 来清空,当然也可以通过在控制台输入console.clear()来实现清空控制台信息。如下图所示
来清空,当然也可以通过在控制台输入console.clear()来实现清空控制台信息。如下图所示

现在假设一个场景,如果一个数组里面有成百上千的元素,但是你想知道每个元素具体的值,这时候想想如果你用alert那将是多惨的一件事情,因为alert阻断线程运行,你不点击alert框的确定按钮下一个alert就不会出现。
下面我们用console.log来替换,感受一下它的魅力。

看了上面这张图,是不是认识到log的强大之处了,下面我们来看看console里面具体提供了哪些方法可以供我们平时调试时使用。

目前控制台方法和属性有:
["$$", "$x", "dir", "dirxml", "keys", "values", "profile", "profileEnd", "monitorEvents", "unmonitorEvents", "inspect", "copy", "clear", "getEventListeners", "undebug", "monitor", "unmonitor", "table", "$0", "$1", "$2", "$3", "$4", "$_"]
下面我们来一一介绍一下各个方法主要的用途。
一般情况下我们用来输入信息的方法主要是用到如下四个
1、console.log 用于输出普通信息
2、console.info 用于输出提示性信息
3、console.error用于输出错误信息
4、console.warn用于输出警示信息
用图来说话
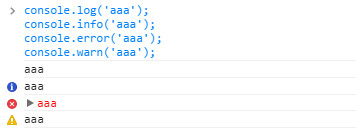
5、console.group输出一组信息的开头
6、console.groupEnd结束一组输出信息
看你需求选择不同的输出方法来使用,如果上述四个方法再配合group和groupEnd方法来一起使用就可以输入各种各样的不同形式的输出信息。
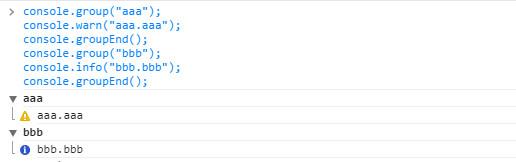
哈哈,是不是觉得很神奇呀!
7、console.assert对输入的表达式进行断言,只有表达式为false时,才输出相应的信息到控制台

8、console.count(这个方法非常实用哦)当你想统计代码被执行的次数

9、console.dir(这个方法是我经常使用的 可不知道比for in方便了多少) 直接将该DOM结点以DOM树的结构进行输出,可以详细查对象的方法发展等等
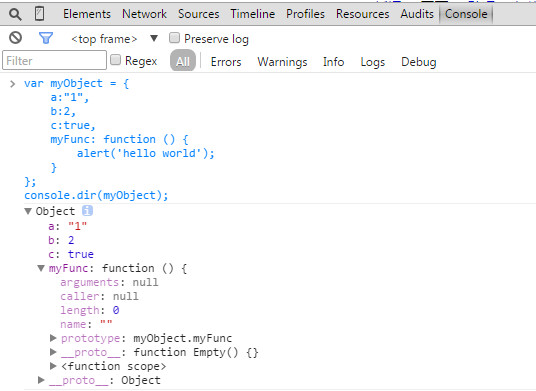
10、console.time 计时开始
11、console.timeEnd 计时结束(看了下面的图你瞬间就感受到它的厉害了)
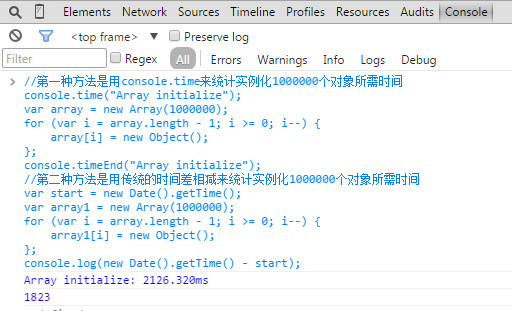
12、console.profile和console.profileEnd配合一起使用来查看CPU使用相关信息
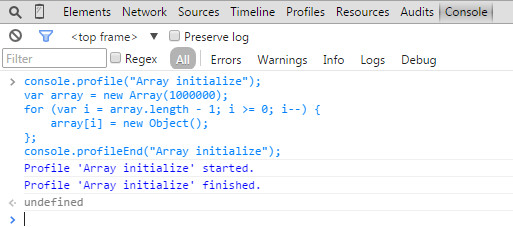
在Profiles面板里面查看就可以看到cpu相关使用信息

13、console.timeLine和console.timeLineEnd配合一起记录一段时间轴
14、console.trace 堆栈跟踪相关的调试
上述方法只是我个人理解罢了。如果想查看具体API,可以上官方看看,具体地址为:https://developer.chrome.com/devtools/docs/console-api
下面介绍一下控制台的一些快捷键
1、方向键盘的上下键,大家一用就知晓。比如用上键就相当于使用上次在控制台的输入符号
2、$_命令返回最近一次表达式执行的结果,功能跟按向上的方向键再回车是一样的

上面的$_需要领悟其奥义才能使用得当,而0 4则代表了最近5个你选择过的DOM节点。
什么意思?在页面右击选择审查元素,然后在弹出来的DOM结点树上面随便点选,这些被点过的节点会被记录下来,而$0会返回最近一次点选的DOM结点,以此类推,$1返回的是上上次点选的DOM节点,最多保存了5个,如果不够5个,则返回undefined。

3、Chrome 控制台中原生支持类jQuery的选择器,也就是说你可以用$加上熟悉的css选择器来选择DOM节点

4、copy通过此命令可以将在控制台获取到的内容复制到剪贴板
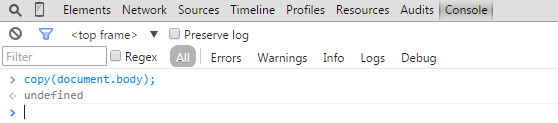
(哈哈 刚刚从控制台复制的body里面的html可以任意粘贴到哪 比如记事本 是不是觉得功能很强大)
5、keys和values 前者返回传入对象所有属性名组成的数据,后者返回所有属性值组成的数组

说到这,不免想起console.table方法了
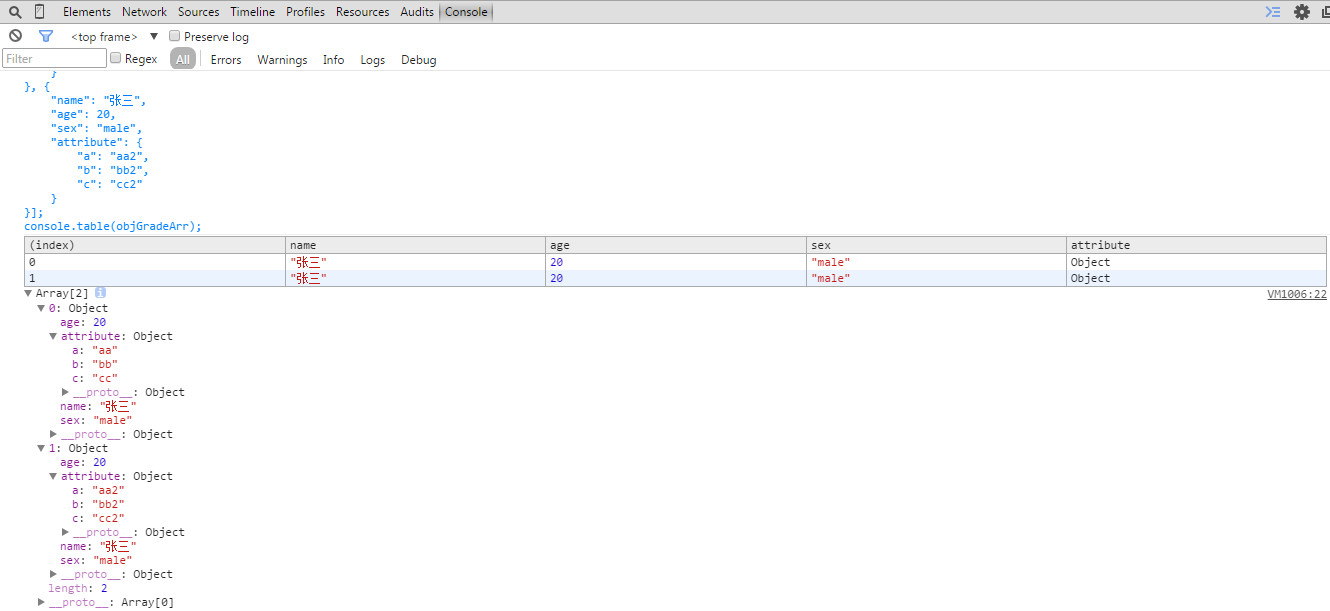
6、monitor & unmonitor
monitor(function),它接收一个函数名作为参数,比如function a,每次a被执行了,都会在控制台输出一条信息,里面包含了函数的名称a及执行时所传入的参数。
而unmonitor(function)便是用来停止这一监听。

看了这张图,应该明白了,也就是说在monitor和unmonitor中间的代码,执行的时候会在控制台输出一条信息,里面包含了函数的名称a及执行时所传入的参数。当解除监视(也就是执行unmonitor时)就不再在控制台输出信息了。
$ // 简单理解就是 document.querySelector 而已。
$$ // 简单理解就是 document.querySelectorAll 而已。
$_ // 是上一个表达式的值
$0-$4 // 是最近5个Elements面板选中的DOM元素,待会会讲。
dir // 其实就是 console.dir
keys // 取对象的键名, 返回键名组成的数组
values // 去对象的值, 返回值组成的数组
下面看一下console.log的一些技巧
1、重写console.log 改变输出文字的样式
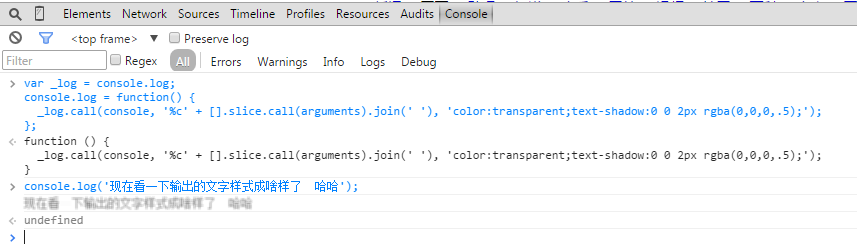
2、利用控制台输出图片

3、指定输出文字的样式

最后说一下chrome控制台一个简单的操作,如何查看页面元素,看下图就知道了
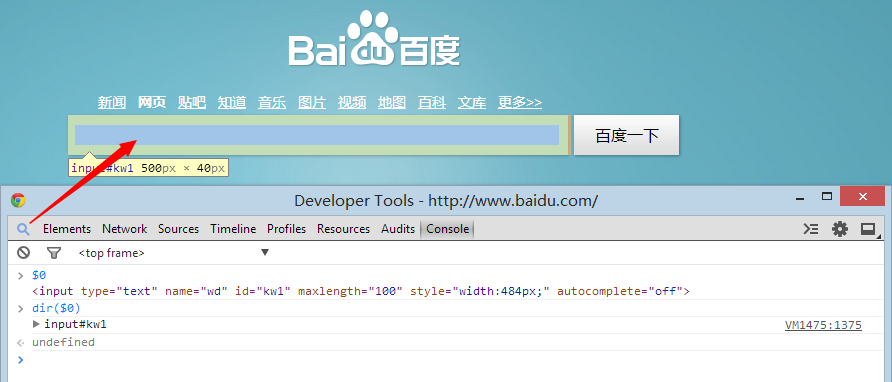
你在控制台简单操作一遍就知道了,是不是觉得很简单!