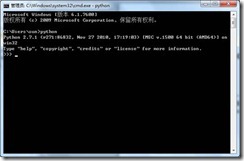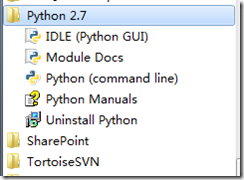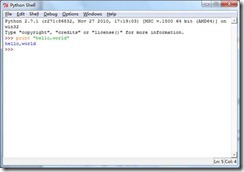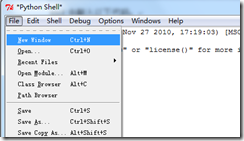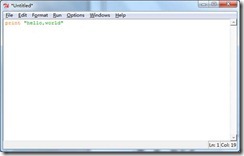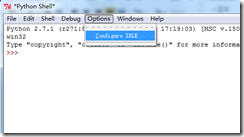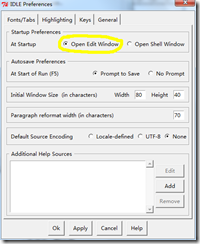一、准备工作
在上一篇中,介绍了如何搭建一个简单的Python开发环境,在这里我们将开始第一个HelloWorld程序(点击查看维基百科中关于HelloWorld的起源),如果你安装好了Python那么打开windows的命令行工具,输入Python,将出现如下的提示与界面(图2-1):
图2-1
另外在开始菜单中也会有Python2.x目录,从这里可以打开我们的开发环境IDLE(图2-2):
图2-2
二、HelloWorld
采用Python写HelloWorld是一件非常惬意的事情,因为太简单了,只需要在IDLE中敲入以下代码(图2-3):
print "hello,world"
图2-3
是不是很简单,没有C语言的include,更没有C,C#中的main函数,再也不会被老师说main的大小写弄错了,也再也不会被同学嘲笑main函数的参数没有写上void,到现在大家又可以开始相信爱情了。
三、动一动IDE
有人可能不习惯IDLE这种shell模式,怎么写一行执行一行,想要修改上一行怎么办?不要紧,我们可以通过File菜单里面的New Window(图2-3)打开一个新的窗口(图2-4),这样你就可以像写word一样写代码了:
图2-4
图2-5
如果你觉得这样麻烦,你还可以通过设置IDE,在Options目录下面的Configure IDLE(图2-5)
图2-6
打开后选择其中的General选项卡(图2-6),默认是Open Shell Window,这里我们选择Open Edit Window:
图2-7
四、换一种方式
如果可以做一个双击就能执行的程序,然后发送给朋友,能让他看到你的成果,这肯定是很酷的感觉。Python来了,这让一切都变得很简单,下面跟我一起来做吧。
在第三节动一动IDE中我们学会了如何开启一个新的窗口写代码。开打IDLE,选择File->New Window打开一个新窗口,在里面输入以下代码:
print "hello,world" raw_input()
你可能现在还不明白raw_input()是做什么的,不要紧,选择File->Save,在保存对话框中输入名称hello.py,选择保存路径为桌面(图2-8),点击确定,这时候我们就会看到桌面有了一个hello.py。
图2-8
这时我们可以双击hello.py,会弹出一个黑框,里面赫然写着hello,world(图2-9),很神奇吧。
图2-9
好了,现在你可以把这个文件发送给你的密友,他/她双击就能看到你的成果了,cool!(记得叫你朋友先看喝着啤酒学Python(1):搭建环境,他不安装python怎么运行呢)。
五、结束
用Python写一个HelloWorld真的是一件非常惬意的事情,因为太简单了,不是吗?