背景:创建虚拟机后,发现原先定的磁盘容量不够了,这时候可以通过vmware扩展磁盘容量
步骤一
先关闭虚拟机,右键虚拟机设置:(我没关虚拟机,所以灰显了)
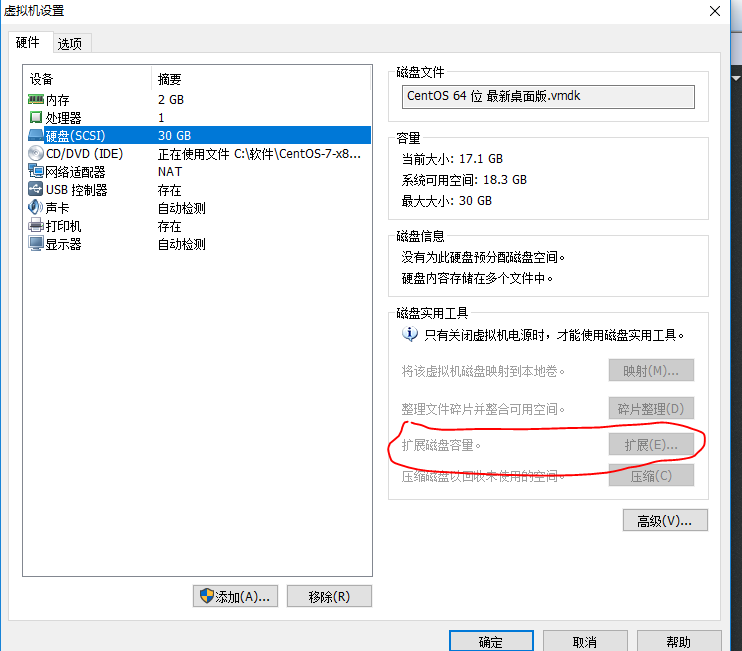
步骤二:
启动VMware环境下的Linux操作系统,需要root账号身份登陆
1、[root@localhost ~]# fdisk -l
最大分区为/dev/sda2,说明新创建的分区将会是sda3
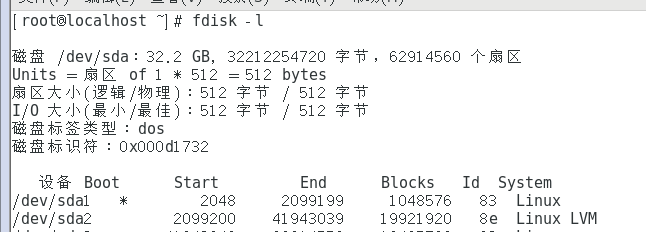
2、[root@localhost ~]# fdisk /dev/sda 使用fdisk /dev/sda进入菜单项,m是列出菜单,p是列出分区表,n是增加分区,w是保存并退出
[root@localhost ~]# fdisk /dev/sda
The number of cylinders for this disk is set to 1958.
There is nothing wrong with that, but this is larger than 1024,
and could in certain setups cause problems with:
1) software that runs at boot time (e.g., old versions of LILO)
2) booting and partitioning software from other OSs
(e.g., DOS FDISK, OS/2 FDISK)
3、Command (m for help): p
Disk /dev/sda: 16.1 GB, 16106127360 bytes
255 heads, 63 sectors/track, 1958 cylinders
Units = cylinders of 16065 * 512 = 8225280 bytes
Device Boot Start End Blocks Id System
/dev/sda1 * 1 13 104391 83 Linux
/dev/sda2 14 1305 10377990 8e Linux LVM
4、Command (m for help): n
Command action
e extended
p primary partition (1-4)
5、p
Partition number (1-4): 3
First cylinder (1306-1958, default 1306): +1306
Last cylinder or +size or +sizeM or +sizeK (1306-1958, default 1958): +1958
Value out of range.
Last cylinder or +size or +sizeM or +sizeK (1306-1958, default 1958):
Using default value 1958
6、有默认值的就回车使用默认值,你们的操作可能会跟我的不一样,但是大部分时一样的
7、Command (m for help): w 保存修改
8、[root@localhost ~]# reboot #需reboot一下机器继续如下步骤
9、[root@localhost ~]# df -h #挂载前的分区情况
文件系统 容量 已用 可用 已用% 挂载点
/dev/mapper/VolGroup00-LogVol00
8.6G 2.8G 5.4G 35% /
/dev/sda1 99M 12M 82M 13% /boot
tmpfs 125M 0 125M 0% /dev/shm
10、[root@localhost ~]# mkfs.ext3 /dev/sda3 使用mkfs.ext3 /dev/sda3 格式化分区,每个人不一样,这个命令不懂的话百度一下吧
11、[root@localhost ~]# cd /
12、[root@localhost /]# mkdir /cm #到根目录下增加一个/cm 文件夹名可以随便命名
13、[root@localhost /]# mount /dev/sda3 /cm #挂载分区到 /cm
14、[root@localhost /]# df -h #挂载后的分区情况
文件系统 容量 已用 可用 已用% 挂载点
/dev/mapper/VolGroup00-LogVol00
8.6G 2.8G 5.4G 35% /
/dev/sda1 99M 12M 82M 13% /boot
tmpfs 125M 0 125M 0% /dev/shm
/dev/sda3 5.0G 139M 4.6G 3% /cm
15、[root@localhost /]# vi /etc/fstab 修改vi /etc/fstab 分区表文件, 设置开机自动加载
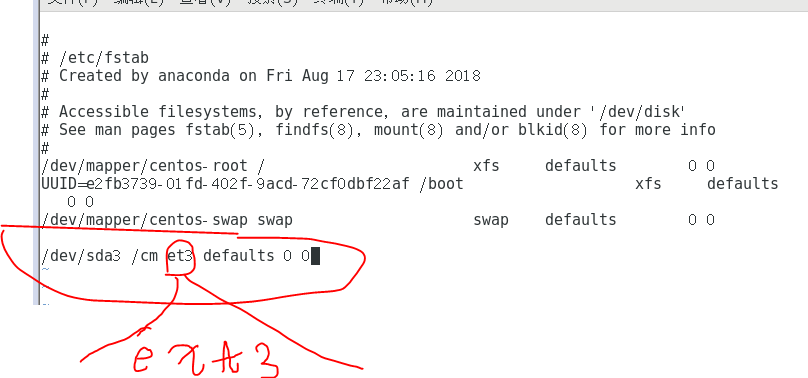
至此,新增加的磁盘空间容量,即可在diske上体现,并且重新开机自动mount该分区,追加磁盘空间的工作完毕。
如果当前磁盘无容可阔,可以用增加磁盘的方法,在VMware主界面,选择 【VMware】下拉菜单,选择【Settings】,用【Add】方式增加一块磁盘,后面的操作类似,不再重复。
(注意:修改分区表如果有误,将导致进不了linux桌面系统,但这时系统会进入commandline模式,我们可以在commandline模式下对有误的fstab进行修复更改,不过默认情况下这个commandline模式会是Read-Only file system,这意味着你的任何修改操作都是不允许的,但可以通过命令 mount / -o remount,rw 来解除这个限制)。
上面已经可以看到多了一个分区,这个分区挂在到/cm,如果想将这个分区的容量分一部分到根目录所在的磁盘怎么做呢?
添加新LVM到已有的LVM组,实现扩容
lvm 进入lvm管理
lvm> pvcreate /dev/sda3 这是初始化刚才的分区,必须的
lvm>vgextend centos /dev/sda3 将初始化过的分区加入到虚拟卷组vg_dc01
lvm>lvextend -L +29.9G /dev/mapper/centos-root 扩展已有卷的容量(29.9G这个数字在后面解释)
lvm>pvdisplay 查看卷容量,这时你会看到一个很大的卷了
lvm>quit 退出
上面那个 29.9G 怎么来的呢?因为你在VMWare新增加了30G,但这些空间不能全被LVM用了,你可以在上面的lvextend操作中一个一个的试探,比如 29.9G, 29.8G ... 直到不报错为止,这样你就可以充分使用新增加的硬盘空间了,当然这是因为我不懂才用的笨办法,高手笑笑就过了吧。(我更不懂啊,原作者,我直接上了29.9G,结果就OK了)
以上只是卷扩容了,下面是文件系统的真正扩容,输入以下命令:
xfs_growfs /dev/mapper/centos-root # 执行调整
再运行下:df -h
查看下我们机器的硬盘吧