转载,请注明出处:http://blog.csdn.net/tina_ttl
1.前言
相比于源代码方式安装opencv,通过apt方式安装过程步骤简单些,消耗的时间也少一些。通过apt方式安装没有自动生成opencv.pc文件,所以在编写makefile文件时不能直接使用pkg-config工具,而需要逐个指定opencv_core、opencv_imgproc等动态链接库!
2.安装方法
- 更新ubtuntu系统软件源
sudo apt-get update-
安装opencv
sudo apt-get install libcv-dev-
- 这个安装过程大概需要几分钟,安装完成后得到如下结果
3. opencv被安装在了哪里?
3.1 opencv的安装源文件
-
apt-get install **这样的命令会下载文件放在 /var/cache/apt/archives目录下,然后安装。可以看到,opencv相关的.deb文件都在该目录下;如下图所示,原始的/var/cache/apt/archives目录下只有文件夹partial和文件lock,但由于此时下载了opencv的相关安装文件,发现该文件夹下多个大量的deb安装文件!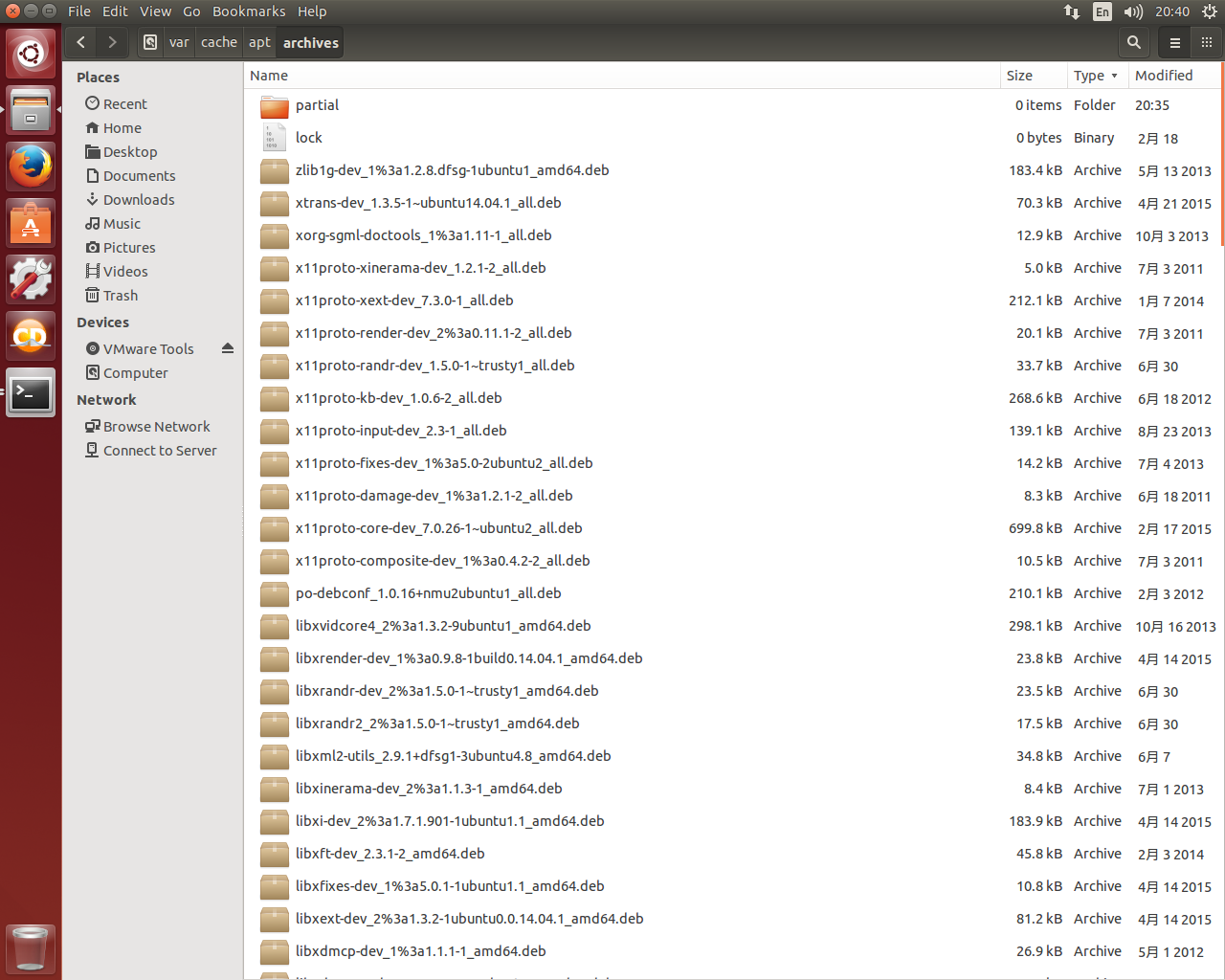
-
实际上,执行完以上的安装过程,这些archives路径下的文件是可以直接删除的!因为相关的安装已经结束,不再需要安装文件了
- 安装上面这种apt-get install的方式,会使得
/var/cache/apt/archives这个目录所占空间会越来越大 - 但幸运的是apt提供了相应的管理工具
apt-get clean来删除文件目录/var/cache/apt/archives/和文件目录/var/cache/apt/archives/partial/下所有包(锁定的除外)。 - 执行举例:
执行如下命令
可以发现,刚刚下载的所有关于opencv的文件都被删除了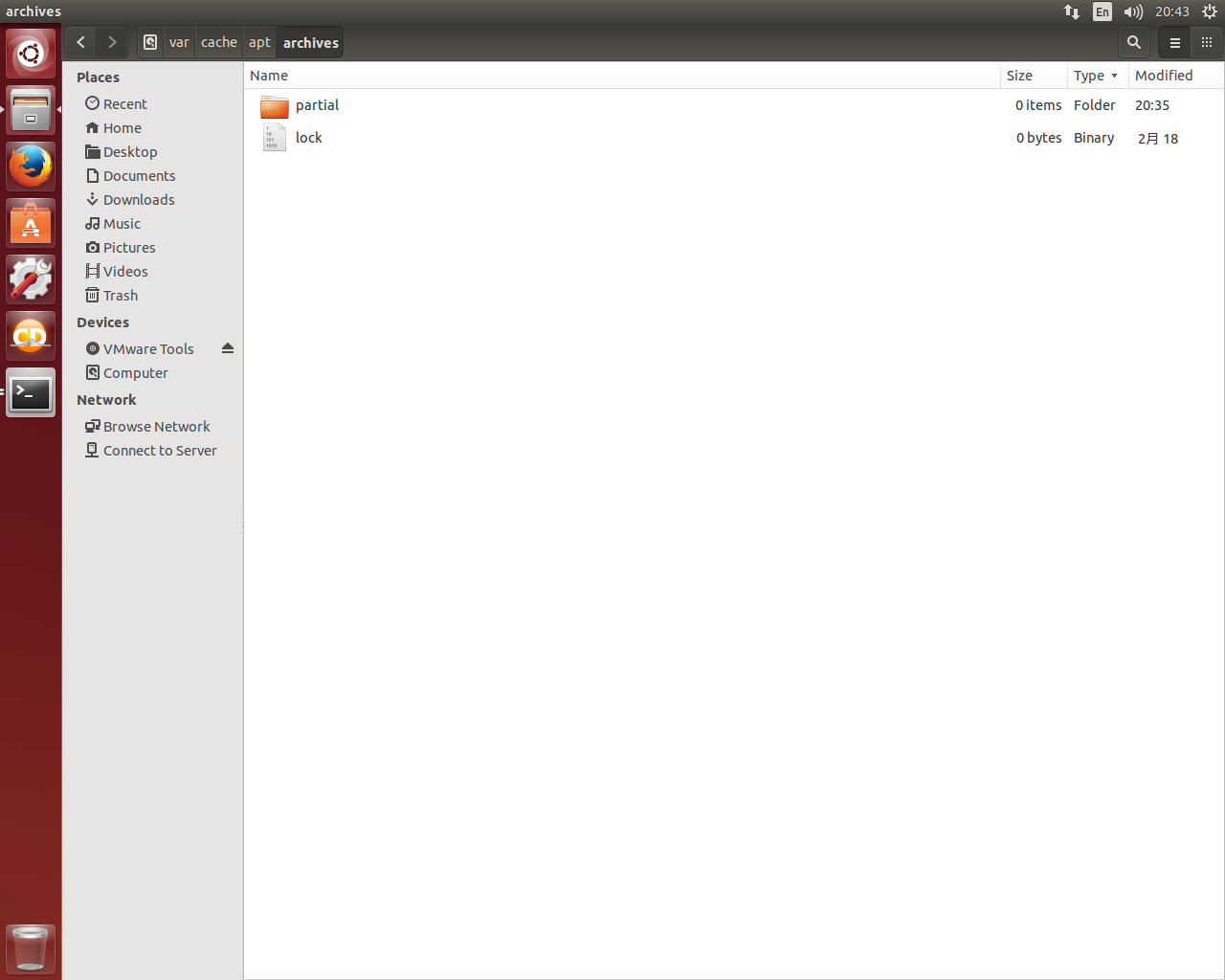
- 安装上面这种apt-get install的方式,会使得
3.2 opencv相关的头文件的安装位置
opencv相关的头文件被安装到/usr/lib目录中,该目录是linux默认头文件查找路径。
3.3 opencv的相关动态链接库的安装位置
-
linux下的动态链接库文件即.so文件
-
opencv的相关动态链接库被安装到
/usr/lib目录中。这些动态链接库包括:
【opencv_calib3d】——相机校准和三维重建
【opencv_core】——核心模块,绘图和其他辅助功能
【opencv_features2d】——二维特征检测
【opencv_flann】——快速最邻近搜索
【opencv_highgui】——GUI用户界面
【opencv_imgproc】——图像处理
【opencv_legacy】——废弃部分
【opencv_ml】——机器学习模块
【opencv_objdetect】——目标检测模块
【opencv_ocl】——运用OpenCL加速的计算机视觉组件模块
【opencv_video】——视频分析组件 -
下图是
/usr/lib文件夹中与opencv相关的文件,例如,第一个和第二个文件分别为机器学习模块对应的静态态链接库文件(libopencv_ml.a)和动态链接库文件(libopencv_ml.so)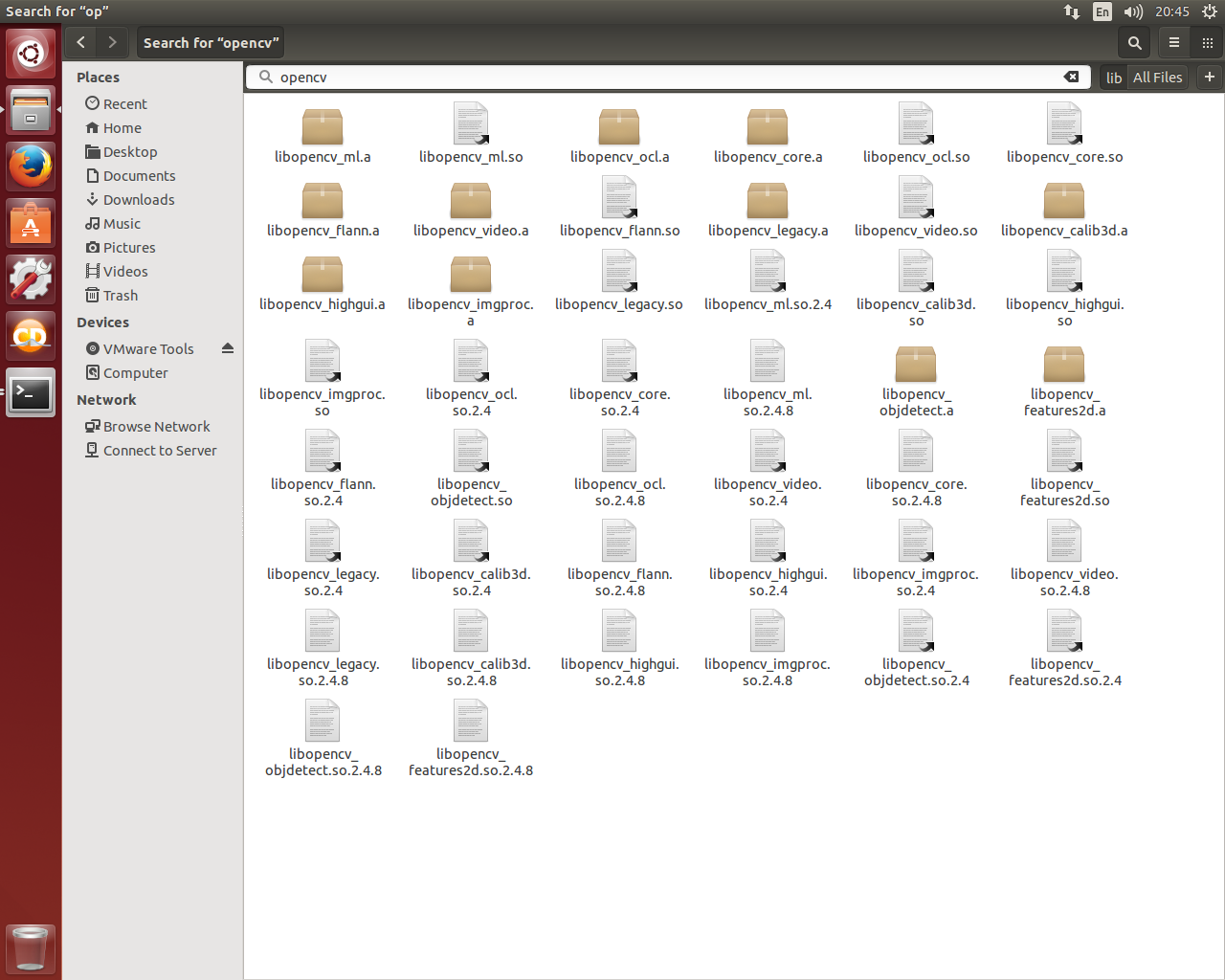
3.4 linux下的opencv和windows下的opencv文件
-
windows下下载得到的opencv解压文件包含2个文件夹:source+build
- source:opencv的源代码(opencv是开源的),下面的build文件夹下的各种库就是在这些源代码的基础上利用cMake得到的(实际上,该source文件夹除了可以编译得到下面的build中的动态链接库和静态链接库外,在实际调用opencv相关库时,并不需要!)
- build:存放的opencv**预编译好的各种库(**DLL(动态链接库)和lib库(静态链接库)),对于使用opencv的使用者来说,只使用该文件夹就够了,不需要自己利用opencv的源代码重新编译得到这些库
-
linux下载得到的是.deb解压缩后也可以得到动态链接库和静态链接库
在ubuntu中,
.so文件即为动态链接库文件,对应于windows下的dll文件
在ubuntu中,.a文件对应于windows下的lib文件;实际上,该文件就是普通的函数通过编译之后得到(在高翔的SLAM教程第2章有一个关于如何编译得到静态链接库的简单小例子)
实际上,无论是在任何操作系统下,我们需要使用opencv的相关库时,使用的都仅仅是它的动态链接库和静态链接库
4. 测试代码
4.1 源码
- 建立名称为test.cpp的c++文件,内容如下
#include <opencv2/core/core.hpp>
#include <opencv2/imgproc/imgproc.hpp>
#include <opencv2/highgui/highgui.hpp>
#include <iostream>
using namespace cv;
using namespace std;
int main (int argc, char **argv)
{
Mat image, image_gray;
image = imread(argv[1], CV_LOAD_IMAGE_COLOR );
if (argc != 2 || !image.data) {
cout << "No image data
";
return -1;
}
cvtColor(image, image_gray, CV_RGB2GRAY);
namedWindow("image", CV_WINDOW_AUTOSIZE);
namedWindow("image gray", CV_WINDOW_AUTOSIZE);
imshow("image", image);
imshow("image gray", image_gray);
waitKey(0);
return 0;
}- 建立名称为Makefile的文件,输入如下内容
CC = g++
# 可执行文件
TARGET = test
# C文件
SRCS = test.cpp
# 目标文件
OBJS = $(SRCS:.cpp=.o)
# 库文件
DLIBS = -lopencv_core -lopencv_imgproc -lopencv_highgui
# 链接为可执行文件
$(TARGET):$(OBJS)
$(CC) -o $@ $^ $(DLIBS)
clean:
rm -rf $(TARGET) $(OBJS)
# 编译规则 $@代表目标文件 $< 代表第一个依赖文件
%.o:%.cpp
$(CC) -o $@ -c $<1
××××××
注意1:
12行、14行、17行前面为Tab,而非空格,否则会出现“makefile:12: *** 遗漏分隔符 。 停止。”这样的错误
注意2:
由于示例中使用了opencv中的核心部分(opencv_core)、图像处理部分(opencv_imgproc)和GUI部分(opencv_highgui),所以依次增加opencv_core、opencv_imgproc、opencv_highgui动态链接库。
即由DLIBS = -lopencv_core -lopencv_imgproc -lopencv_highgui语句实现
4.2 make
cd 文档 # 进入程序所在目录
make - 1
- 2
- 1
- 2
产生了两个文件:test文件和test.o文件
4.3 测试程序
./test lena.bmp- 1
- 1
运行结果
上面程序test的作用就是将输入的图像转换为灰度图像,可以看到,程序实现了该功能,也就证明了opencv安装成功
当然,这里的Makefile文件非常重要,具体的使用方式还没明白,有待学习
另外,cmake和make的区别是什么呢?发现大部分都是使用Cmake工具,需要写CMakeLists.txt文件,具体还有待学习
参考文献
[1] 树莓派学习笔记——apt方式安装OpenCV
[2] apt-get下载的文件放在哪个目录




