我们需要创建一个测试数据库,一步一步来学习使用PowerDesigner,为了简单,我们在这个数据库中只创建一个Student表和一个Major表.其表结构和关系如下所示。
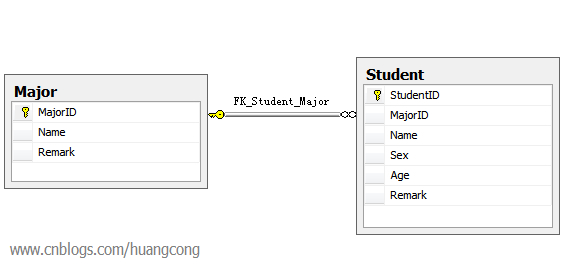
看看怎样用PowerDesigner快速的创建出这个数据库吧。
1.现在开始使用PowerDesigner创建数据库,首先运行程序,进入主界面:

2.File—New Model—Physical Data Model—Physical Diagram—Model name 设置为test,DBMS属性设置为Microsoft SQL Server 2005:

3.首先用表格工具创建一个表格模板:

4.双击表格模板,设置属性,我们首先设置Major表:
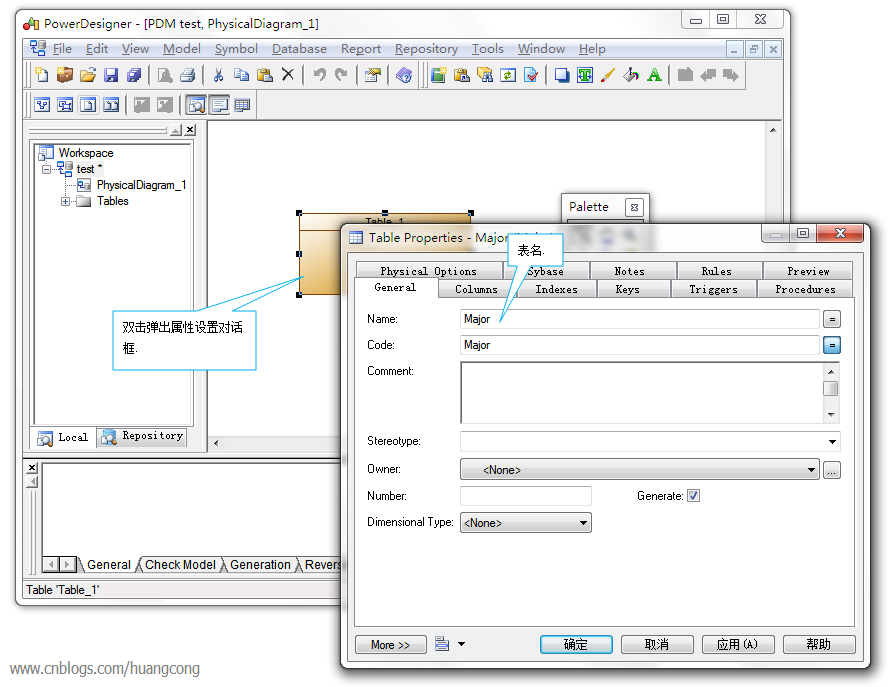
5.设置好表名,点击Columns标签,设置字段属性,设置如图所示:
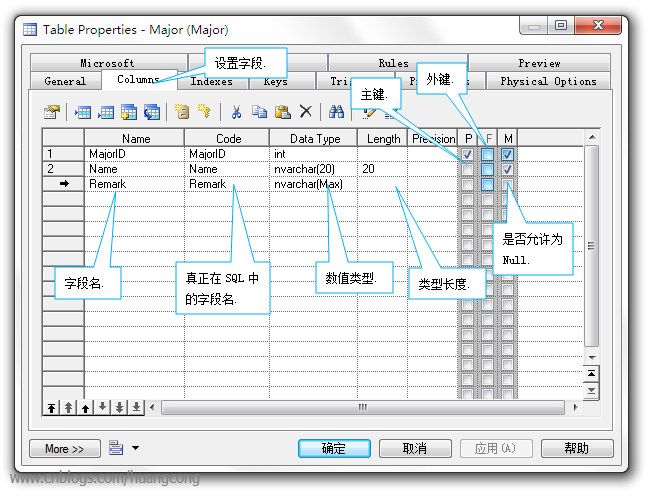
6.因为MajorID字段我们要设置为自动增长,所以要设置它的高级属性,选择MajorID字段,点击属性按钮,在General面板中勾选上Identity复选框:
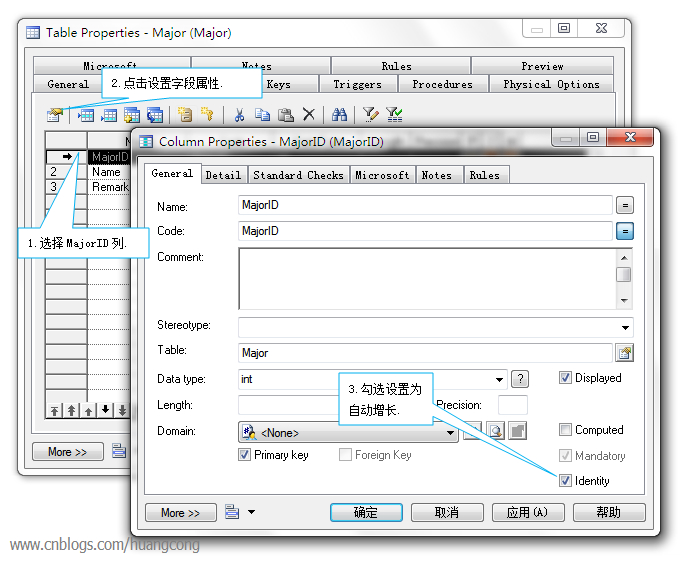
7.确定后我们再创建一个Student表,字段设置如图所示:

8.接着是为Student创建一个MajorID外键,使用PowerDesigner可以很轻松的完成这个工作,选择关系设置工具,在Student表上按住左键不放,拖拽至Major表,便可为Student表添加一个MajorID的外键:
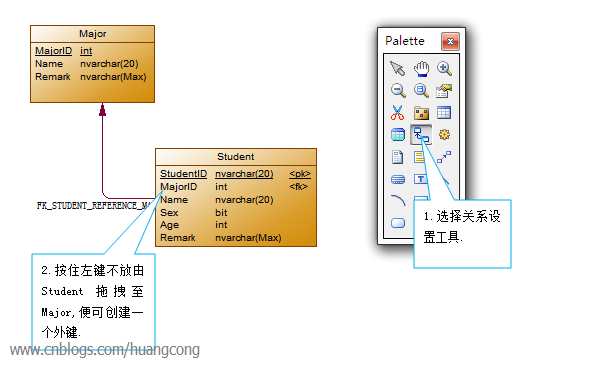
9.双击箭头我们可以设置主外键的关联
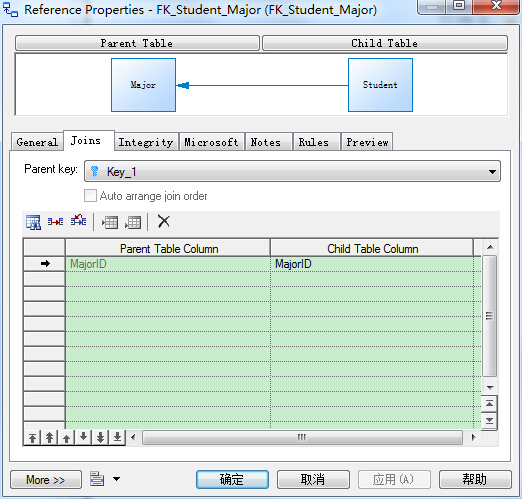
10.生成SQL语句,在设计面板空白处点击右键—Properties,
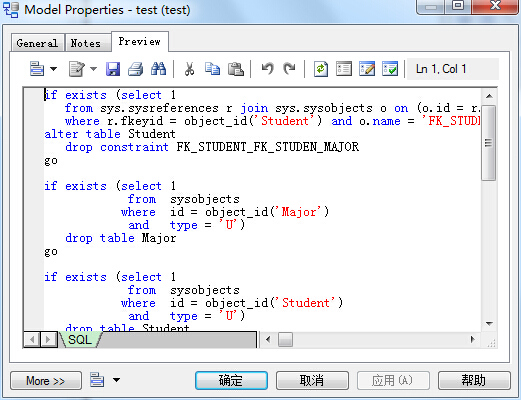
把Sql语句copy出来即可在Sqlserver中执行
11、创建表的功能分组,创建多个Physical Diagram
在左侧Worksapce下的test上点击右键-》New-》Physical Diagram

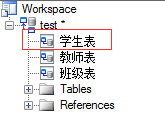
这样我们可以根据不同的表的功能创建到不同的分组中。
12、表更换背景色,在表上点击右键-》Format
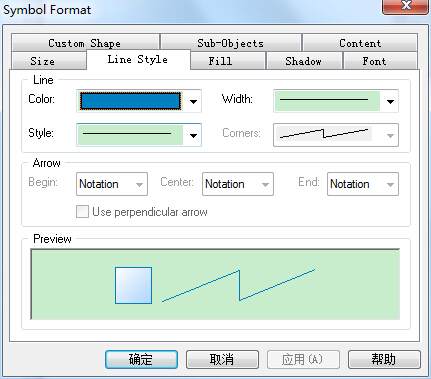
结束。
本文参考:http://www.cnblogs.com/huangcong/archive/2010/06/14/1757957.html