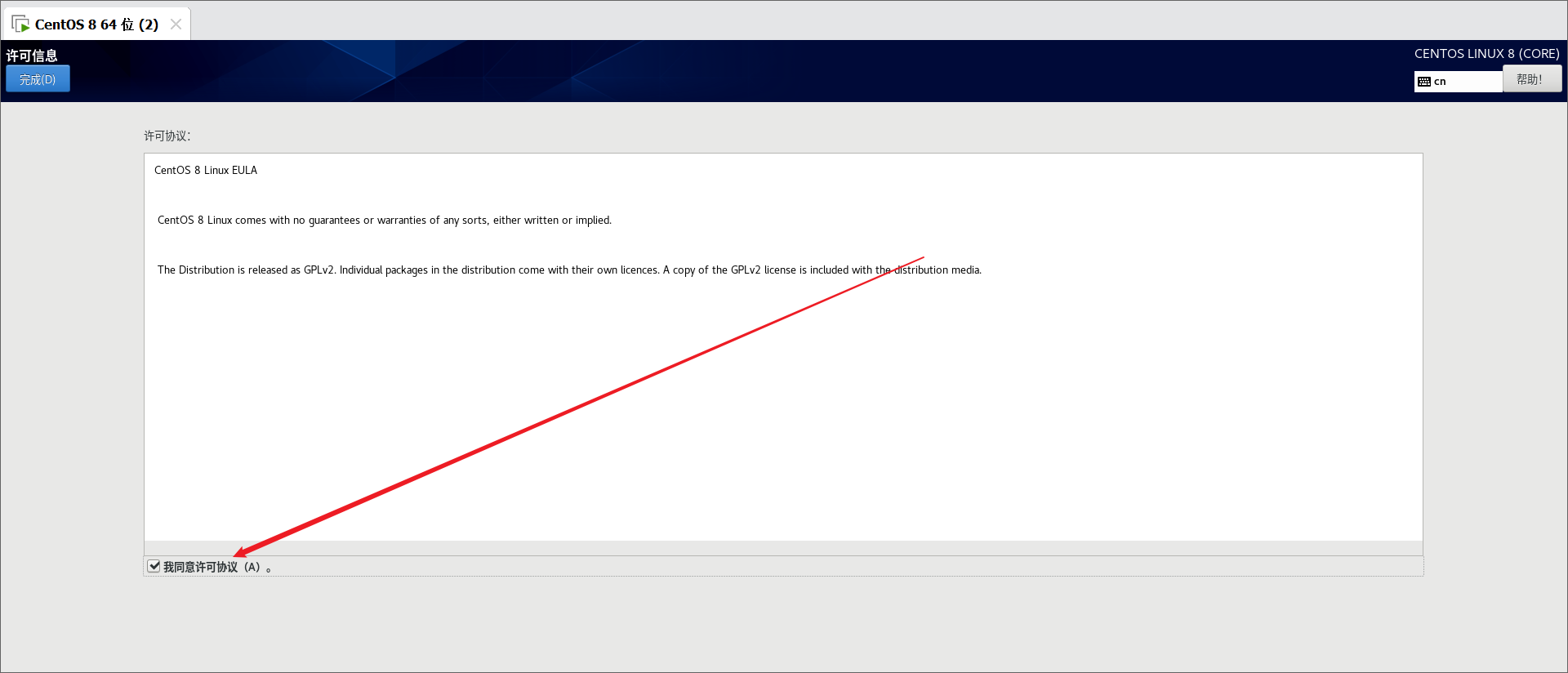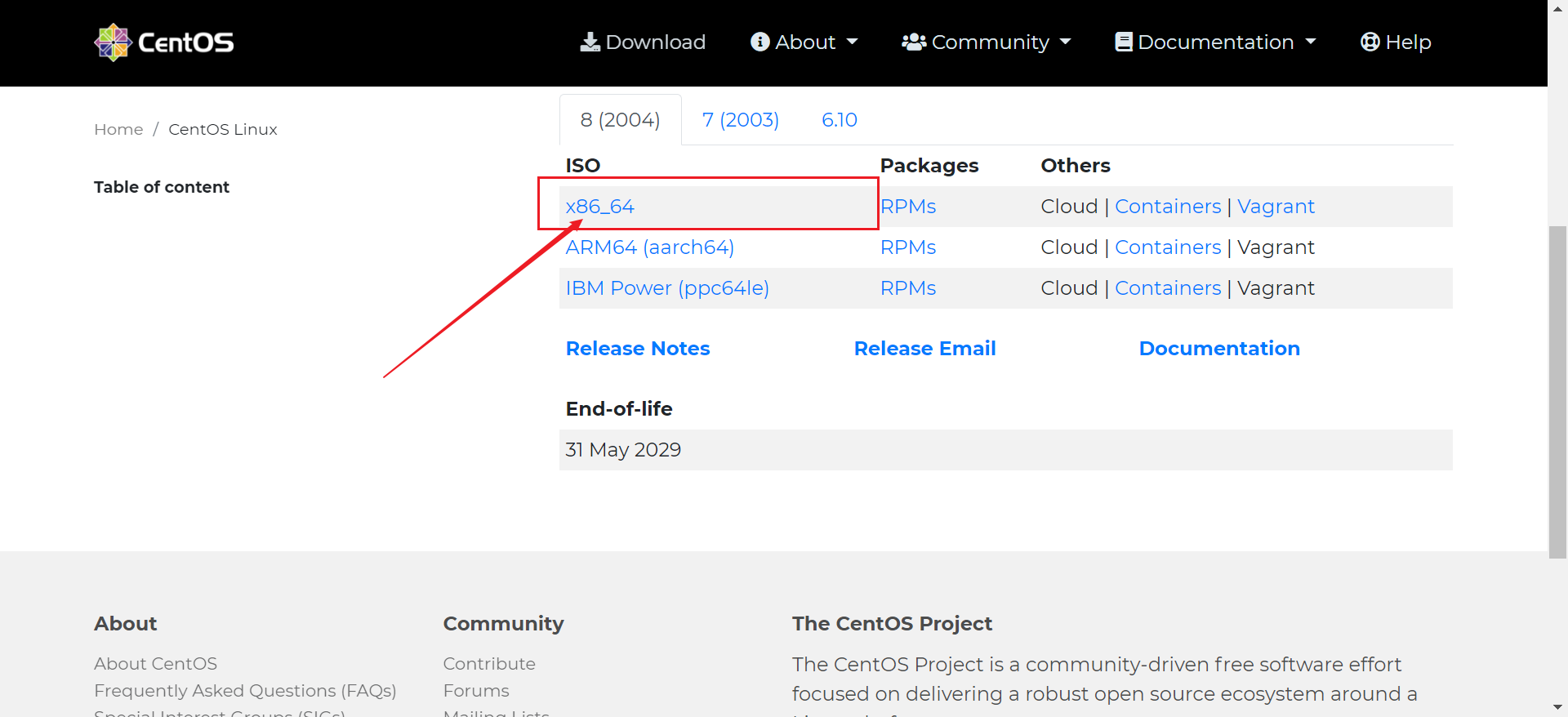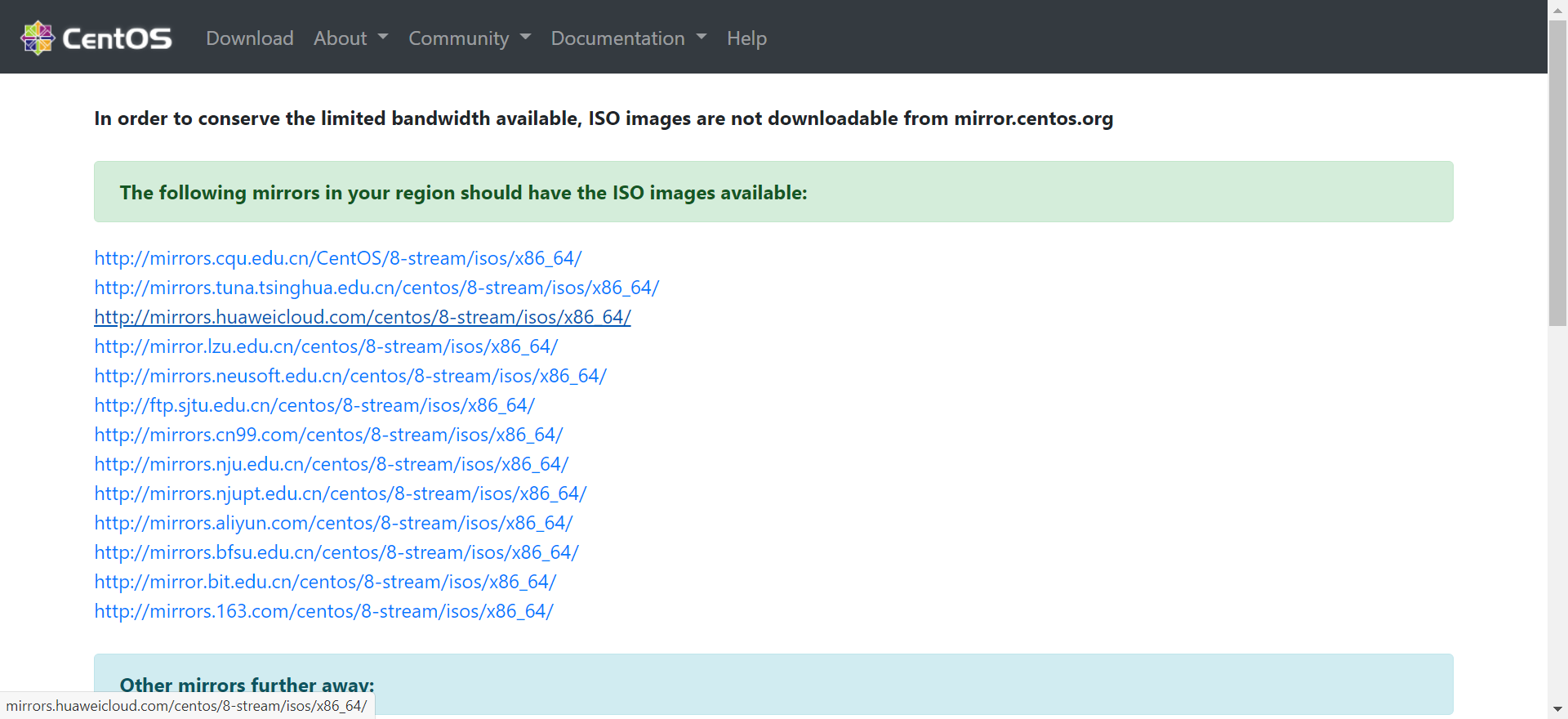一、资源准备
1.1直接下载
下载地址:
从官网找
二、安装镜像
-
在VMware首页点击文件,选择新建虚拟机
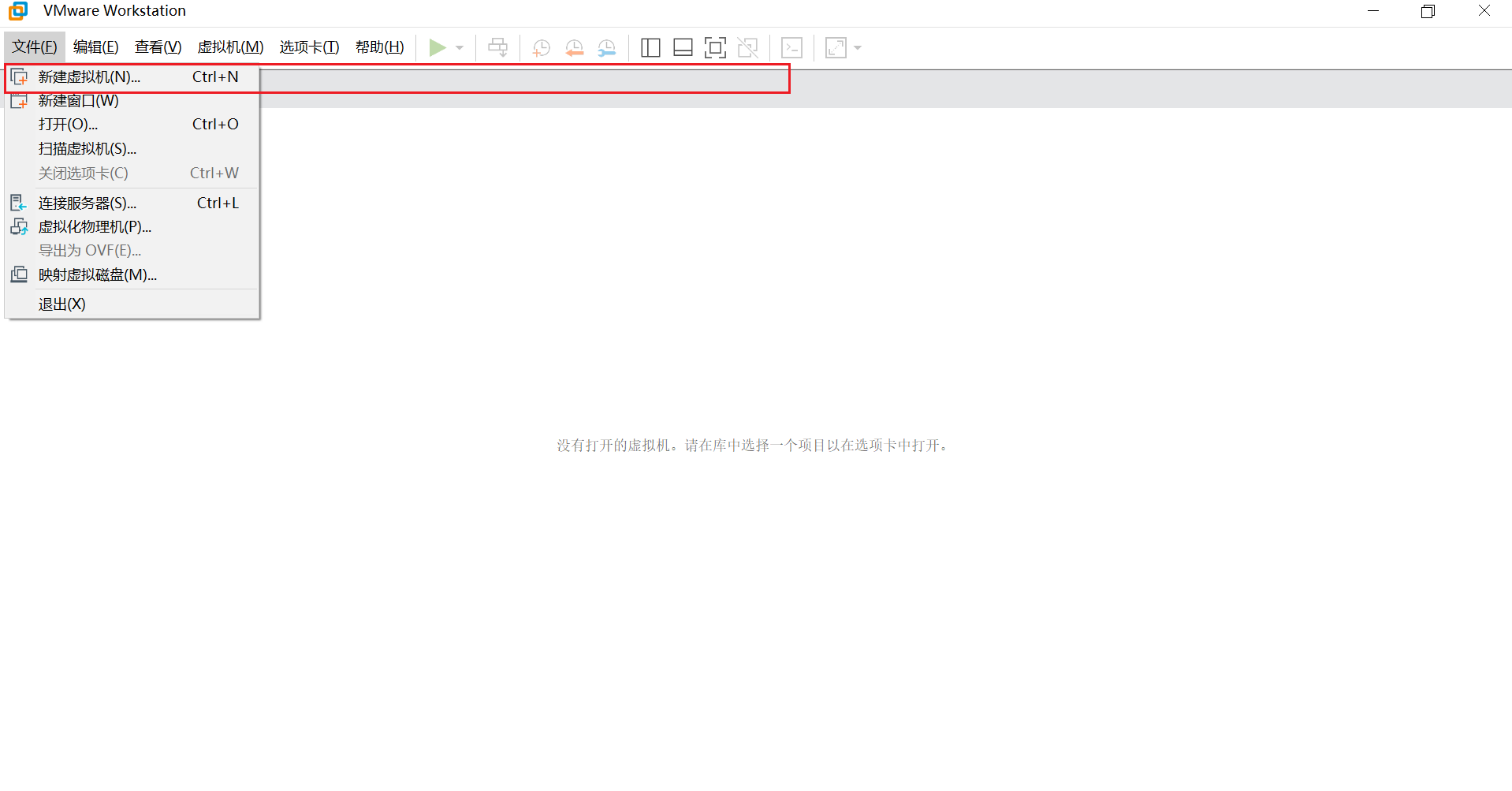
-
选择自定义。
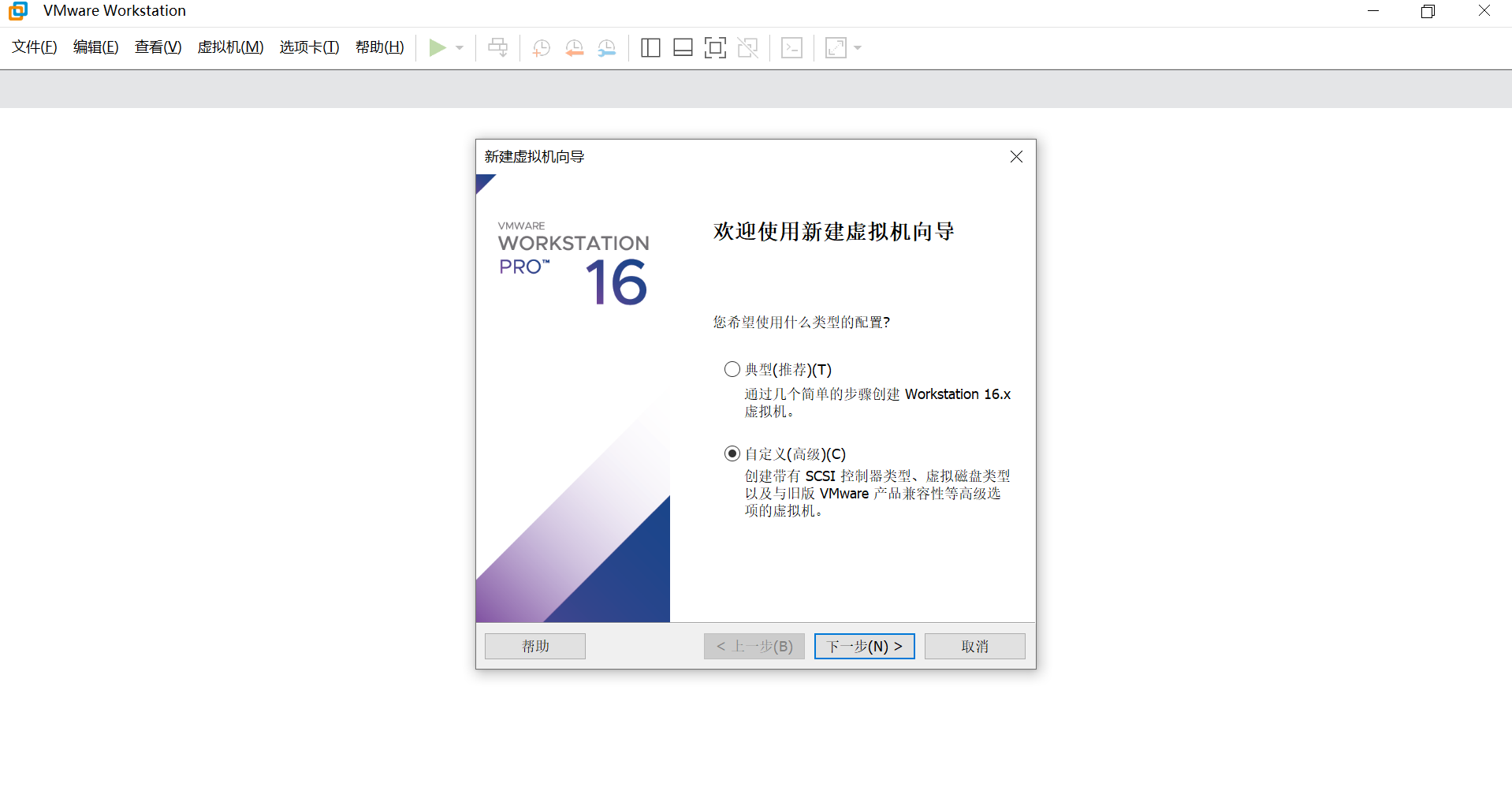
-
在选择虚拟机硬件兼容性界面。直接下一步。

-
在安装客户机操作系统界面,选择稍后安装操作系统。点击下一步。
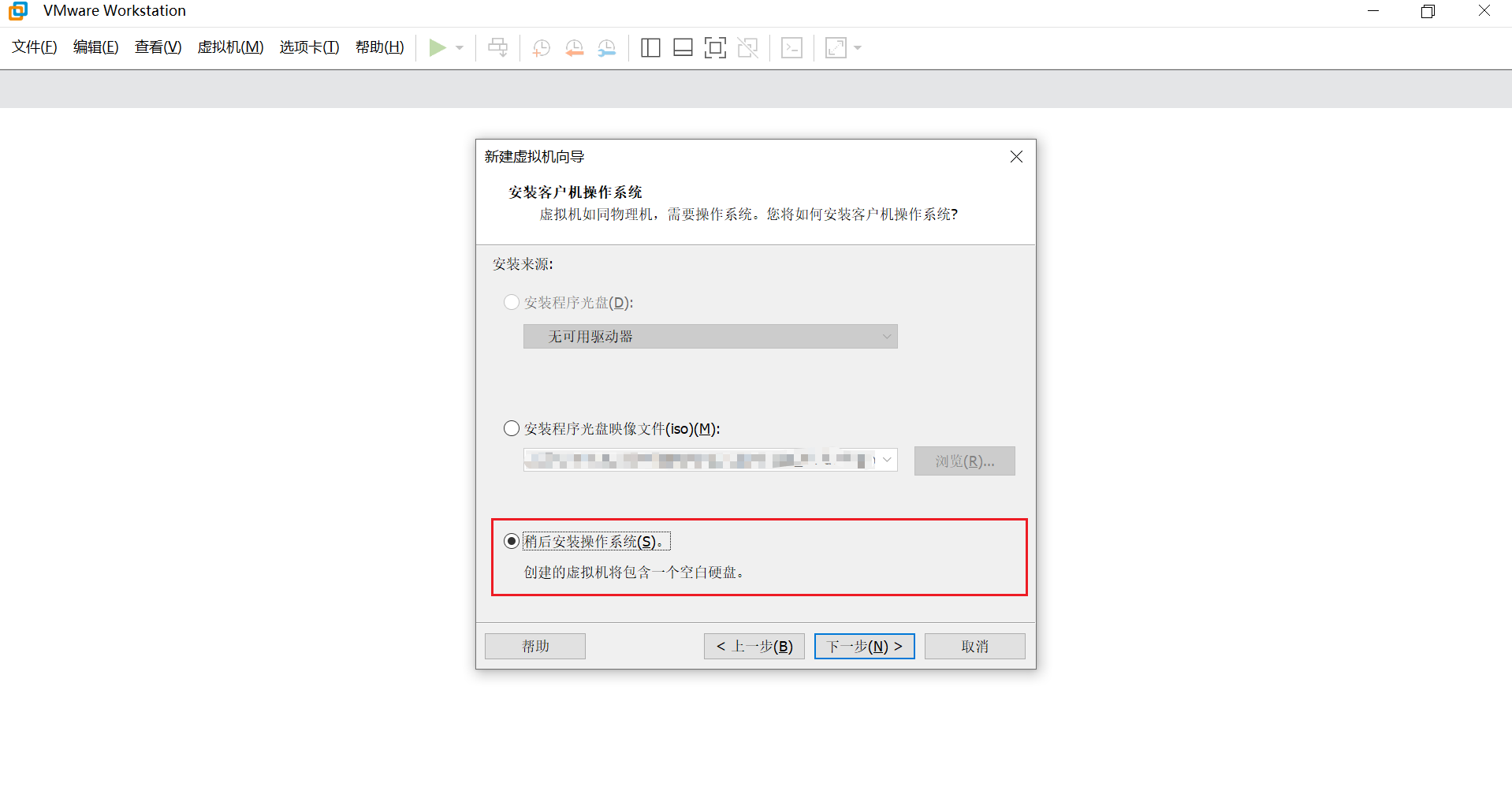
-
在选择客户机操作系统界面,选择Linux。点击下一步
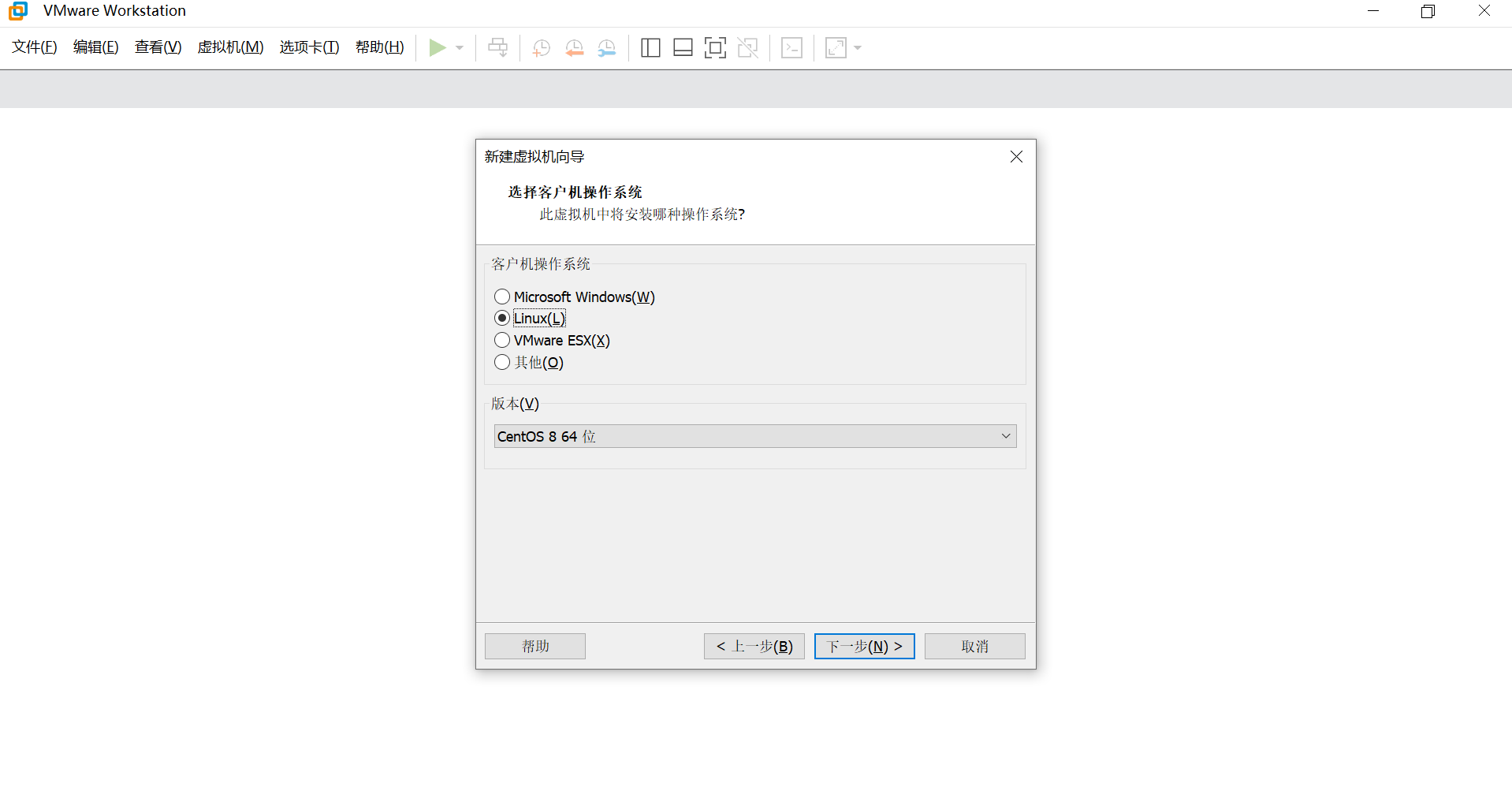
-
在命名虚拟机界面,命名创建的虚拟机操作系统的名称和存储位置。下一步。

-
在处理器配置界面。默认即可,下一步。

-
配置虚拟内存界面。默认即可,下一步。

-
网络类型。默认(NETE(E))下一步。

-
选择I/O控制器类型,默认推荐,下一步。
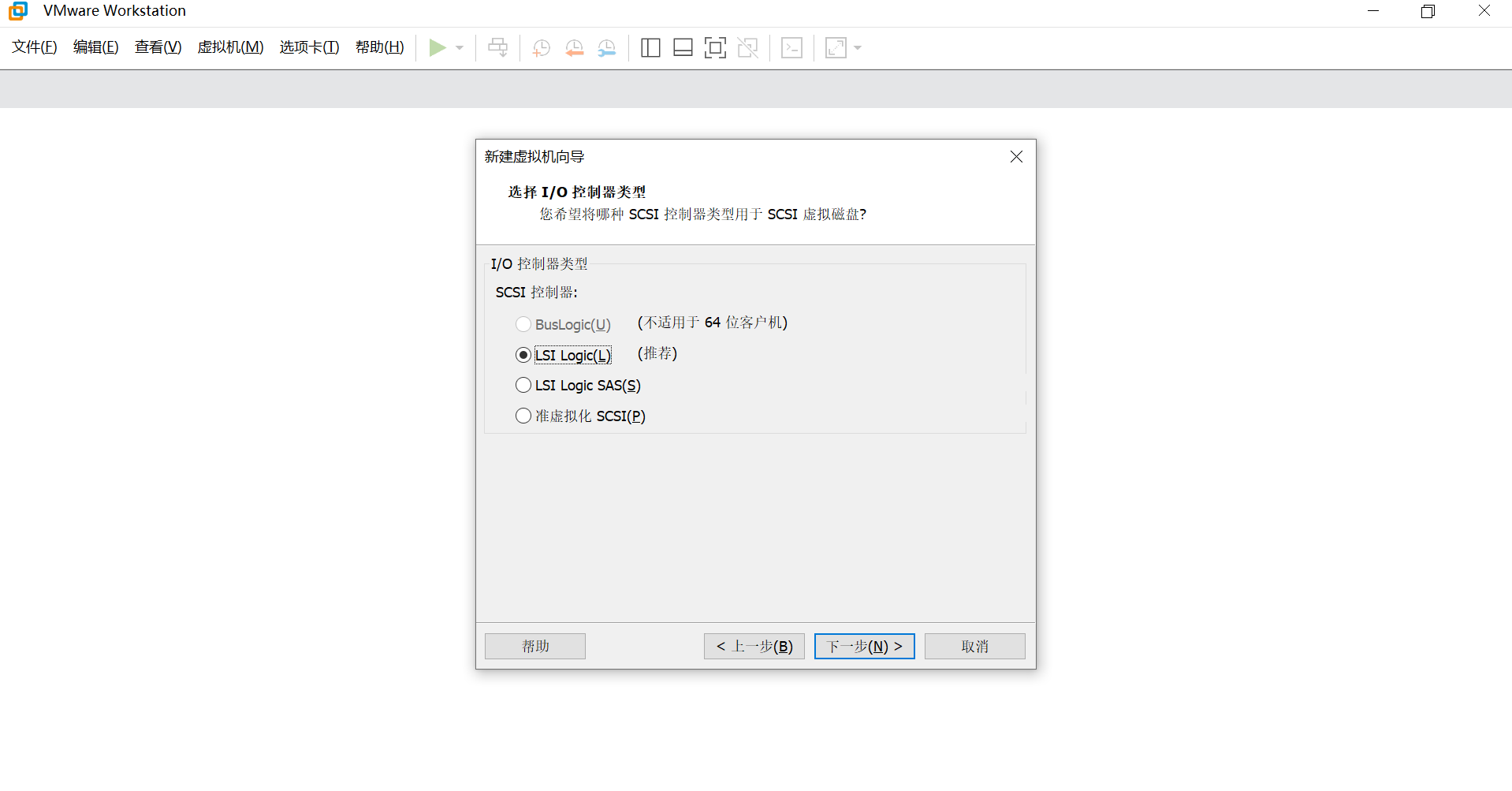
-
磁盘类型。默认推荐,下一步。

-
选择磁盘,默认创建新的虚拟磁盘。
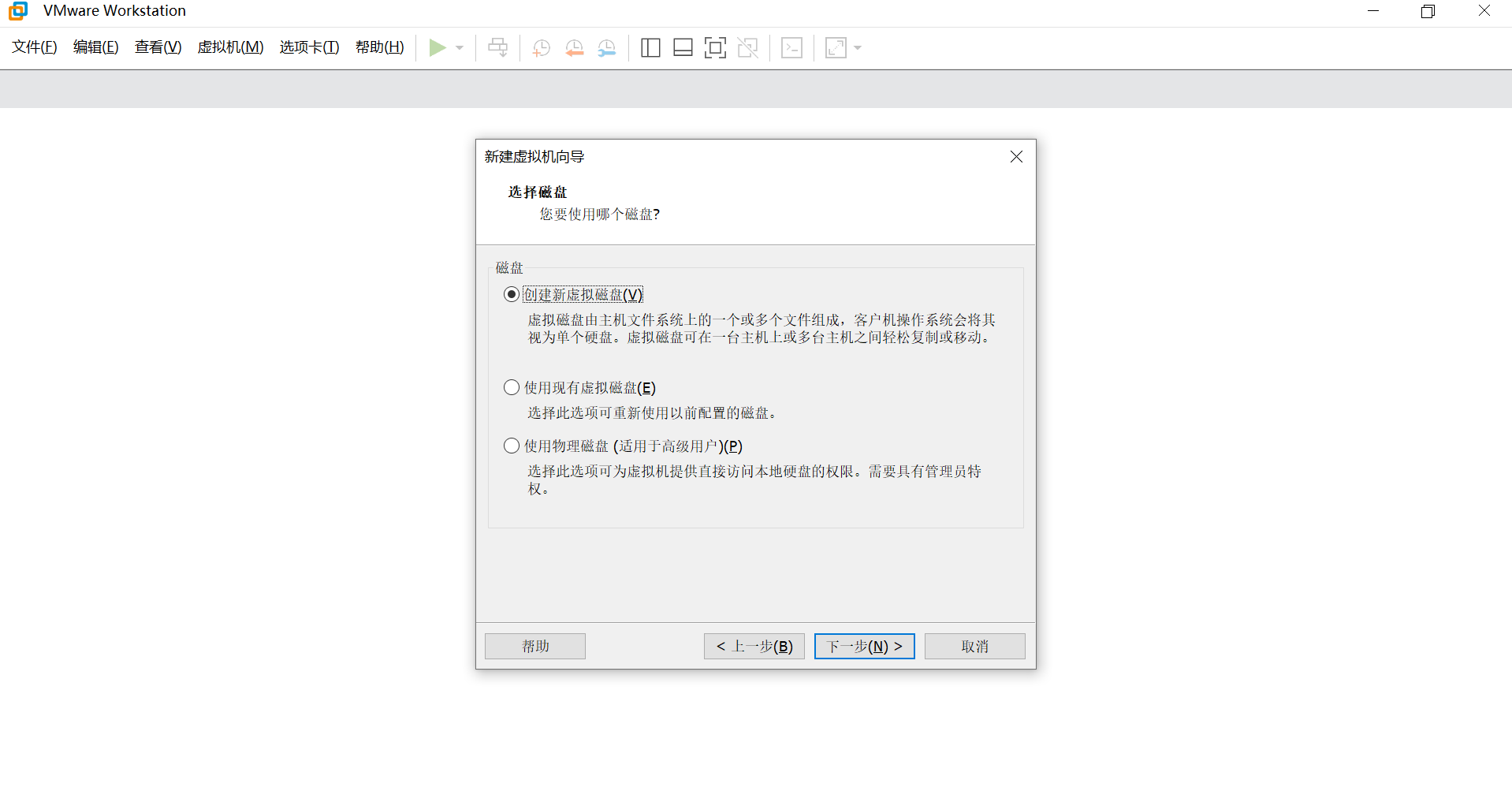
-
指定磁盘容量。默认,下一步。

-
指定磁盘文件。默认下一步。
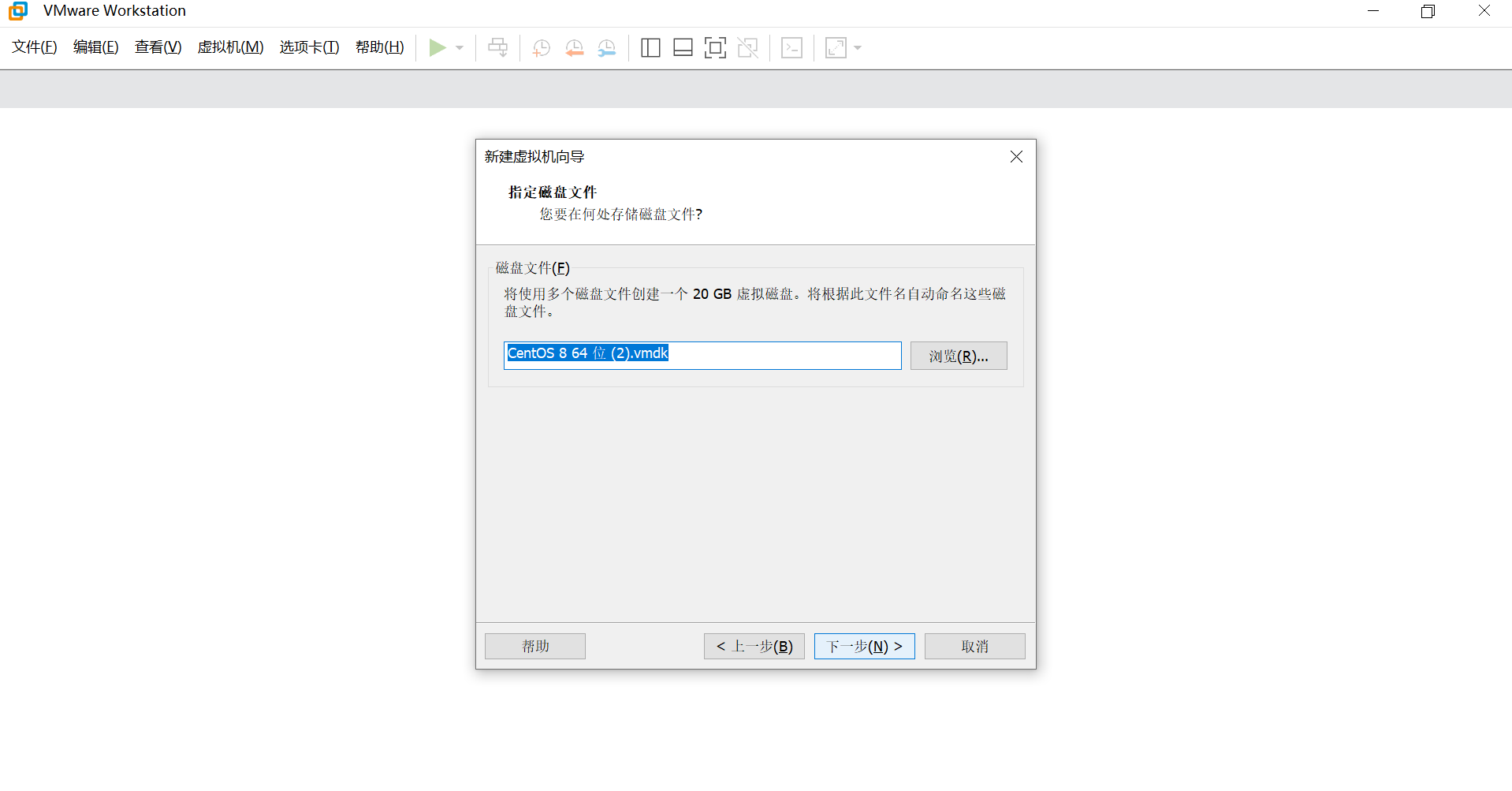
-
已准备好创建虚拟机。确定信息无误,点击完成。
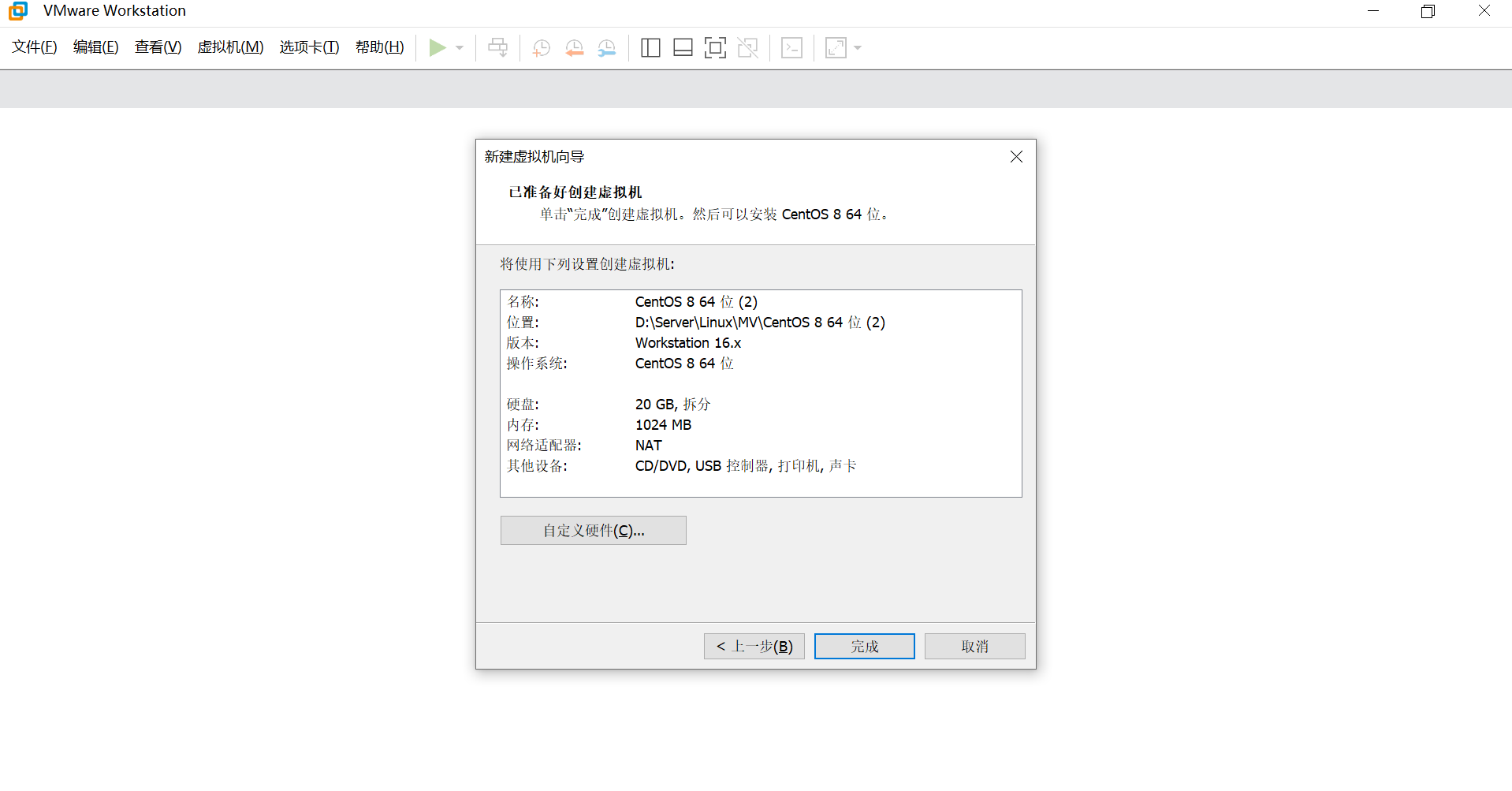
三、配置虚拟机
- 点击编辑虚拟机设置。
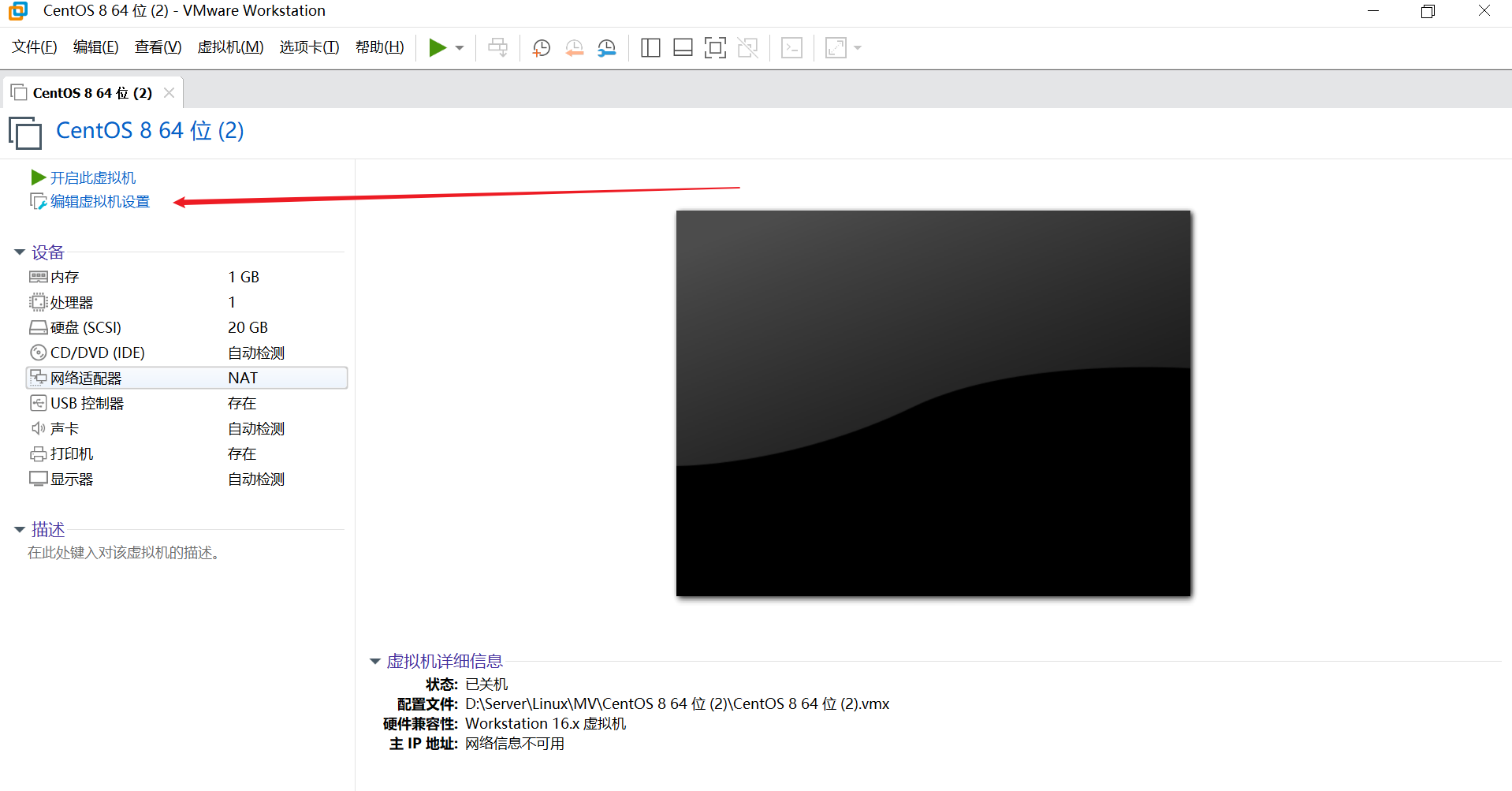
-
选择 CD/DVD(IDE) ,连接选择本地下载的CentOS镜像文件。
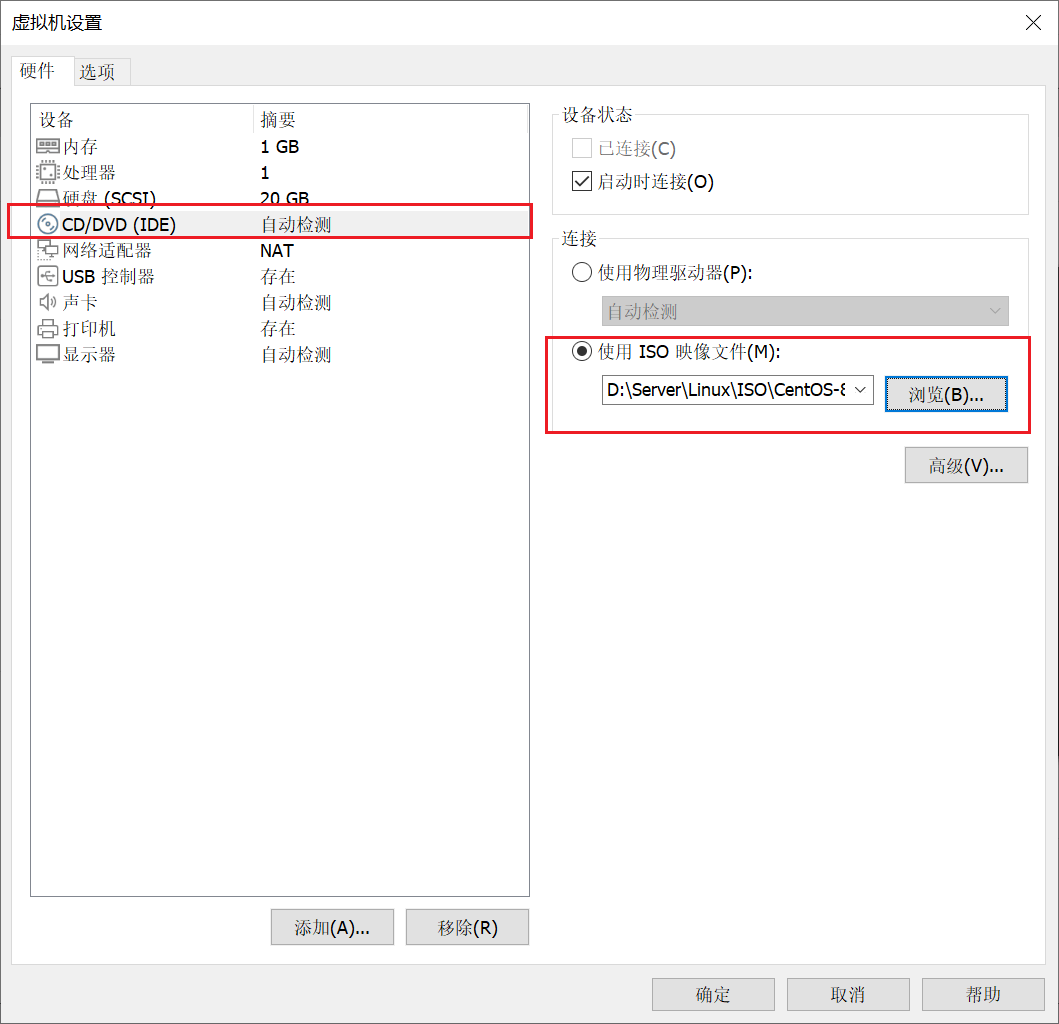
-
切换到选项界面。选择VMware Tools,将客户机时间与主机同步。
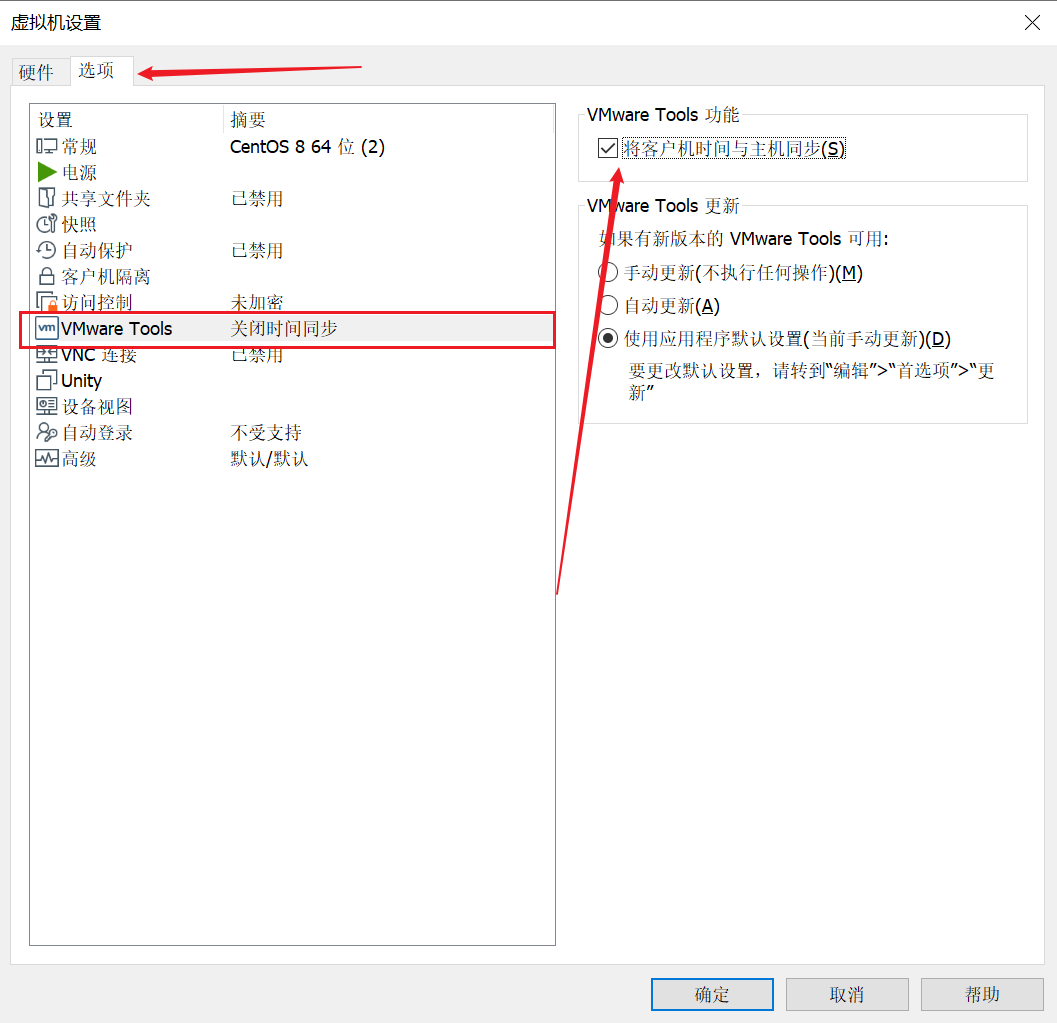
四、安装操CentOS作系统镜像
-
点击开启虚拟机。
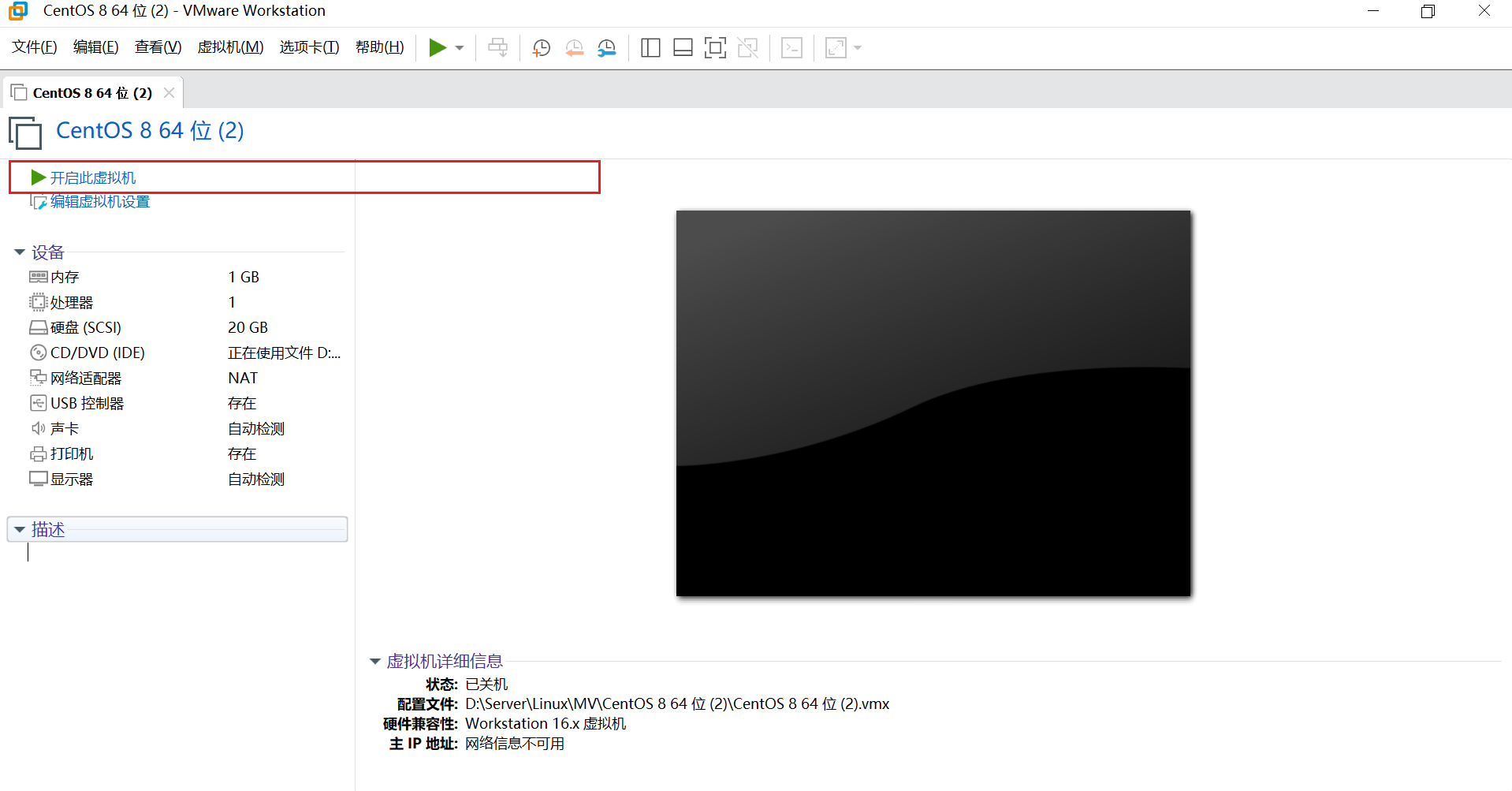
-
直接选择第一选,直接安装。
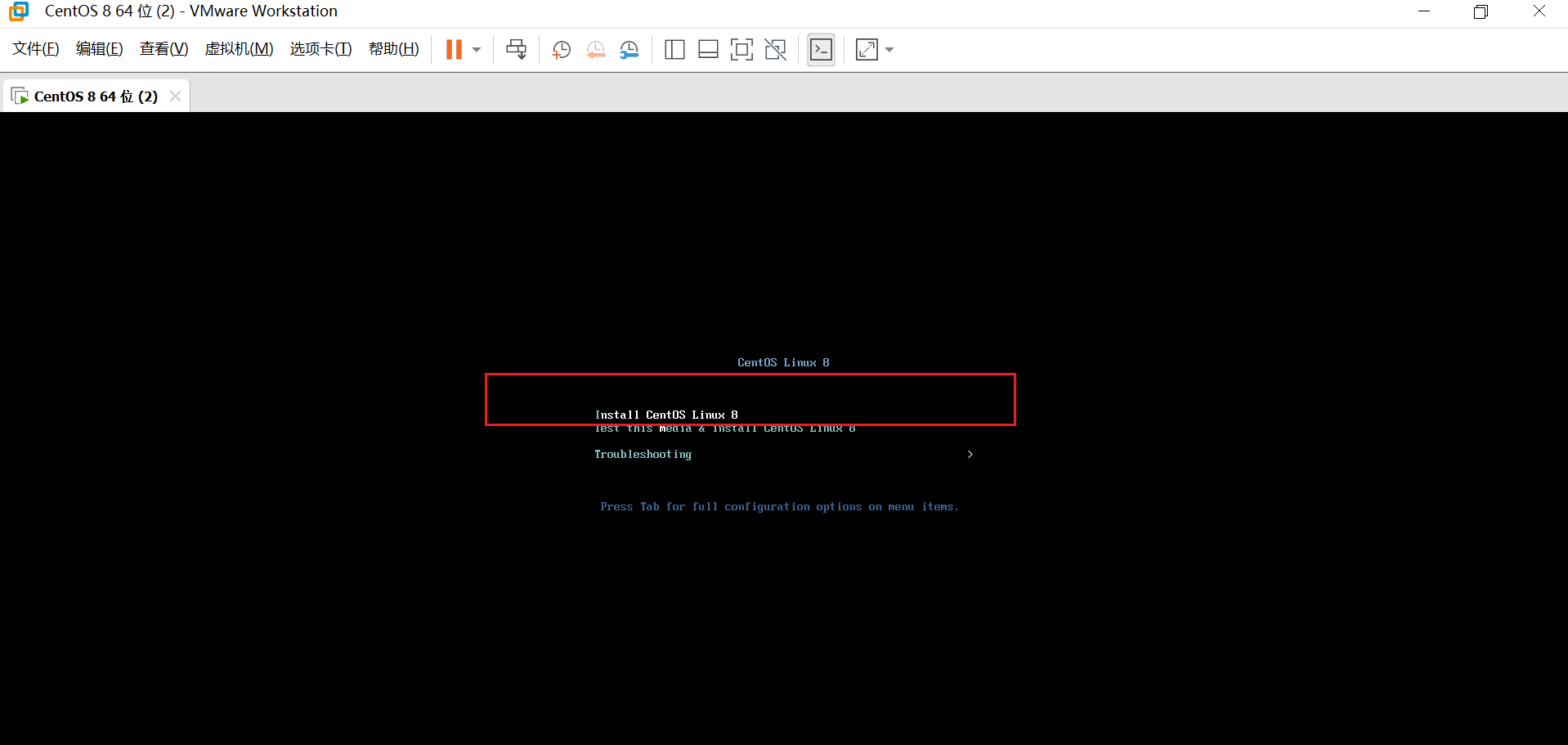
-
选择语言,继续。
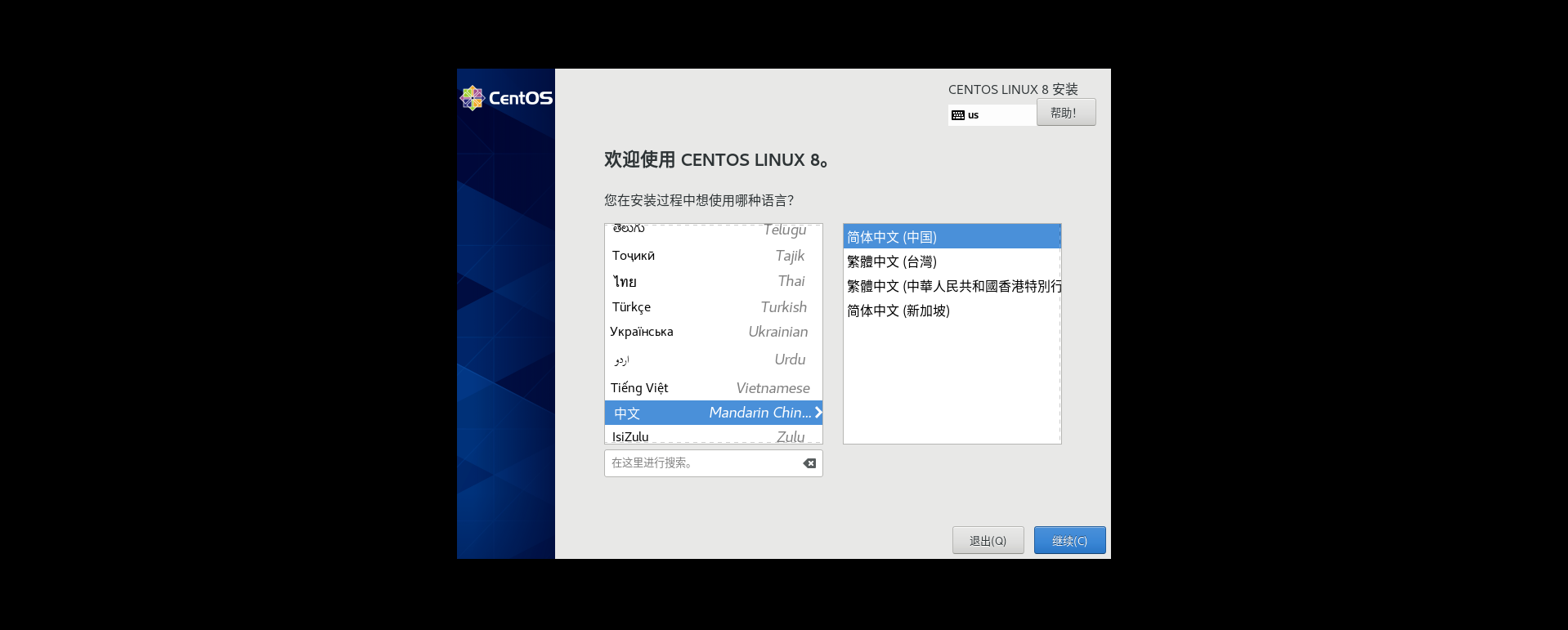
-
根据提示,选择安装目的地。
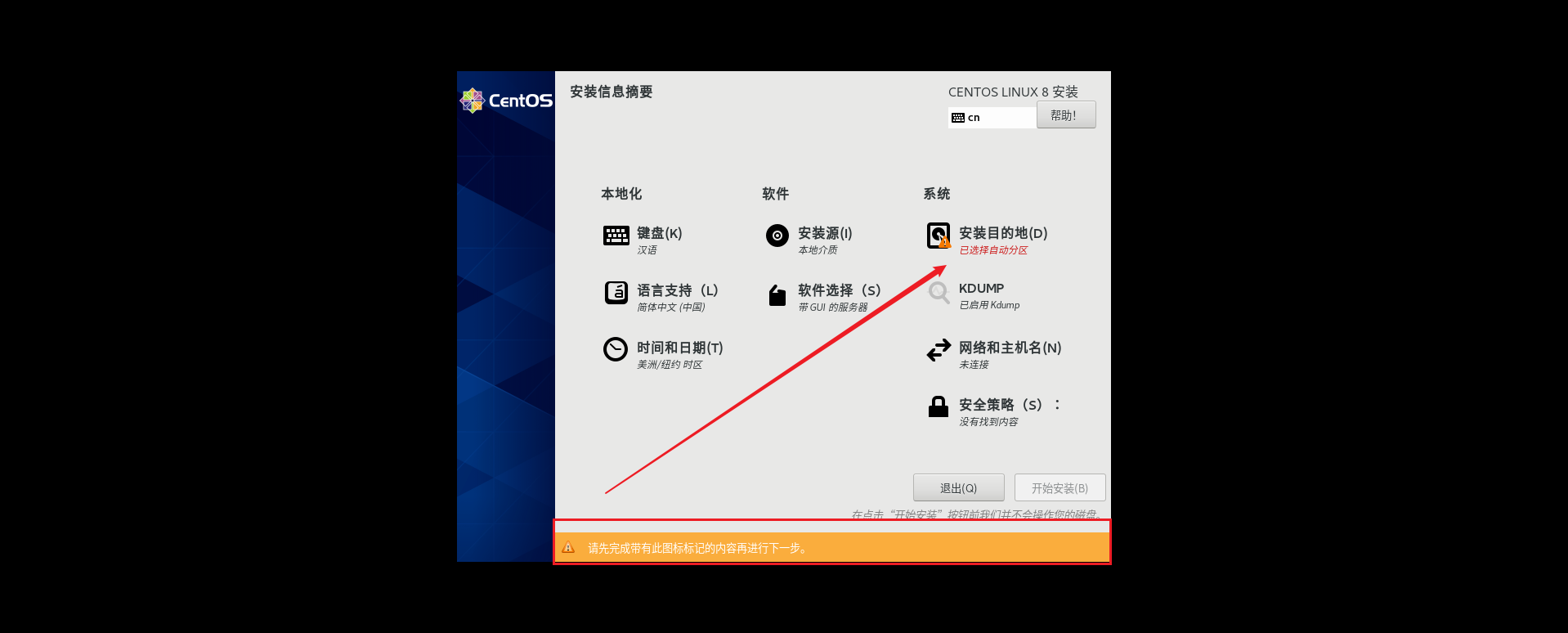
-
选中本地表中磁盘。

-
配置网络,否则可能无法使用网络。
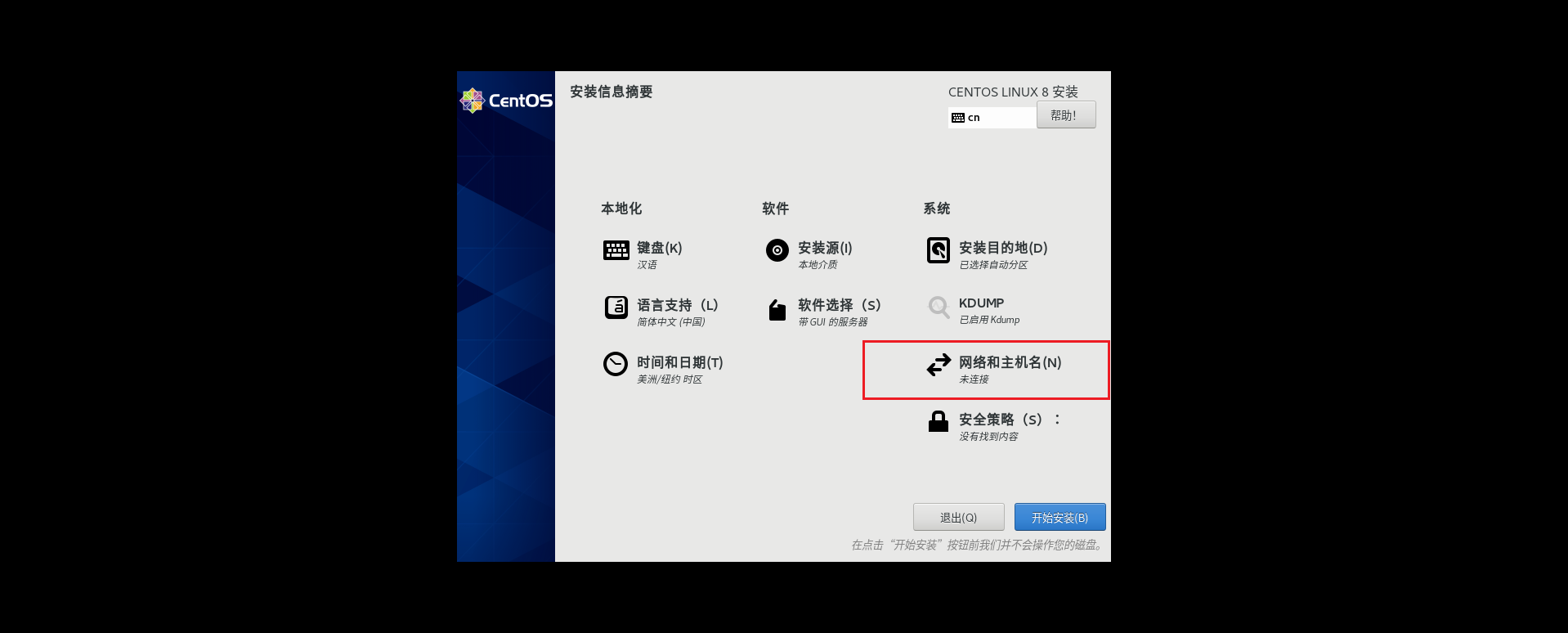
-
打开以太网。
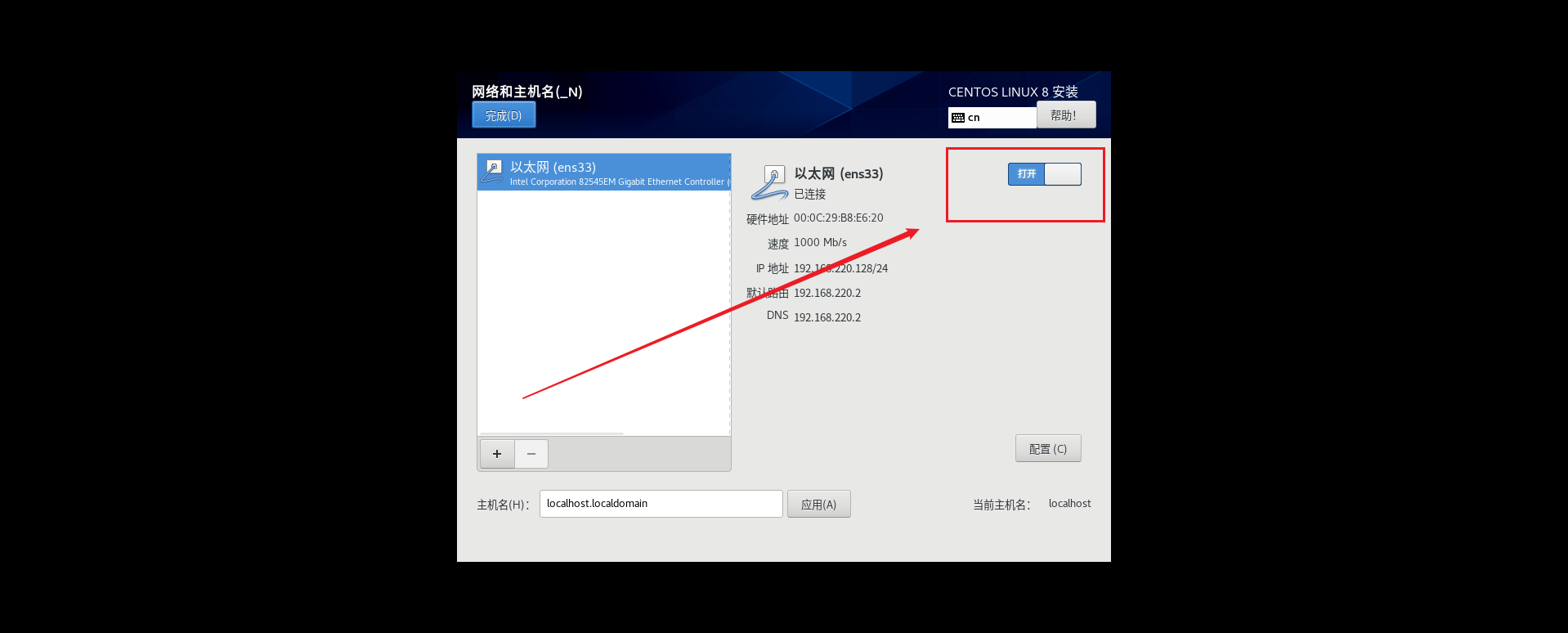
-
点击开始安装。
-
配置root密码并创建用户。
如果设置的密码过于简单,记得点击两次完成。

创建的用户记得勾选,将此用户设置为为管理员。
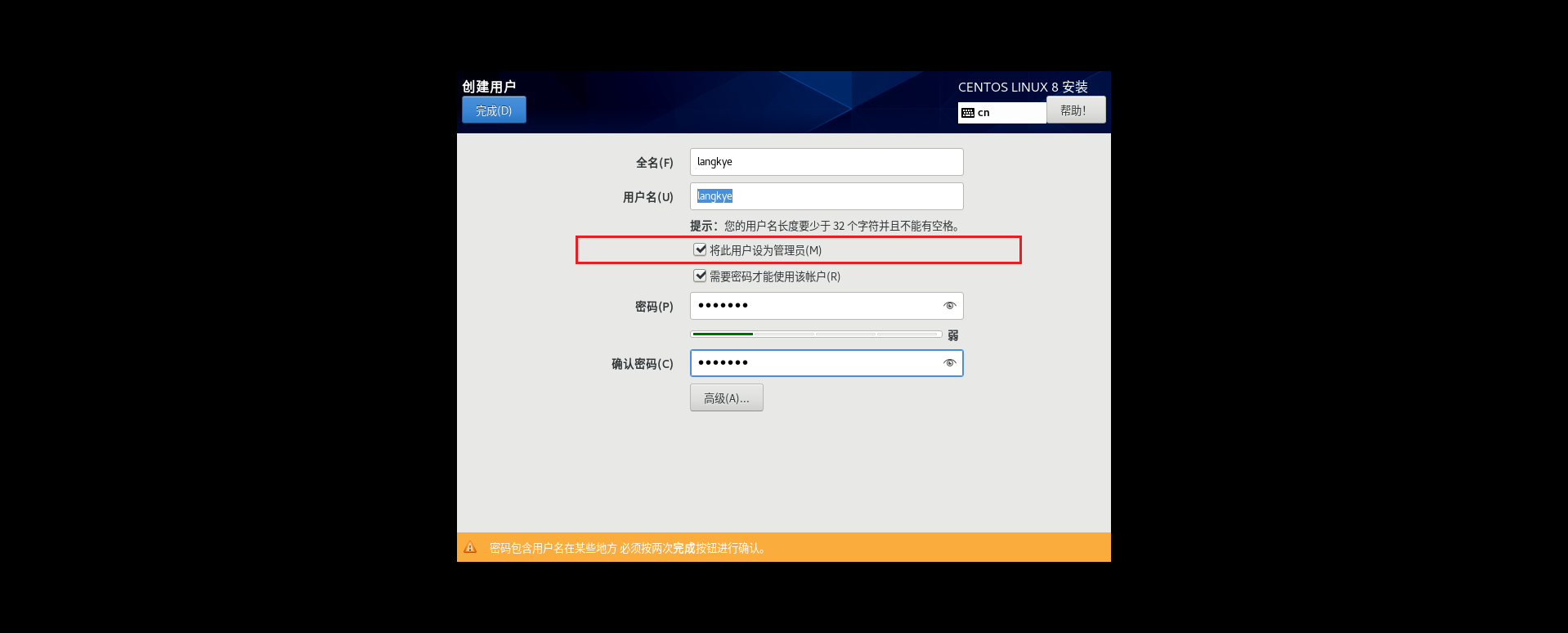
接下来等待安装完成即可。
肯会重启后肯能会弹出许可信息。选择同意许可协议。