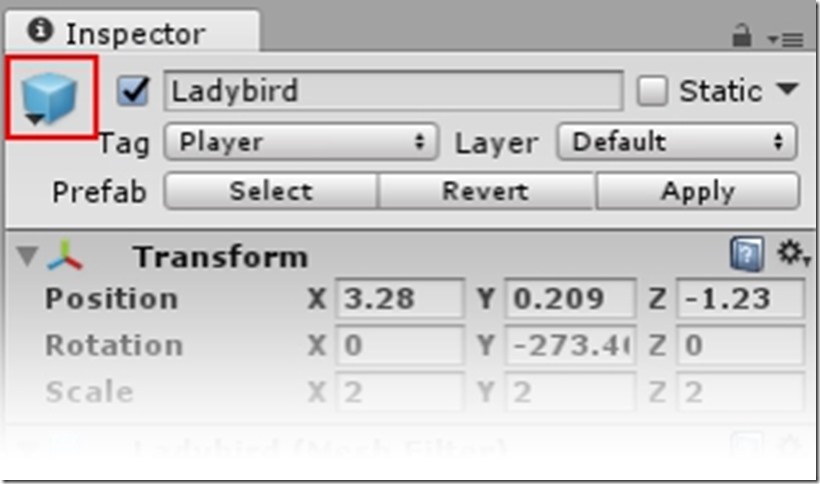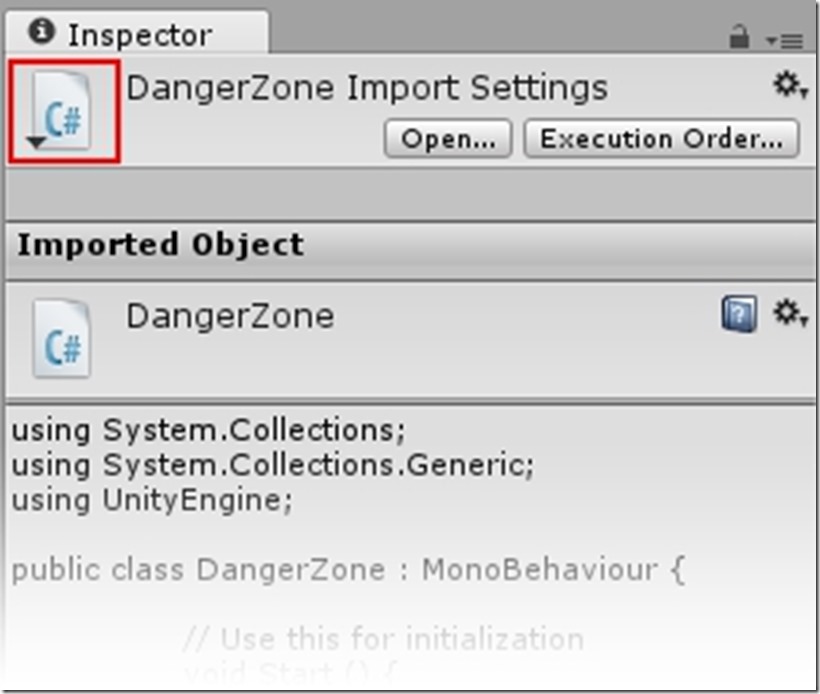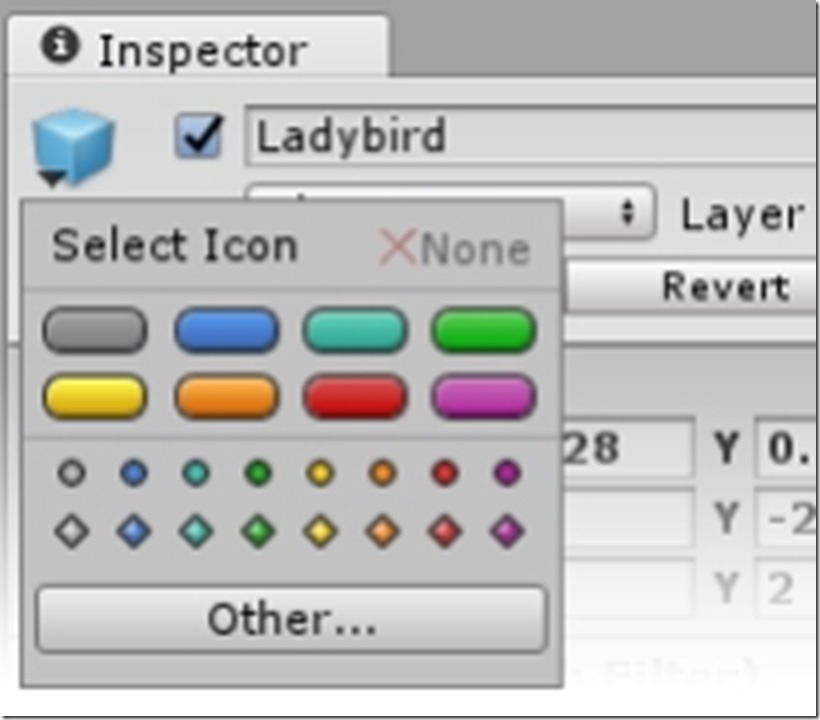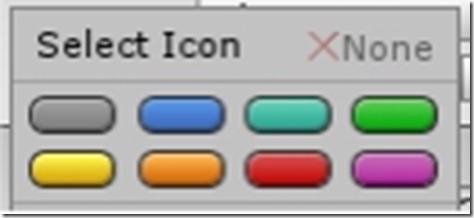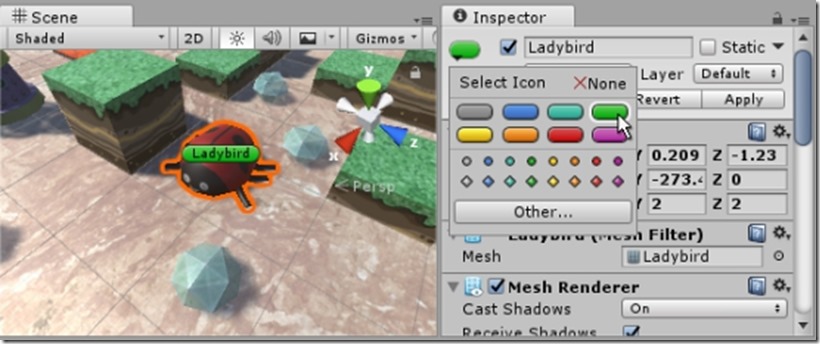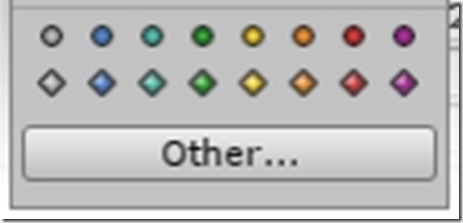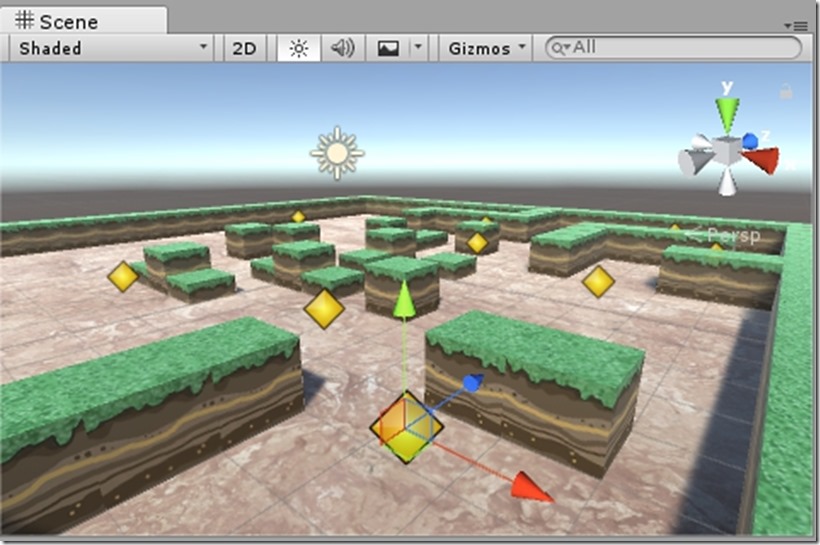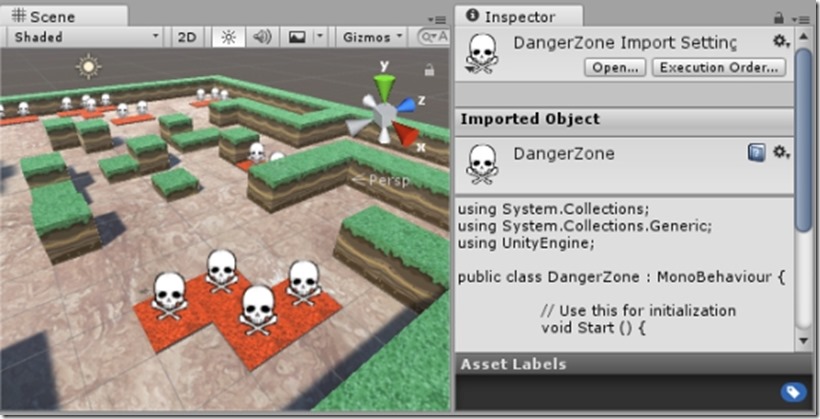Unity允许您为GameObject和脚本分配自定义图标。这些图标显示在“场景”视图中,以及诸如“灯光”和“照相机”等项目的内置图标。使用小控件菜单控制图标如何在场景视图中绘制。
要改变图标的游戏对象,请在层次结构窗口或场景视图中的游戏对象,然后单击选择图标在Inspector窗口按钮(蓝色立方体,强调了与下面的图像中的红色方块)的游戏对象的左名称。
游戏对象选择图标按钮(带有红色正方形这里高亮显示)在Inspector窗口
将图标分配给GameObject时,该图标将显示在该GameObject的场景视图中(以及之后创建的所有副本)。您还可以将图标分配到预制,以将图标应用到场景中该预制的所有实例。
要分配自定义图标的脚本,选择Project窗口的脚本,然后单击选择图标在Inspector窗口按钮(C#文件的图标,与下面的图像中的红色方框高亮),以脚本的名称左侧。
脚本选择图标按钮(带有红色正方形这里高亮显示)在Inspector窗口
将图标分配给脚本时,该图标将显示在任何具有该脚本的GameObject的Scene视图中。
无论你是分配给一个游戏物体或脚本的图标,在弹出的选择图标菜单是一样的:
在选择图标的菜单有内置的图标。点击一个图标来选择它,或单击其他...从您的项目资产选择图像的图标。
将一个标签图标分配给GameObject或脚本,以在Scene视图中显示GameObject的名称。
仅图像图标不显示GameObject的名称。这些对于分配给可能没有可视化表示的GameObject(例如,导航航点)非常有用。分配图标后,您可以在其中查看并单击“场景”视图,以选择和移动否则不可见的GameObject。
项目中的任何Asset图像也可以用作图标。例如,骷髅和交叉骨图标可用于指示级别中的危险区域。
骷髅和交叉骨图像已分配给脚本。该图标显示在任何附有该脚本的GameObjects上。
注意:当资产的图标发生了变化,资产本身的修改标记,因此拾起版本控制系统。
选中物体,选择图标选择器
也可以选择自定义图标:点击Other