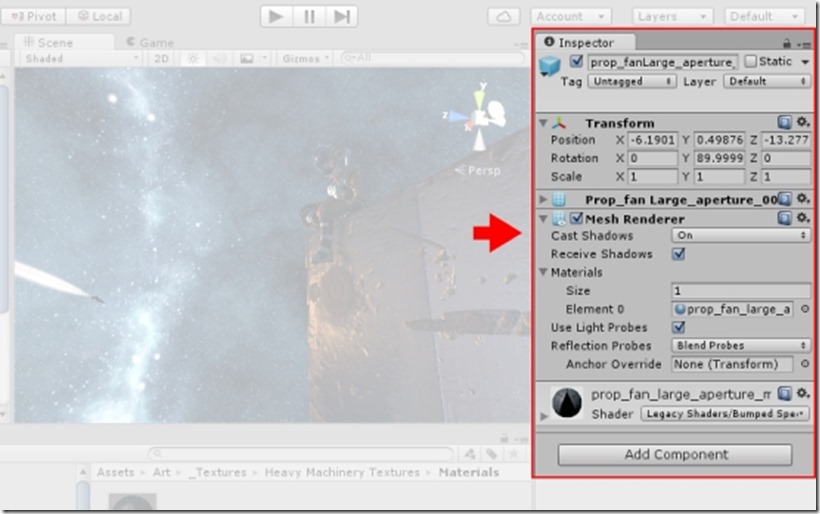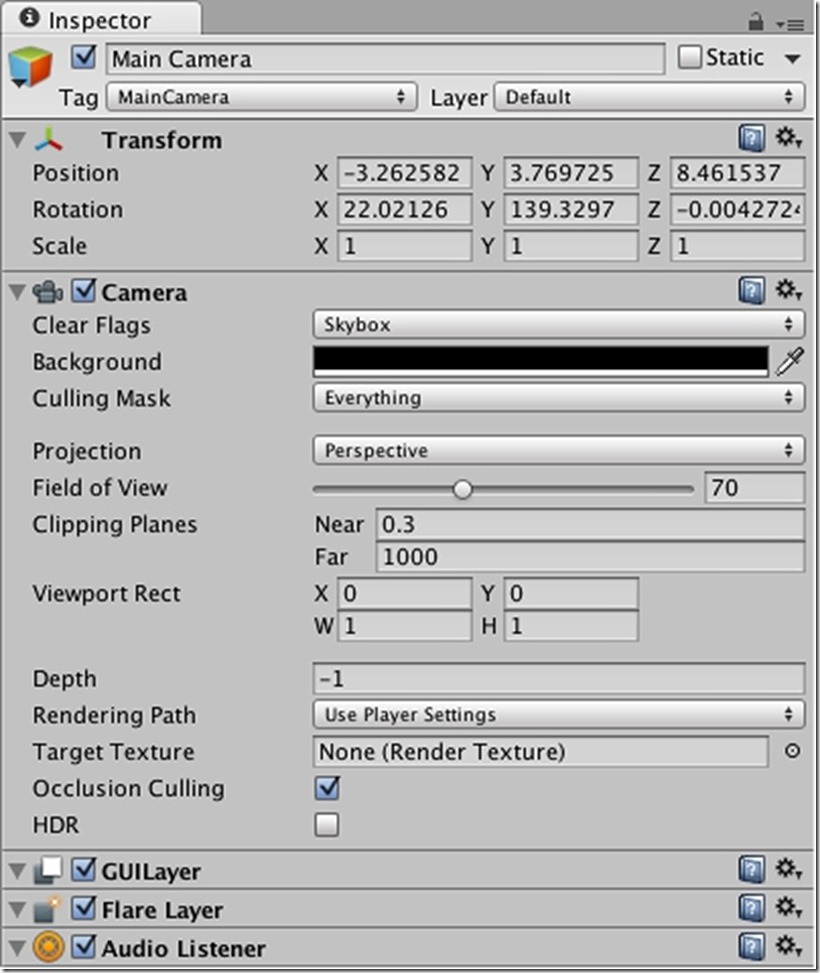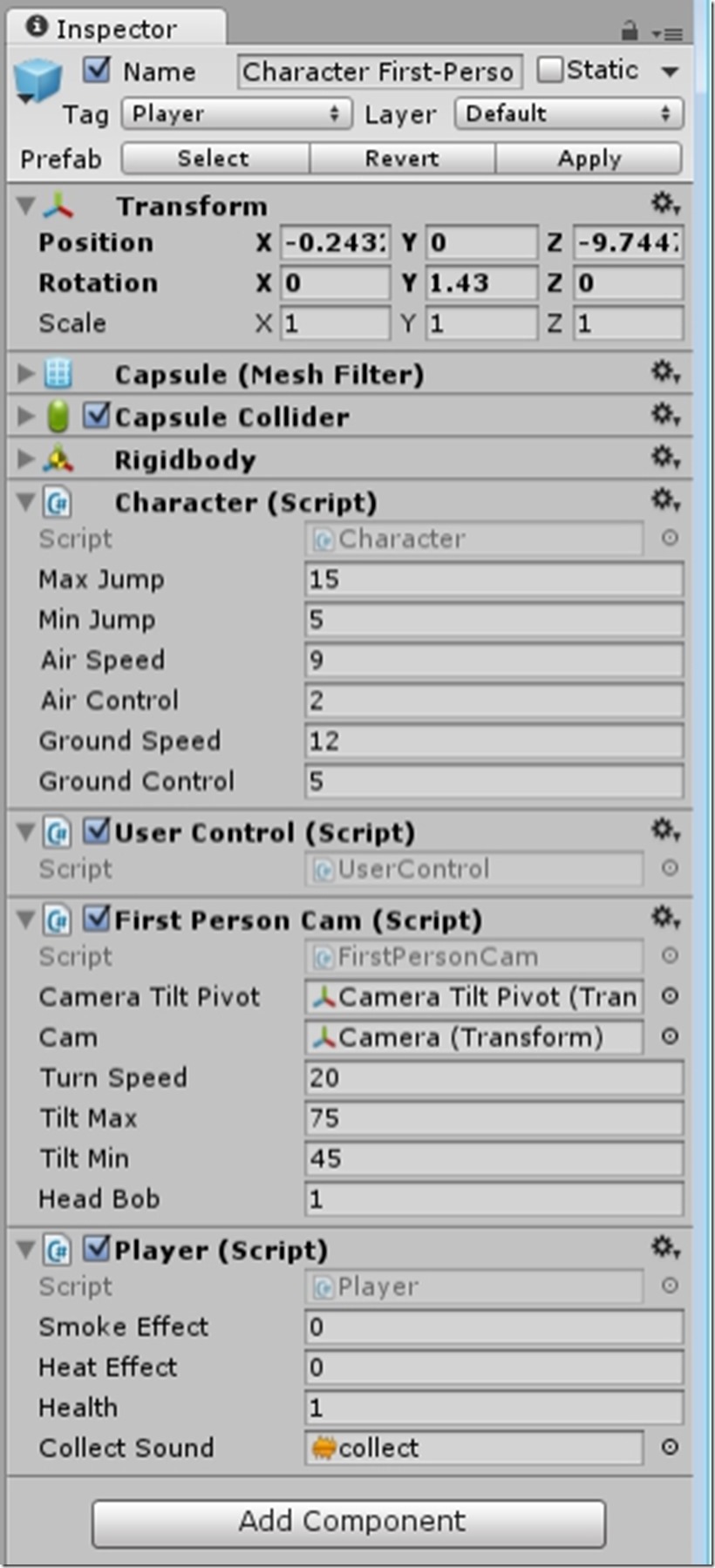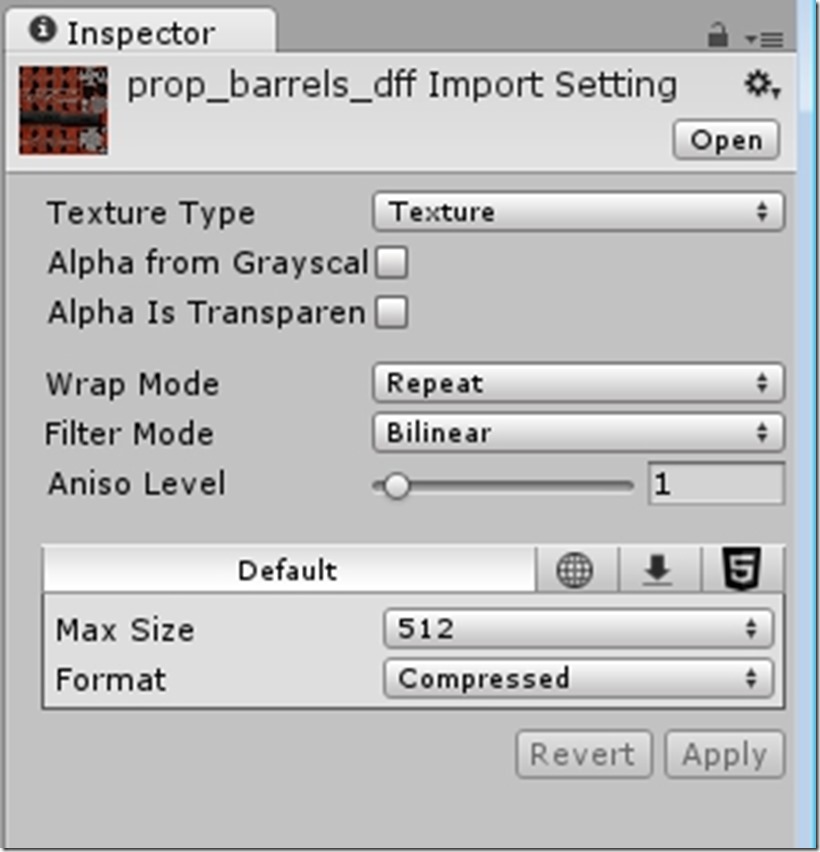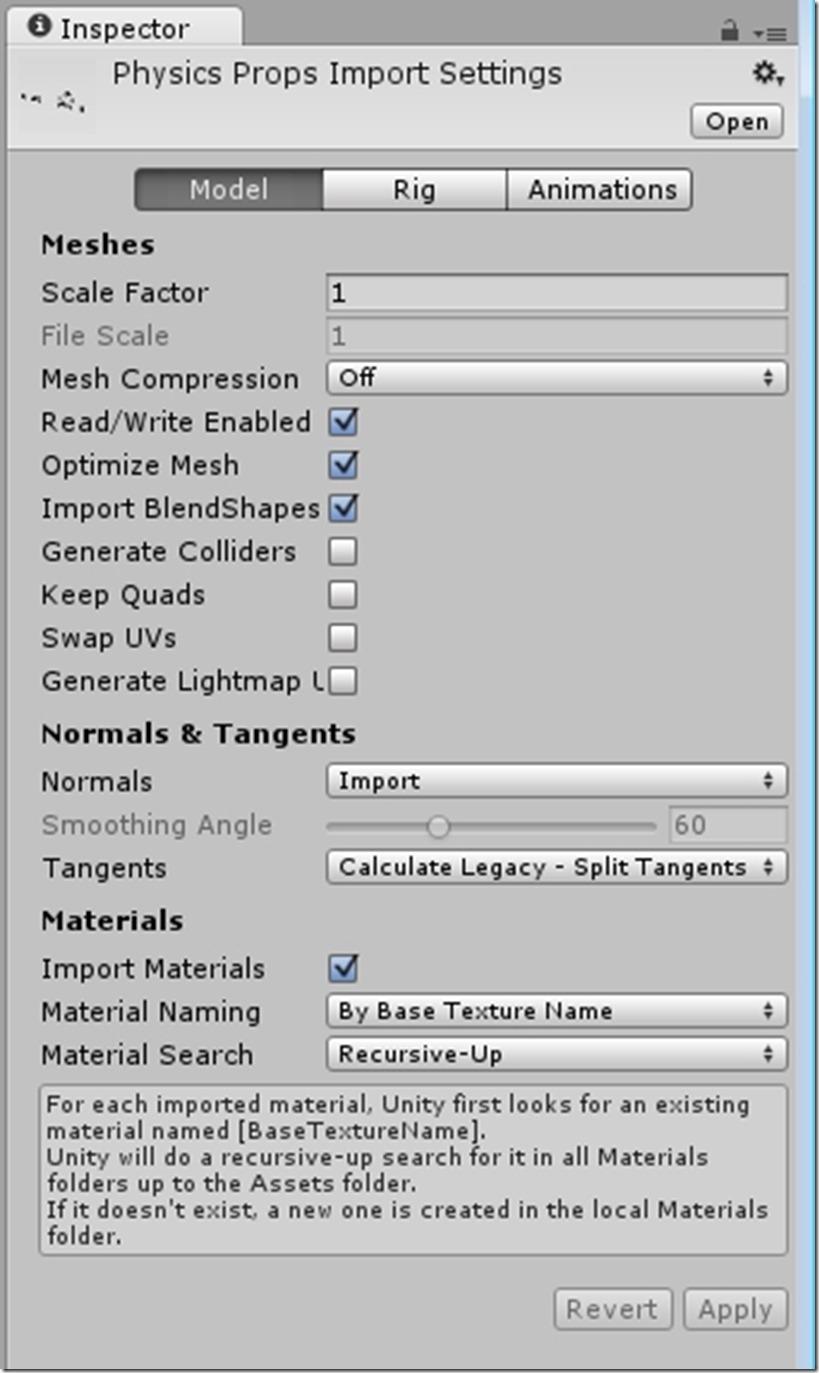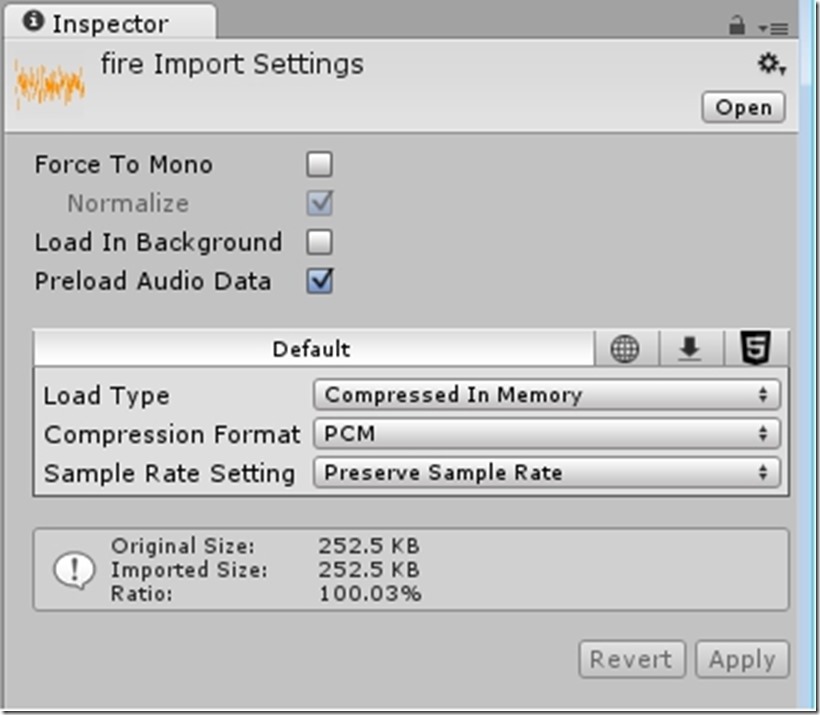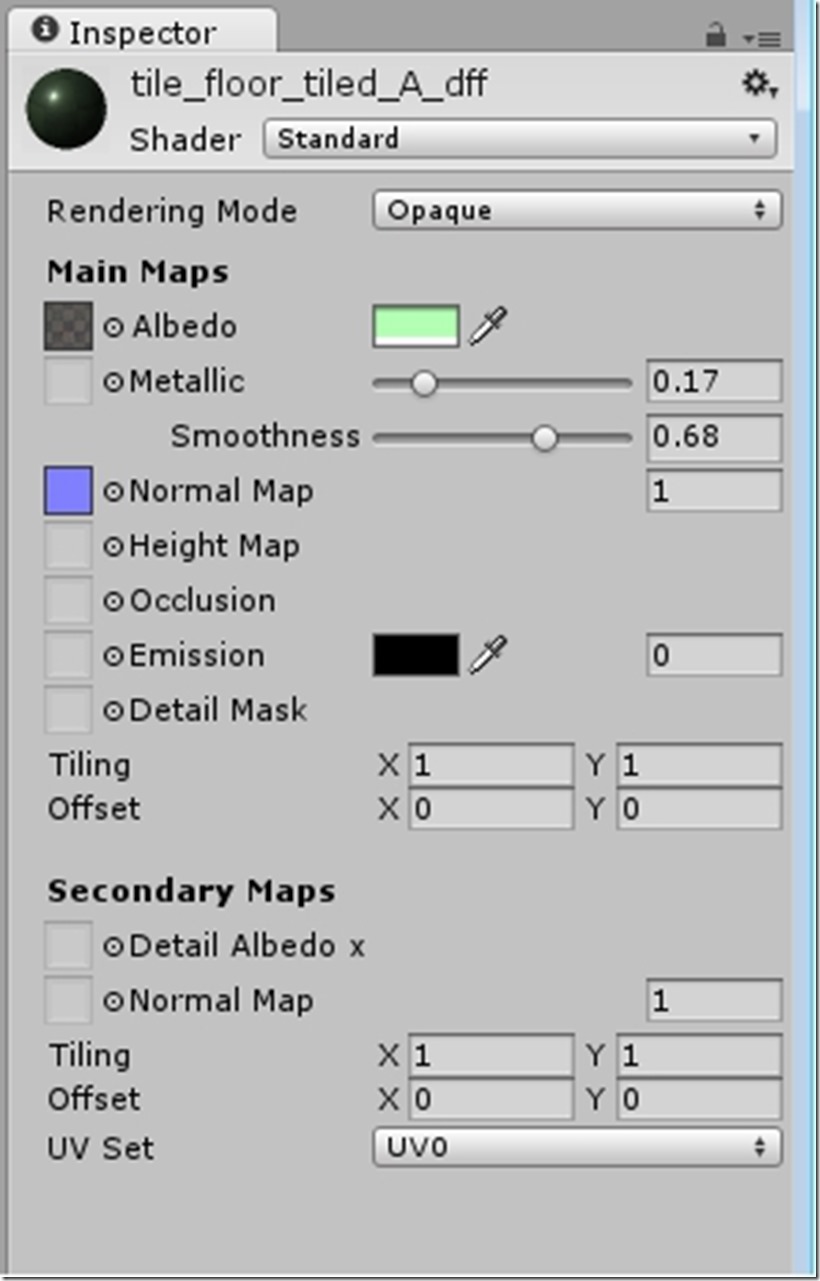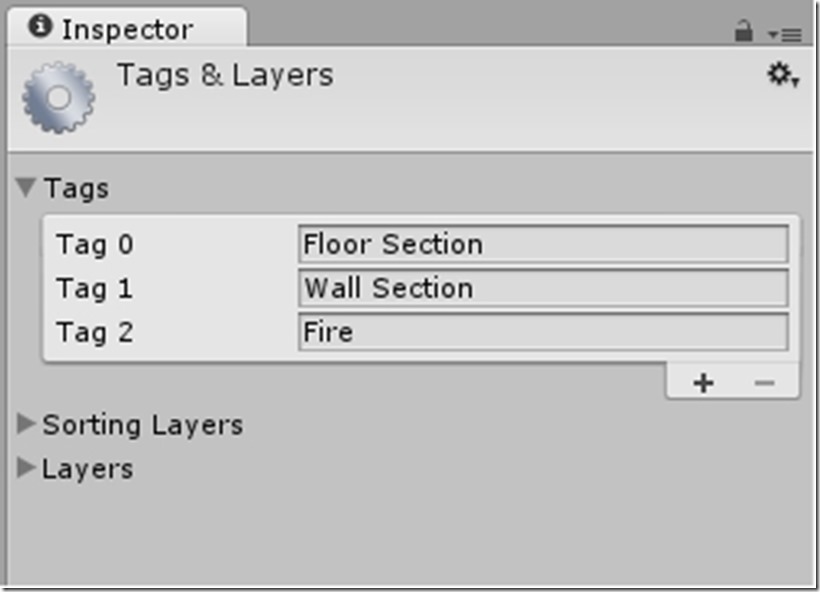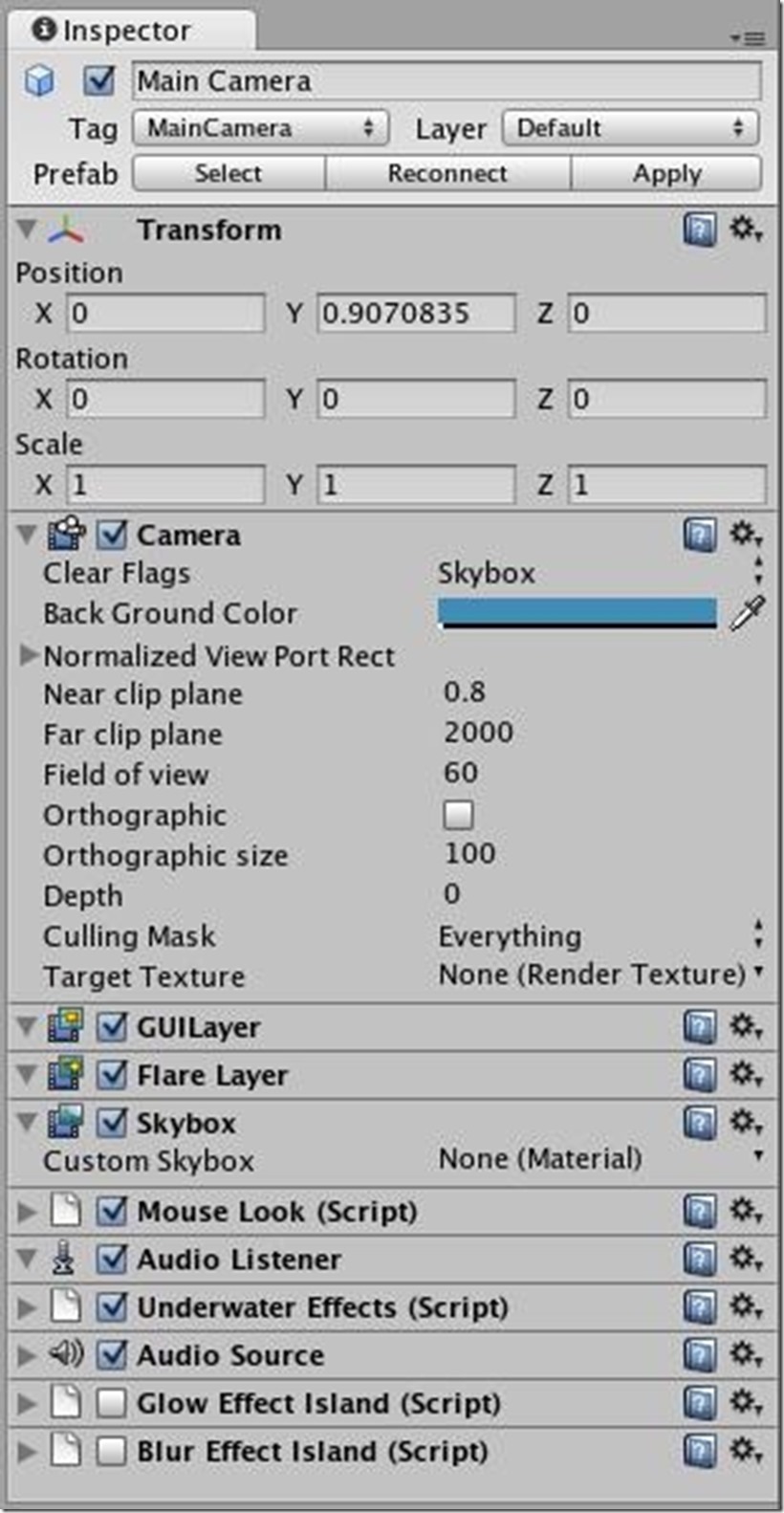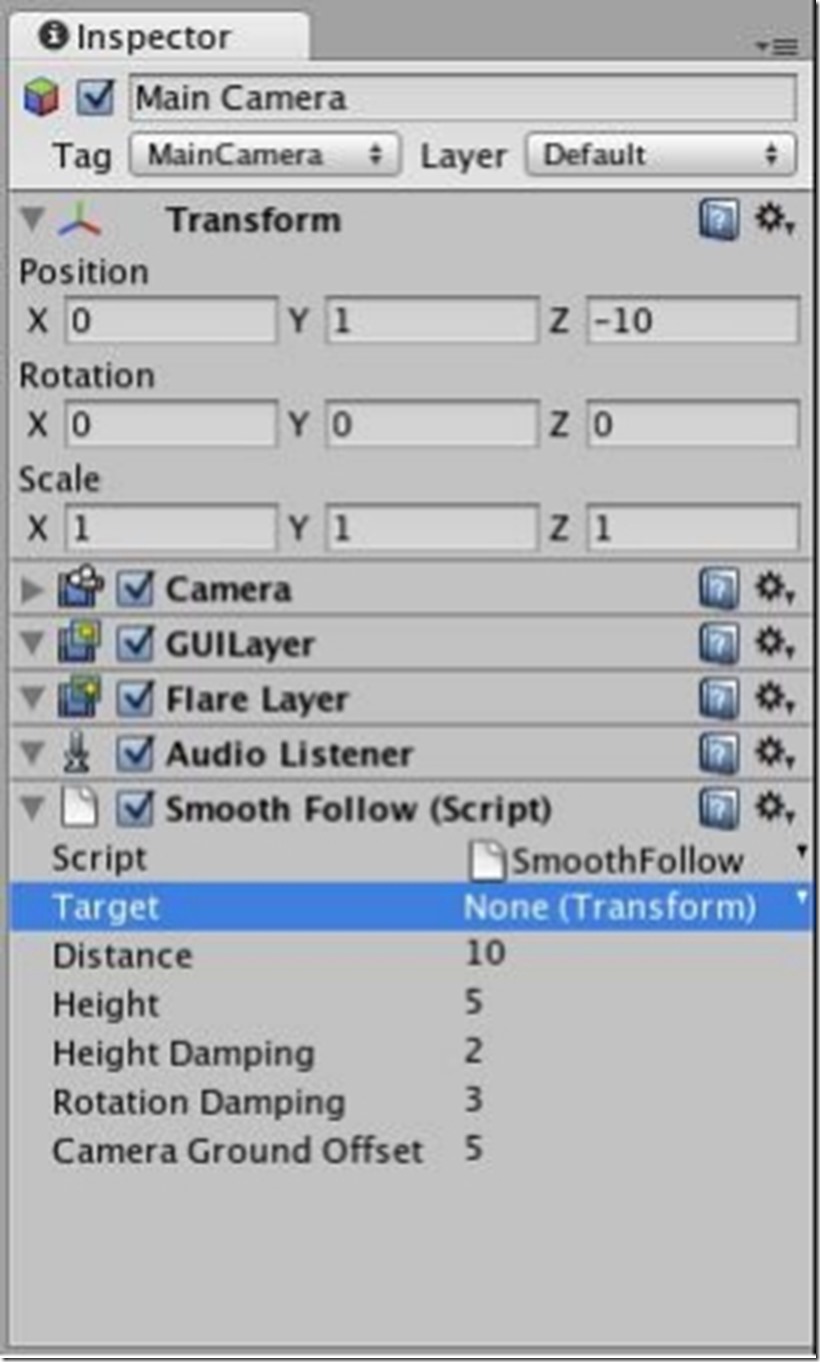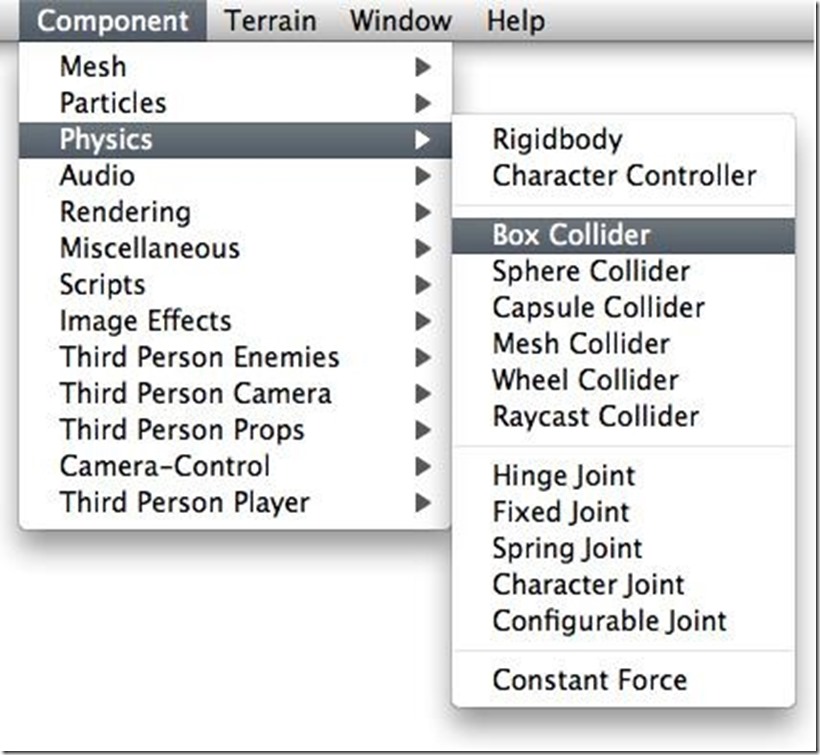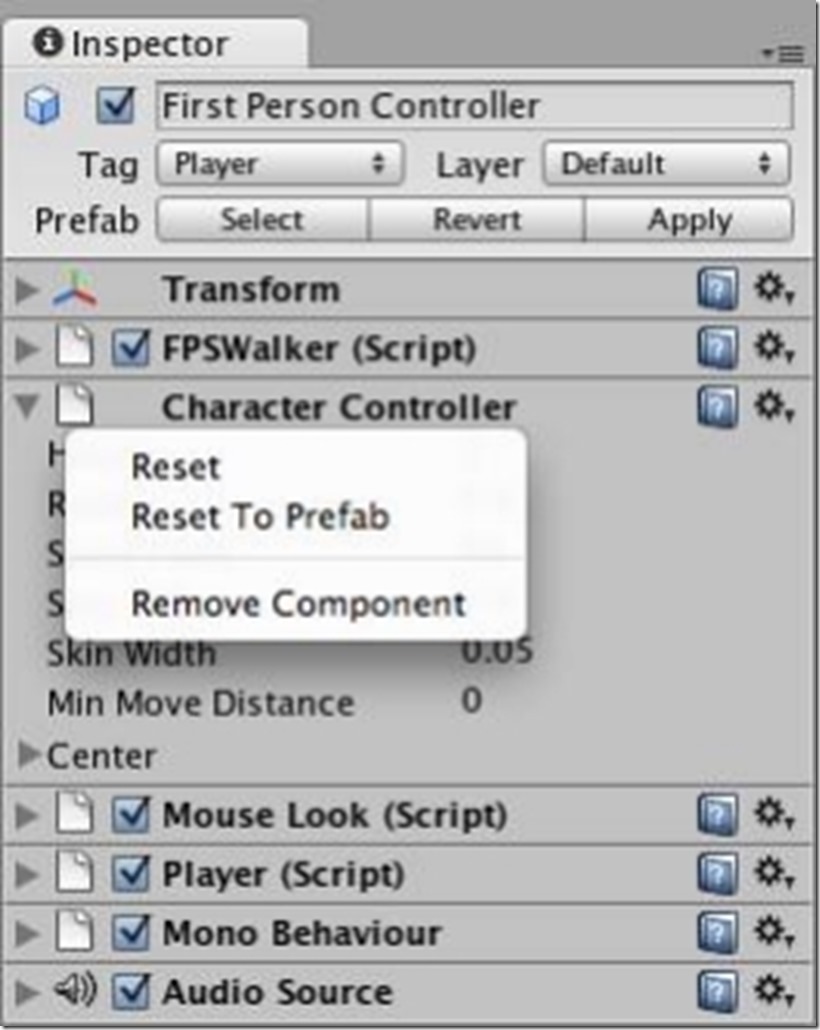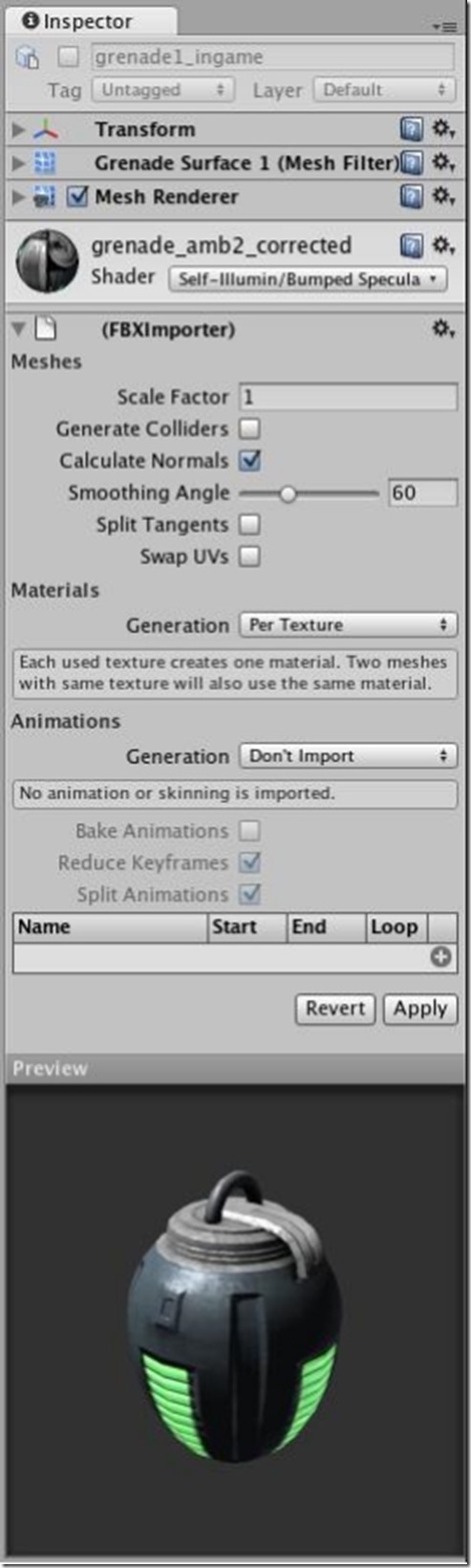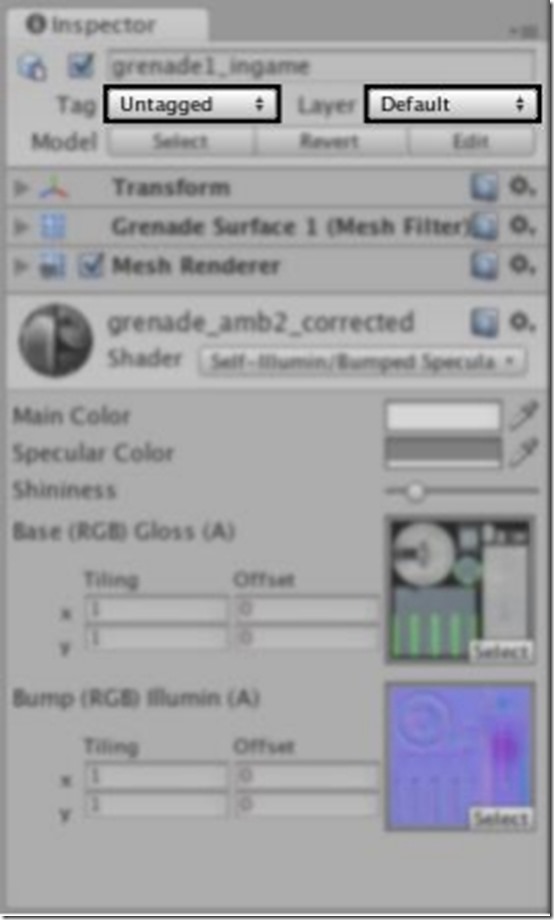该督察是用来查看和编辑器中编辑游戏对象,资产,和其他首选项和设置的属性和设置。
当您选择一个游戏物体的层次或场景视图,检查员将显示属性所有的组件和材料的物体上,并允许您对它们进行编辑。上面的图像显示了使用默认3D摄像机GameObject选择的检查器。除了对象的位置,旋转和缩放值,摄像机的所有属性都可以编辑。
Inspector显示一个GameObject附加的几个自定义脚本,以及它们可以编辑的公共属性。
Inspector显示一个GameObject附加的几个自定义脚本,以及它们可以编辑的公共属性。
当游戏对象具有自定义脚本附加组件,该脚本的公共变量也显示了检查,并且可以查看和编辑一样团结的内置组件的属性。这允许您轻松地在脚本中设置参数和默认值,而无需修改代码。
当资产项目窗口被选中,检查员将显示与该资产是如何导入并在运行时使用的设置。每种类型的资产将具有不同的设置布置。以下是检查器的其他资产类型的导入设置的示例:
当您选择任何项目设置类别(位于:编辑器 - >项目设置下)时,这些设置将显示在检查器中。了解更多有关这些上设置管理页面。
检视器面板显示关于你当前选取的游戏对象的详细信息,包括所有的附加组件以及它们的属性。
在检视器面板里显示的任何属性可以被直接修改。甚至脚本变量可以被修改而不通过脚本它自身。你可以使用检视器面板修改在运行时的变量去试验和为你的游戏发现魔法可玩性。在脚本里,如果你定义了一个对象类型的公共变量(如GameObject 或Transform),你可以拖动并放下一个游戏对象或预制品到检视器面板构成一个赋值分配。
在检视器面板里点击任何组件名称旁边的问号去装载该组件引用页。请查看Unity为所有组件提供的完整和详细的组件指南。
Add Components from the Component menu从组件菜单添加组件
你可以按一下小齿轮图标(或右键单击组件名称)去提出一个指定组件上下文菜单。
检视器面板将为选择的资产文件显示所有的引入设置。(注意:这个可能有差异,使用的2.5 要在项目面板的文件点击一下,才可出现)
Click Apply to reimport your asset. 点击应用重新引入你的资产
对游戏对象使用阶层下来框来指定一个渲染阶层。对这个游戏对象使用标签下来框来指定一个标签。
如何你有一个选取的与制品,一些额外的按钮将在检视器面板里可用。更多关于预制品的信息,请查看预制品指南页。
在编辑器底部的状态栏提供多个用途。它将显示任何编译错误或调试日志输出。如果你的游戏有一个问题,密切注视状态栏是最好的方法找到错误。你可以在状态栏上双击去弹出控制台窗口,它所有的脚本或运行错误可见。
在状态栏里双击一个错误,或选择Window->Console(窗口->控制台)将弹出控制台。
控制台从你的游戏里展示消息、警告、错误、或调试输出。你可以使用Debug.Log()与 Debug.Error()的任何一个定义你自己的消息发送到控制台。你可以双击任意消息到达那个引起消息的脚本。你也有一个在控制台工具栏的选项。
Customizing Your Workspace 定制你工作空间
你可以定制你的视图布局,通过点击拖动任意视图的选项卡到几个地点之一。拖动一个现有窗口的选项卡区域里的选项卡将添加在任何以存在选项卡的旁边。拖动一个在任意停放区域的选项卡
选项卡也可以从主编辑窗口里分离并排列到它们自己浮动器窗口里。浮动窗口可以包含视图的排列和选项卡就像主编辑器窗口。
Floating Editor Windows are the same as the Main Editor Window, except there is no Toolbar
当你已经创建了一个编辑器窗口布局,你任何时间可以保存布局和恢复它。你通过扩展布局下拉框(在工具栏上发现)和选择保存布局…做这个。命名你的新布局并保存它,然后通过从布局下拉框里简单的选择它恢复它。
A completely custom Layout 一个完成的定制布局