版本为CentOS-Minimal
1.VirtualBox下安装CentOS.
新建虚拟机
下载CentOS,放入盘片,启动虚拟机,按提示开始安装(建议内存1G,硬盘10G以上)

2. 设置网络
首先在虚拟机上设置Bridge模式(也叫桥接网卡),方便测试
此模式下,虚拟机和宿主(本机)处于一个网络,同一个网段,和真实测试环境基本一样.....
这个需要看网络环境是否支持,不支持,就只能使用NAT模式了,NAT模式,默认状态本机不能访问虚拟机(虚拟机可以访问本机和本机所在网络),可以用端口映射来解决,就是麻烦了点

(可以使用工具 nmtui 直接进行配置 , 在linux命令行下输入 nmtui命令即可)
打开网卡设置
#虚拟网卡名称为enp0s3 vi /etc/sysconfig/network-scripts/ifcfg-enp0s3
配置如下:
TYPE=Ethernet BOOTPROTO=static DEFROUTE=yes IPV4_FAILURE_FATAL=no IPV6INIT=yes IPV6_AUTOCONF=yes IPV6_DEFROUTE=yes IPV6_FAILURE_FATAL=no NAME=enp0s3 UUID=757a3204-8973-435f-9138-70c569d159ab DEVICE=enp0s3 ONBOOT=yes PEERDNS=yes PEERROUTES=yes IPV6_PEERDNS=yes IPV6_PEERROUTES=yes IPV6_PRIVACY=no IPADDR0=192.168.1.20 PREFIX0=24 GATEWAY0=192.168.1.10 DNS1=8.8.8.8 DNS2=8.8.4.4
注意ONBOOT=yes,如果设置成no,则每次启动后(包括重启网络),都要用命令 ifup enp0s3 启动一下网卡
保存退出,然后重启网络服务
#重启网络模块 service network restart
3.安装一些必要软件
yum install gcc.x86_64 glibc.x86_64 glibc-devel.x86_64 vim-enhanced.x86_64 gcc-java apr apr-devel openssl openssl-devel libgcc.x86_64 java-1.8.0-openjdk.x86_64 java-1.8.0-openjdk-devel.x86_64 perl-Module-Install.noarch lrzsz ntpdate sysstat net-tools zip.x86_64 unzip.x86_64 -y
4.解决ssh登录慢的问题
#打开ssh配置, vim /etc/ssh/sshd_config
把 #UseDNS yes 改成 UseDNS no
#重启sshd服务 systemctl restart sshd.service
5.解决vim回车之后自动加注释头的问题
#打开vim配置文件 vim /etc/vimrc #在上面加入一行 ,保存退出即可 set paste
5.增加文件打开数和线程打开数
编辑/etc/security/limits.conf
加入2行配置
* - nofile 65535 * - nproc 65535
编辑/etc/pam.d/login
加入配置
session required /lib64/security/pam_limits.so
重新登录 , 使用ulimit -a 即可看到效果
6.关闭THP
直接执行代码 , 然后重新登录即可
THP transparent_hugepage功能还不成熟
注意 : 每次重启系统都要重新执行一次
echo never > /sys/kernel/mm/transparent_hugepage/enabled
echo never > /sys/kernel/mm/transparent_hugepage/defrag
*****把这段命令加入到 /etc/rc.local中 , 确保每次启动后都执行该命令*****
7.修改系统参数
https://www.cnblogs.com/kreo/p/10734548.html
6.挂载新磁盘
首先创建新盘
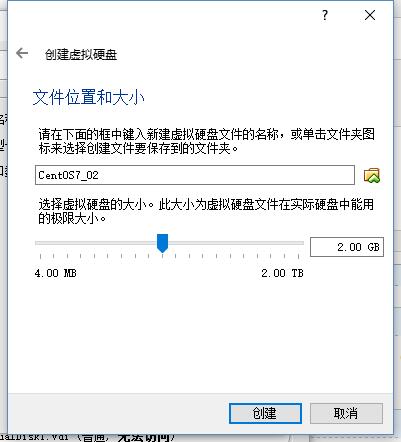
挂载之后,用fdisk -l命令查看,如下图
[root@localhost ~]# fdisk -l Disk /dev/sda: 8589 MB, 8589934592 bytes, 16777216 sectors Units = sectors of 1 * 512 = 512 bytes Sector size (logical/physical): 512 bytes / 512 bytes I/O size (minimum/optimal): 512 bytes / 512 bytes Disk label type: dos Disk identifier: 0x000724cd Device Boot Start End Blocks Id System /dev/sda1 * 2048 1026047 512000 83 Linux /dev/sda2 1026048 16777215 7875584 8e Linux LVM Disk /dev/sdb: 2147 MB, 2147483648 bytes, 4194304 sectors Units = sectors of 1 * 512 = 512 bytes Sector size (logical/physical): 512 bytes / 512 bytes I/O size (minimum/optimal): 512 bytes / 512 bytes
可以看到 Disk /dev/sdb 就是我们新创建的虚拟磁盘
用以下命令分区,其中红字为输入内容 : n p 1 回车 回车 wq
[root@localhost ~]# fdisk /dev/sdb Welcome to fdisk (util-linux 2.23.2). Changes will remain in memory only, until you decide to write them. Be careful before using the write command. Device does not contain a recognized partition table Building a new DOS disklabel with disk identifier 0x34afa0ed. Command (m for help): n Partition type: p primary (0 primary, 0 extended, 4 free) e extended Select (default p): p Partition number (1-4, default 1): 1 First sector (2048-4194303, default 2048): Using default value 2048 Last sector, +sectors or +size{K,M,G} (2048-4194303, default 4194303): Using default value 4194303 Partition 1 of type Linux and of size 2 GiB is set Command (m for help): wq
再次使用fdisk -l查看
Device Boot Start End Blocks Id System /dev/sdb1 2048 4194303 2096128 83 Linux
先格式化分区
[root@localhost ~]# mkfs.ext4 /dev/sdb1
写入分区表 其中 /u01 代表挂载在哪一个目录
[root@localhost ~]# echo '/dev/sdb1 /u01 ext4 defaults 0 0'>> /etc/fstab
挂载分区
[root@localhost ~]# mkdir /u01 [root@localhost ~]# mount /dev/sdb1 /u01
etc/pam.d/login