参考资料:
1.官网教程:https://docs.docker.com/reference/
2.视频教程:https://www.bilibili.com/video/BV1og4y1q7M4?t=380&p=8(老师讲的很好)
Docker镜像讲解
镜像是什么
镜像是一种轻量级、可执行的独立软件包,用来打包软件运行环境和基于运行环境开发的软件,他包含运行某个软件所需的所有内容,包括代码、运行时库、环境变量和配置文件。
Docker镜像加载原理
UnionFs (联合文件系统)
UnionFs(联合文件系统):
Union文件系统(UnionFs)是一种分层、轻量级并且高性能的文件系统,他支持对文件系统的修改作为一次提交来一层层的叠加,同时可以将不同目录挂载到同一个虚拟文件系统下( unite several directories into a single virtual filesystem)。
Union文件系统是 Docker镜像的基础。镜像可以通过分层来进行继承,基于基础镜像(没有父镜像),可以制作各种具体的应用镜像。
特性:
一次同时加载多个文件系统,但从外面看起来,只能看到一个文件系统,联合加载会把各层文件系统叠加起来,这样最终的文件系统会包含所有底层的文件和目录
Docker镜像加载原理
docker的镜像实际上由一层一层的文件系统组成,这种层级的文件系统UnionFS。
boots(boot file system)主要包含 bootloader和 Kernel, bootloader主要是引导加 kernel, Linux刚启动时会加bootfs文件系统,在 Docker镜像的最底层是 boots。这一层与我们典型的Linux/Unix系统是一样的,包含boot加載器和内核。
当boot加载完成之后整个内核就都在内存中了,此时内存的使用权已由 bootfs转交给内核,此时系统也会卸载bootfs。
rootfs(root file system),在 bootfs之上。包含的就是典型 Linux系统中的/dev,/proc,/bin,/etc等标准目录和文件。 rootfs就是各种不同的操作系统发行版,比如 Ubuntu, Centos等等。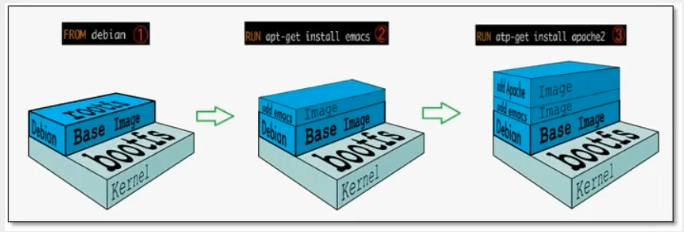
分层理解
分层的镜像
我们可以去下载一个镜像,注意观察下载的日志输出,可以看到是一层层的在下载
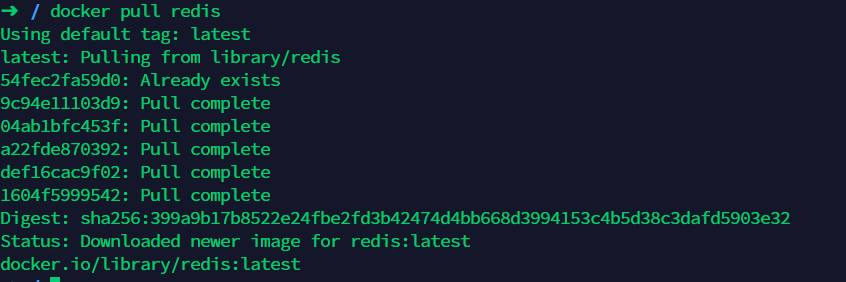
思考:为什么Docker镜像要采用这种分层的结构呢?
最大的好处,我觉得莫过于资源共享了!比如有多个镜像都从相同的Base镜像构建而来,那么宿主机只需在磁盘上保留一份base镜像,同时内存中也只需要加载一份base镜像,这样就可以为所有的容器服务了,而且镜像的每一层都可以被共享。
查看镜像分层的方式可以通过 “docker image inspect 镜像名 ” 查看
会有一堆东西打出来,主要关注下面的: "RootFS": { "Type": "layers", "Layers": [ "sha256:cb42413394c4059335228c137fe884ff3ab8946a014014309676c25e3ac86864", "sha256:1c91bf69a08b515a1f9c36893d01bd3123d896b38b082e7c21b4b7cc7023525a", "sha256:56bc37de0858bc2a5c94db9d69b85b4ded4e0d03684bb44da77e0fe93a829292", "sha256:3e5288f7a70f526d6bceb54b3568d13c72952936cebfe28ddcb3386fe3a236ba", "sha256:85fcec7ef3efbf3b4e76a0f5fb8ea14eca6a6c7cbc0c52a1d401ad5548a29ba5" ] },
理解:
所有的 Docker镜像都起始于一个基础镜像层,当进行修改或培加新的内容时,就会在当前镜像层之上,创建新的镜像层。
举一个简单的例子,假如基于 Ubuntu Linux16.04创建一个新的镜像,这就是新镜像的第一层;如果在该镜像中添加 Python包,
就会在基础镜像层之上创建第二个镜像层;如果继续添加一个安全补丁,就会创健第三个镜像层该像当前已经包含3个镜像层,如下图所示(这只是一个用于演示的很简单的例子)。
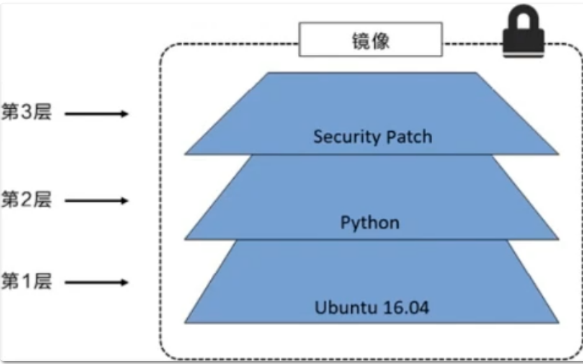
在添加额外的镜像层的同时,镜像始终保持是当前所有镜像的组合,理解这一点非常重要。
下图中举了一个简单的例子,每个镜像层包含3个文件,而镜像包含了来自两个镜像层的6个文件。
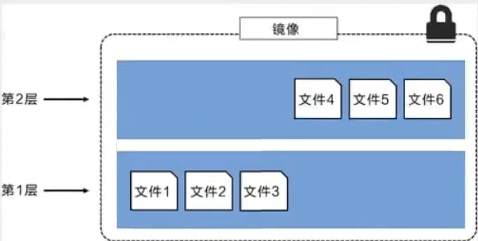
上图中的镜像层跟之前图中的略有区別,主要目的是便于展示文件
下图中展示了一个稍微复杂的三层镜像,在外部看来整个镜像只有6个文件,这是因为最上层中的文件7是文件5的一个更新版。

文种情況下,上层镜像层中的文件覆盖了底层镜像层中的文件。这样就使得文件的更新版本作为一个新镜像层添加到镜像当中
Docker通过存储引擎(新版本采用快照机制)的方式来实现镜像层堆栈,并保证多镜像层对外展示为统一的文件系统
Linux上可用的存储引撃有AUFS、 Overlay2、 Device Mapper、Btrfs以及ZFS。顾名思义,每种存储引擎都基于 Linux中对应的
件系统或者块设备技术,井且每种存储引擎都有其独有的性能特点。
Docker在 Windows上仅支持 windowsfilter 一种存储引擎,该引擎基于NTFS文件系统之上实现了分层和CoW [1]。
下图展示了与系统显示相同的三层镜像。所有镜像层堆并合井,对外提供统一的视图。

特点
Docker 镜像都是只读的,当容器启动时,一个新的可写层加载到镜像的顶部!
这一层就是我们通常说的容器层,容器之下的都叫镜像层!

commit镜像
docker commit 提交容器成为一个新的副本 # 命令和git原理类似 docker commit -m="描述信息" -a="作者" 容器id 目标镜像名:[版本TAG]
实战测试
# 1、启动一个默认的tomcat [root@iz2zeak7sgj6i7hrb2g862z ~]# docker run -d -p 8080:8080 tomcat de57d0ace5716d27d0e3a7341503d07ed4695ffc266aef78e0a855b270c4064e # 2、发现这个默认的tomcat 是没有webapps应用,官方的镜像默认webapps下面是没有文件的! #docker exec -it 容器id /bin/bash [root@iz2zeak7sgj6i7hrb2g862z ~]# docker exec -it de57d0ace571 /bin/bash root@de57d0ace571:/usr/local/tomcat# # 3、从webapps.dist拷贝文件进去webapp root@de57d0ace571:/usr/local/tomcat# cp -r webapps.dist/* webapps root@de57d0ace571:/usr/local/tomcat# cd webapps root@de57d0ace571:/usr/local/tomcat/webapps# ls ROOT docs examples host-manager manager # 4、将操作过的容器通过commit调教为一个镜像!我们以后就使用我们修改过的镜像即可,而不需要每次都重新拷贝webapps.dist下的文件到webapps了,这就是我们自己的一个修改的镜像。 docker commit -m="描述信息" -a="作者" 容器id 目标镜像名:[TAG] docker commit -a="kuangshen" -m="add webapps app" 容器id tomcat02:1.0 [root@iz2zeak7sgj6i7hrb2g862z ~]# docker commit -a="csp提交的" -m="add webapps app" de57d0ace571 tomcat02.1.0 sha256:d5f28a0bb0d0b6522fdcb56f100d11298377b2b7c51b9a9e621379b01cf1487e [root@iz2zeak7sgj6i7hrb2g862z ~]# docker images REPOSITORY TAG IMAGE ID CREATED SIZE tomcat02.1.0 latest d5f28a0bb0d0 14 seconds ago 652MB tomcat latest 1b6b1fe7261e 5 days ago 647MB nginx latest 9beeba249f3e 5 days ago 127MB mysql 5.7 b84d68d0a7db 5 days ago 448MB elasticsearch 7.6.2 f29a1ee41030 8 weeks ago 791MB portainer/portainer latest 2869fc110bf7 2 months ago 78.6MB centos latest 470671670cac 4 months ago 237MB hello-world latest bf756fb1ae65 4 months ago 13.3kB
PS:在进行端口映射之后,可以通过netstat查看传输层是否已经开始监听映射出来的端口,但是注意使用netstat时一般都要加-n选项:
-n 以 点分四段式 的形式输出IP地址,而不是象征性的主机名和网络名。如果想避免通过网络查找地址(比如避开DNS或NIS服务器),这一点是特别有用的。
一般都是netstat -anp | grep port;如果明确知道是tcp则:netstat -ant | grep port;udp:netstat -anu | grep port。
通过查看状态位判断,如果没有映射成功则无输出。
容器数据卷
将应用和环境打包成一个镜像!
数据?如果数据都在容器中,那么我们容器删除,数据就会丢失!需求:数据可以持久化
MySQL,容器删除了,删库跑路!需求:MySQL数据可以存储在本地!
容器之间可以有一个数据共享的技术!Docker容器中产生的数据,同步到本地!
这就是卷技术!目录的挂载,将我们容器内的目录,挂载到Linux上面!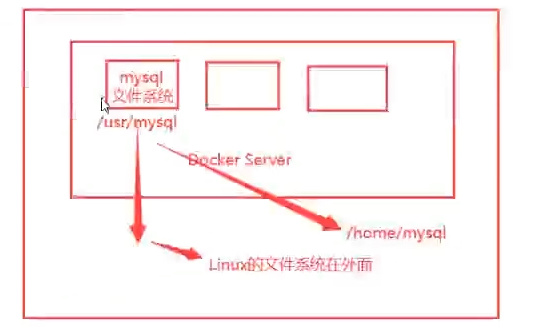
总结一句话:容器的持久化和同步操作!容器间也是可以数据共享的!
使用数据卷
方式一 :直接使用命令挂载 -v
-v, --volume list Bind mount a volume docker run -it -v 主机目录:容器内目录 -p 主机端口:容器内端口 # /home/ceshi:主机home目录下的ceshi文件夹 映射:centos容器中的/home [root@iz2zeak7 home]# docker run -it -v /home/ceshi:/home centos /bin/bash #这时候主机的/home/ceshi文件夹就和容器的/home文件夹关联了,二者可以实现文件或数据同步了 #通过 docker inspect 容器id 查看 [root@iz2zeak7sgj6i7hrb2g862z home]# docker inspect 6064c490c371
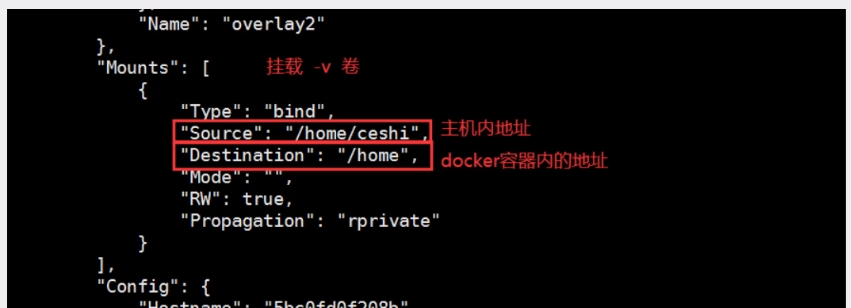
测试文件的同步

再来测试!
1、停止容器
2、宿主机修改文件
3、启动容器
4、容器内的数据依旧是同步的

好处:我们以后修改只需要在本地修改即可,容器内会自动同步!
实战:安装MySQL
思考:MySQL的数据持久化的问题
# 获取mysql镜像 [root@iz2zeak7sgj6i7hrb2g862z home]# docker pull mysql:5.7 # 运行容器,需要做数据挂载 #安装启动mysql,需要配置密码的,这是要注意点! # 参考官网hub docker run --name some-mysql -e MYSQL_ROOT_PASSWORD=my-secret-pw -d mysql:tag #启动我们得 -d 后台运行 -p 端口映射 -v 卷挂载 -e 环境配置 -- name 容器名字 $ docker run -d -p 3310:3306 -v /home/mysql/conf:/etc/mysql/conf.d -v /home/mysql/data:/var/lib/mysql -e MYSQL_ROOT_PASSWORD=123456 --name mysql03 mysql:5.7 # 启动成功之后,我们在本地使用sqlyog来测试一下 # sqlyog-连接到服务器的3306--和容器内的3306映射 # 在本地测试创建一个数据库,查看一下我们映射的路径是否ok!
改变读写权限
# 通过 -v 容器内路径: ro rw 改变读写权限 ro #readonly 只读 rw #readwrite 可读可写 $ docker run -d -P --name nginx05 -v juming:/etc/nginx:ro nginx $ docker run -d -P --name nginx05 -v juming:/etc/nginx:rw nginx # ro 只要看到ro就说明这个路径只能通过宿主机来操作,容器内部是无法操作!