1、安装VMware
1.1、解压、安装
(1)双击安装文件虚拟机,选择下一步。下载地址(https://www.vmware.com/products/workstation-pro/workstation-pro-evaluation.html)
(2)接受许可,点击下一步。

(3)选择安装类型及安装目录,推荐使用自定义安装。
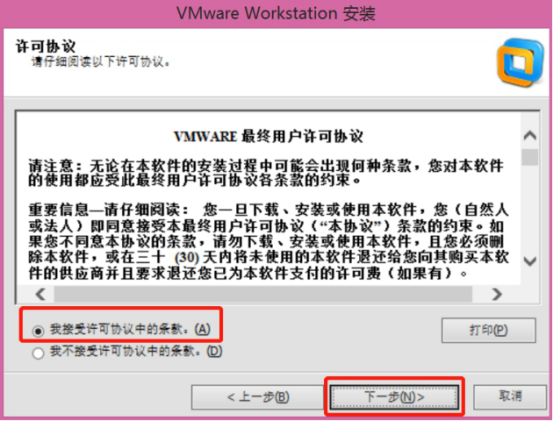

(4)修改虚拟机存储目录及VMware服务端口。(默认443,与svn冲突)
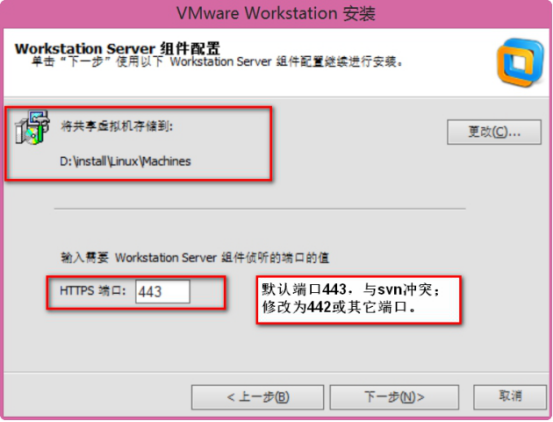
(5)去掉自动“更新检查”、“用户改善”选项,选择下一步。
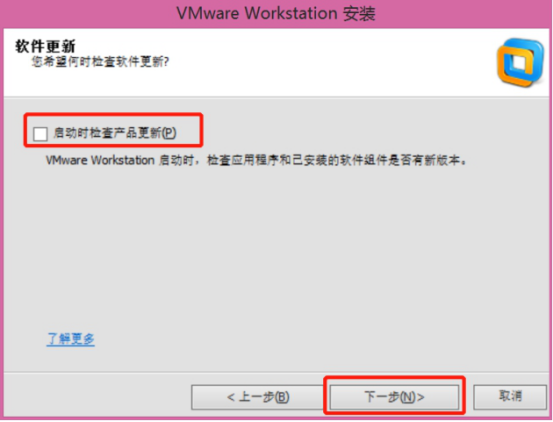
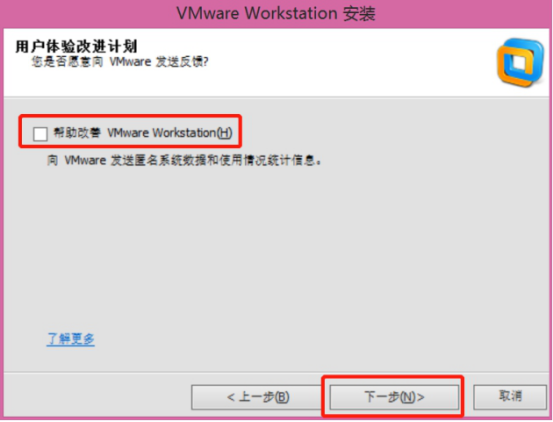
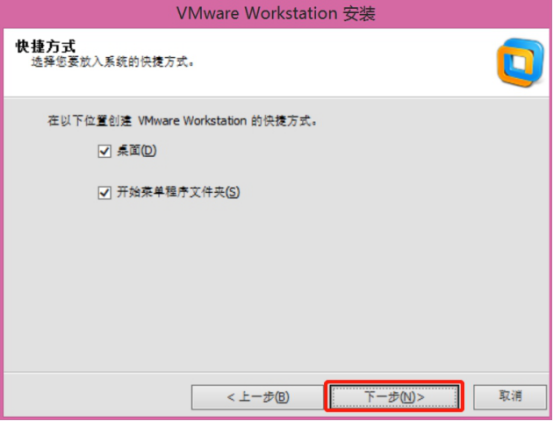
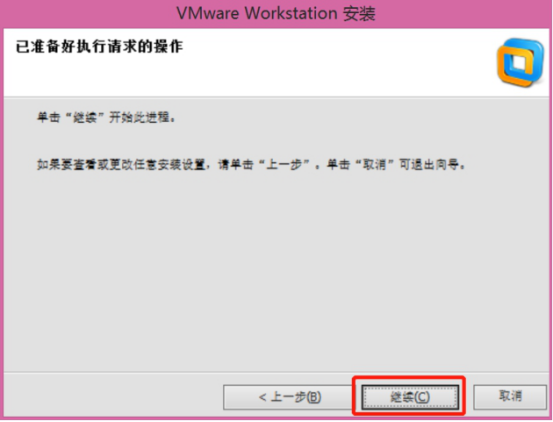
(6)执行安装
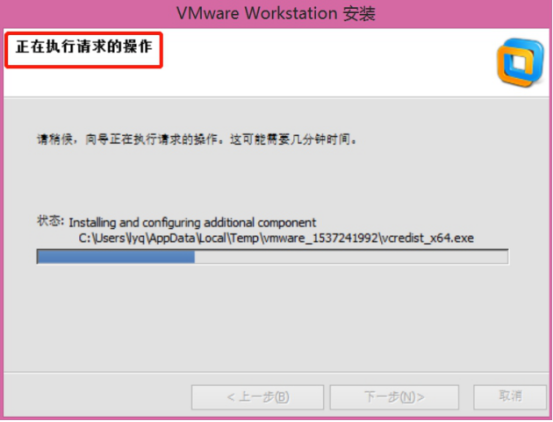
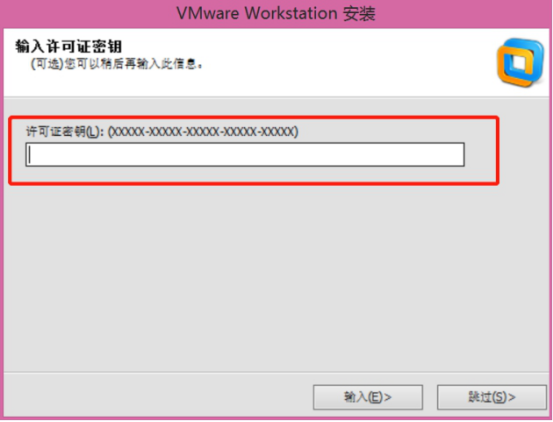
(7)运行vm10keygen.exe,生成激活密钥。

(8)拷贝激活密钥,激活,完成安装。
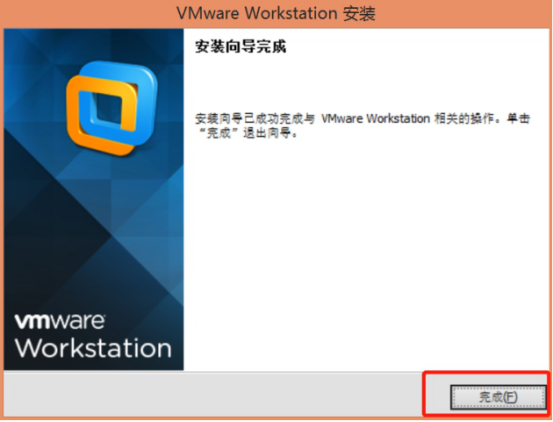
2、安装虚拟机(使用CentOS镜像)
2.1、安装步骤
(1)启动虚拟机,点击“文件”-->“新建虚拟机”,选择安装类型,推荐”典型”。
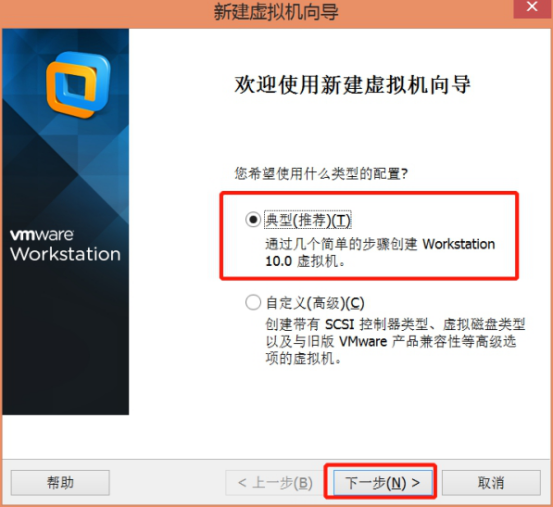
(2)选择稍后安装操作系统
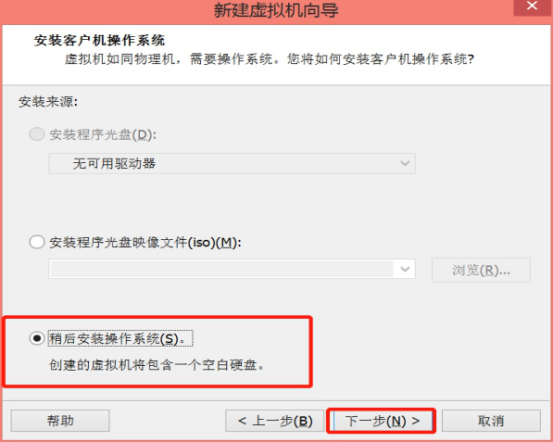
(3)选择操作系统类型、版本。
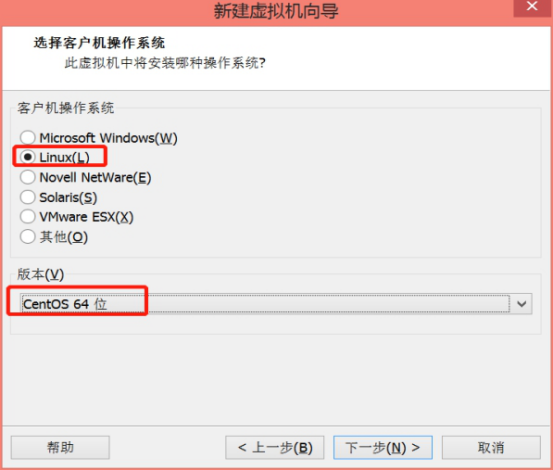
(4)指定虚拟机名称、虚拟机安装位置。
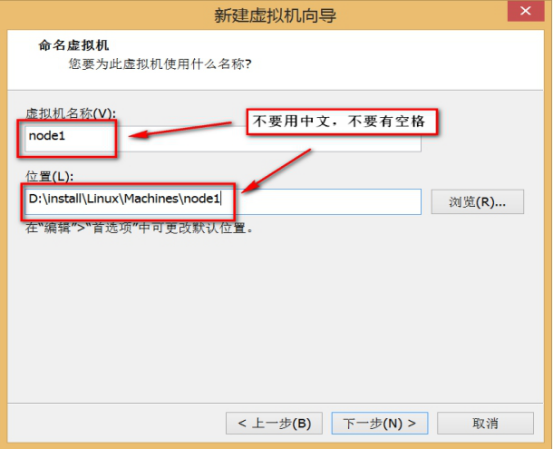
(5)指定磁盘容量,选择默认选项即可。
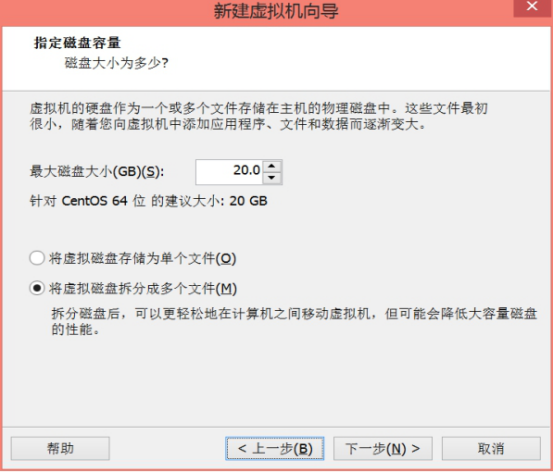
(6)完成虚拟机安装。

(7)在虚拟机中安装操作系统,点击“编辑虚拟机设置”。
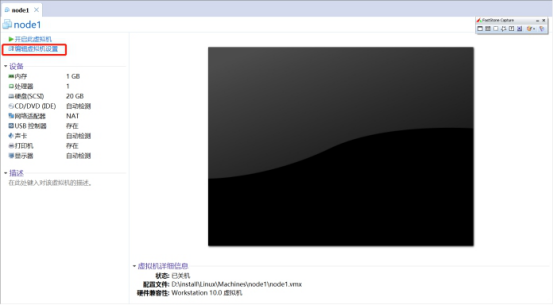
(8)加载系统镜像。点击”CD/DVD(IDE)”,使用本地ISO镜像。

(9)开启虚拟机,还原系统镜像。

(10)开始安装操作系统。
Ctrl+alt组合键,实现鼠标在windows和虚拟机之间切换。
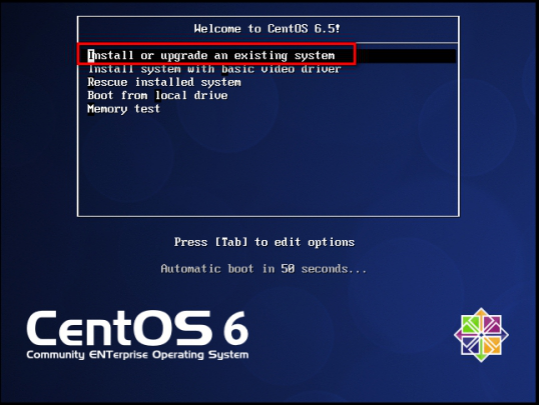

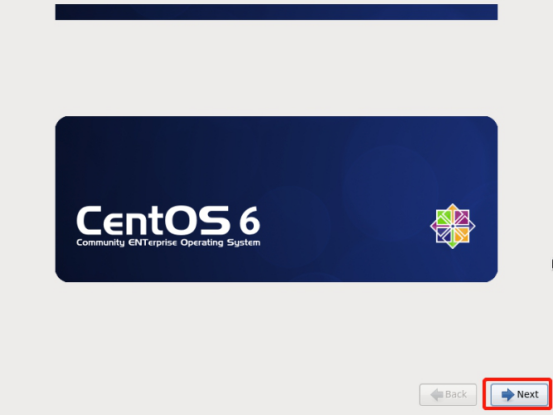
(11)选择语言和时区。
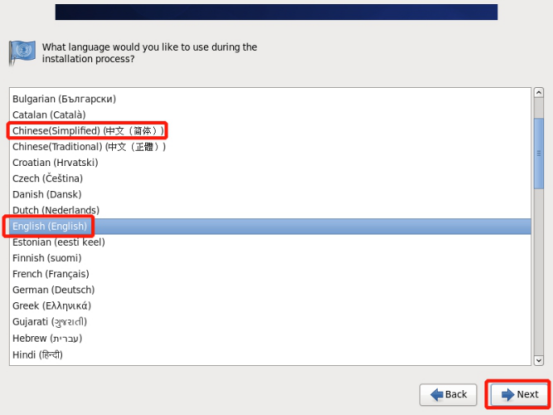
(11)选择基础存储设备。

(12)忽略所分配磁盘空间的所有数据。

(13)修改主机名,主机名不要用中文。

(14)选择时区,亚洲时区即可。
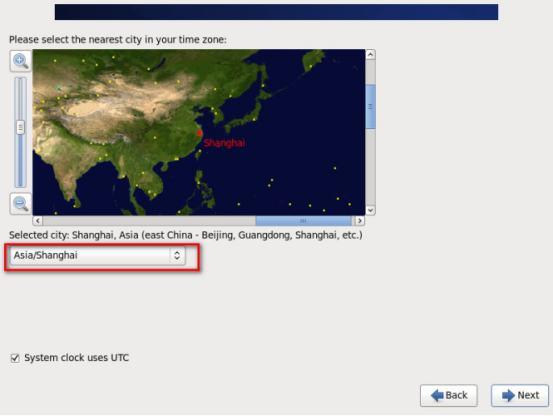
(15)设置虚拟机开机密码。一定要记住该密码。
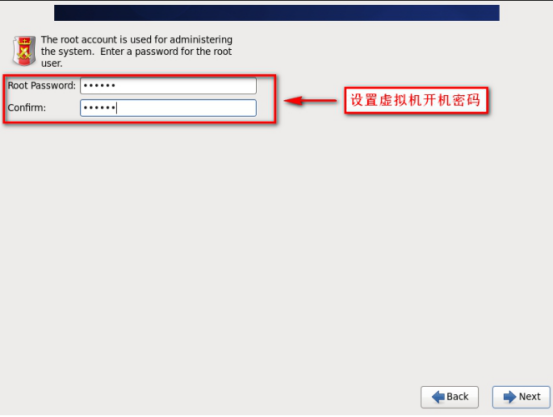
(16)硬盘分区,选择“使用所有磁盘空间”

(17)选择默认分区。
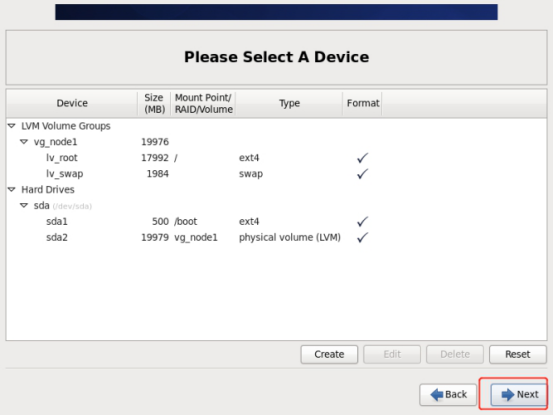
(18)格式化分区。
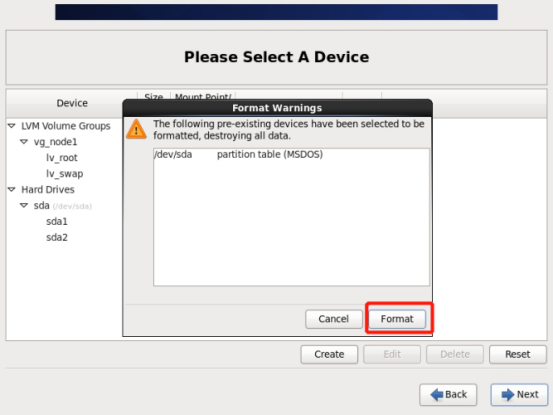
(19)将更改写入磁盘。
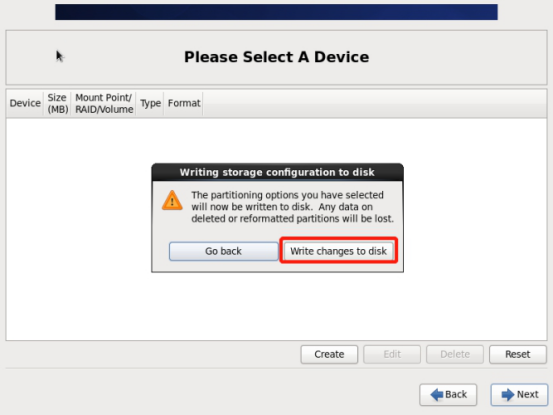
(20)引导程序安装位置,选择默认选项即可。
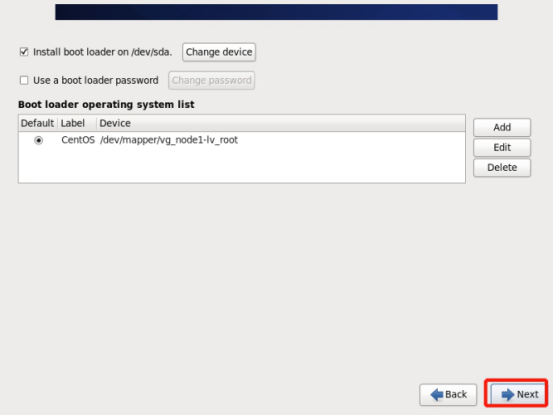
(21)释放镜像,等待系统加载。
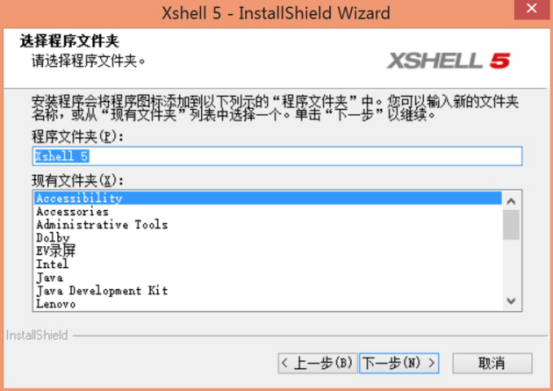
(22)重启虚拟机,完成安装。

2.2、登录虚拟机
注意:
(1)用户名为root,密码为第(15)步设置的密码。
(2)输入密码时,光标不会移动。

2.3、虚拟化禁用问题及解决方案
2.3.1、产生原因
在Windows上安装虚拟机,需要cpu支持虚拟化技术,而部分操作系统默认禁用了虚拟化技术(Intel VT-x)
2.3.2、表现形态
2.3.2.1、弹出虚拟化禁用提示框
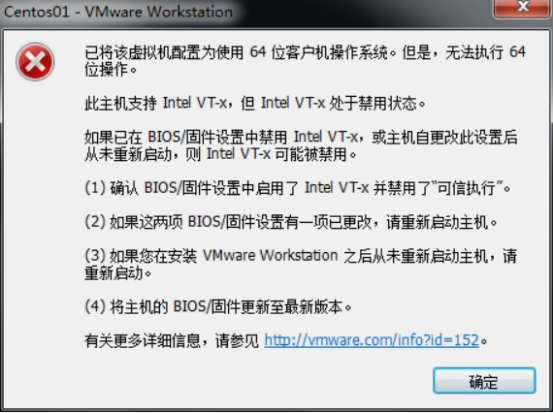
2.3.2.2、在虚拟机内部提示虚拟化禁用

2.3.3、解决方案
进入BIOS,修改cpu设置,启用虚拟化支持。
(1)重启系统,进入BIOS,通常按F2+Fn组合键。

(2)选择advanced选项卡,选择CPU setup,按enter键进入

(3)选择Intel Virtualization Technology,选择,按enter
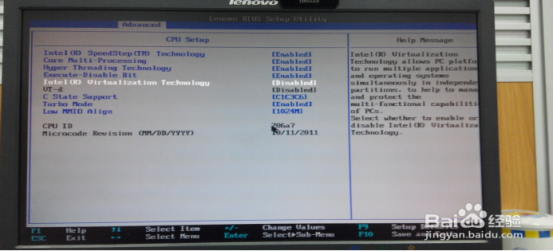
(4)选择Enable,按enter键,状态改变如下图所示。

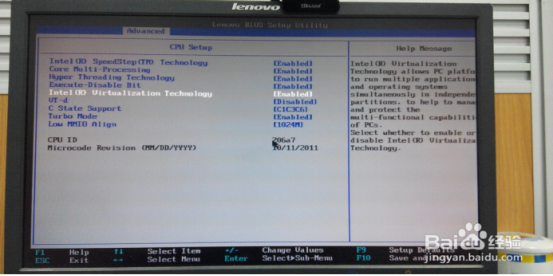
(5)保存退出,重启,如界面下面的提示。通常F10
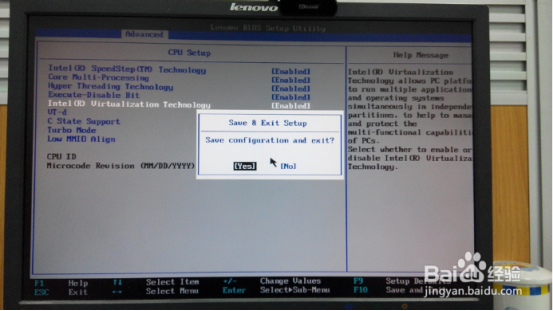
(6)再次进入vmware,就可以正常安装了。